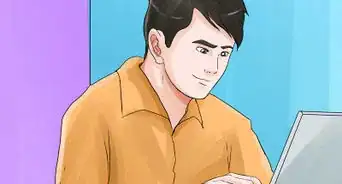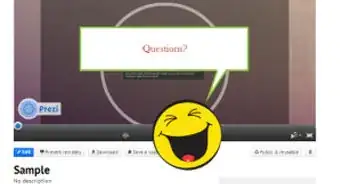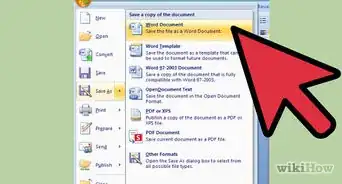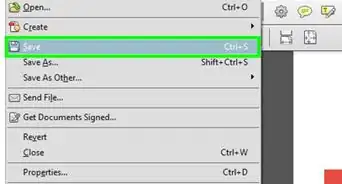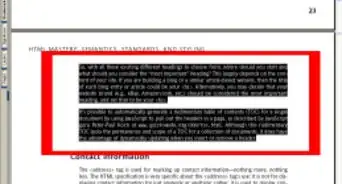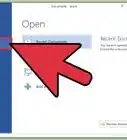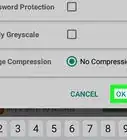Este artículo fue coescrito por Nicole Levine, MFA. Nicole Levine es una escritora y editora de tecnología en wikiHow. Tiene más de 20 años de experiencia creando documentación técnica y liderando equipos de soporte en las principales empresas de alojamiento web y software. Asimismo, Nicole tiene una maestría en Escritura Creativa de la Universidad Estatal de Portland, y da clases de composición, escritura de ficción y creación de revistas en varias instituciones.
Este artículo ha sido visto 81 684 veces.
Personalizando las diapositivas, puedes darle un aspecto único a tu presentación de PowerPoint y hacer que refleje tu estilo personal. Microsoft PowerPoint viene con herramientas integradas que te permiten personalizar los fondos de tus diapositivas con colores vibrantes, patrones, fotos y gradientes. Si estás viajando (o no tienes acceso a PowerPoint), puedes subir tu presentación a "Presentaciones de Google" y seleccionar fácilmente un nuevo color o una foto de fondo.
Pasos
Método 1
Método 1 de 2:Usar PowerPoint
-
1Abre la vista previa de la diapositiva que quieras personalizar.[1] Selecciona la diapositiva que quieras modificar haciendo clic en su vista en miniatura en el panel izquierdo de la pantalla. Si quieres cambiar el fondo de todas las diapositivas de la presentación, más adelante verás cómo hacerlo.
-
2Abre las opciones de relleno de fondo.[2] Haz clic derecho sobre el fondo de la diapositiva actual (o presiona Ctrl+Clic en Mac) y selecciona "Formato del fondo". Elige "Relleno" en el panel izquierdo para ver las opciones.
-
3Crea un fondo sólido. Para hacer que el fondo sea solo de un color, elige "Relleno sólido". Haz clic en el botón "Color" para seleccionar un color en la paleta.
-
4Rellena el fondo con un color degradado. Selecciona "Relleno degradado" para hacer que uno o más colores se transformen gradualmente en otro. Selecciona uno de los colores del menú o crea un nuevo color personalizado. Utiliza el menú "Dirección" para ver las distintas opciones de patrones de degradado y el deslizador "Puntos de degradado" para elegir dónde comienza y termina cada color.
-
5Elige una imagen o textura para el fondo. Selecciona "Relleno con imagen o textura" si quieres que aparezca una foto personal como fondo en tus diapositivas.
- Haz clic en "Archivo" para seleccionar la ubicación de tu imagen personalizada. Si no quieres usar una foto, puedes elegir una de las texturas prediseñadas en la lista.
- Mueve el deslizador de "Transparencia" para ajustar la opacidad que tendrá la imagen o textura en la diapositiva. Si eliges una imagen o un patrón muy "recargado" es mejor aumentar la transparencia del fondo para que el texto de la diapositiva sea fácil de leer.
-
6Rellena el fondo con una trama prediseñada. Si tienes PowerPoint 2013 o una versión posterior, puedes seleccionar la opción "Relleno de trama" y escoger alguna de las tramas prediseñadas. Modifica los colores de la trama a través de los menús "Color de primer plano" y "Color de fondo" debajo de la paleta de opciones.
-
7Aplica los cambios. Si no te gusta ninguna de las opciones de fondos, puedes presionar el botón "Restablecer fondo" para regresar al fondo que tenía la diapositiva originalmente. De lo contrario:
- si quieres que el fondo seleccionado se aplique solamente a la diapositiva actual, selecciona "Cerrar" para guardar los cambios;
- si quieres que el nuevo fondo se aplique a todas las diapositivas, selecciona "Aplicar a todo" para guardar los cambios.
Método 2
Método 2 de 2:Usar Presentaciones de Google
-
1Abre Google Drive. Para poder usar esta aplicación, es necesario tener una cuenta de Google o Gmail. Abre tu navegador web y ve a la página drive.google.com y haz clic en "Ir a Google Drive". Escribe tu nombre de usuario y contraseña de Gmail cuando te lo indiquen. Una vez que finalice la autenticación, aparecerá tu cuenta de Google Drive.
-
2Sube tu presentación de PowerPoint.[3] Haz clic en el botón "Nuevo" en la esquina superior izquierda de la pantalla. Luego selecciona "Subir archivos". Ve a la ubicación de tu presentación de PowerPoint y haz clic en "Abrir".
- Una vez que finalice la carga del archivo, aparecerá un mensaje de confirmación en la parte inferior de la pantalla. Haz doble clic en el nombre de tu archivo de PowerPoint directamente desde el cuadro de confirmación para visualizarlo.
- Cuando aparezca la vista previa de tu presentación, haz clic en "Abrir con" y selecciona "Presentaciones de Google". Los datos de las diapositivas pueden tardar unos segundos en cargarse.
-
3Selecciona la diapositiva que quieras modificar. Haz clic en el lado izquierdo de la pantalla para cambiar el fondo. Si quieres cambiar el fondo de todas las diapositivas, podrás hacerlo más adelante.
-
4Revisa las opciones de fondo. Abre el menú "Diapositiva" en la parte superior de la pantalla y selecciona "Cambiar fondo". Aparecerá una vista previa de las opciones que vayas seleccionando.
-
5Elige un color de fondo. Si quieres que el fondo de tu diapositiva sea simplemente un color sólido, haz clic en el cuadro que aparece junto a la opción "Color" y selecciona un color en la paleta. Si quieres que el fondo sea transparente, haz clic en la opción "Transparente" arriba de la paleta de colores.
-
6Elige una imagen de fondo. Si quieres que el fondo de la diapositiva sea una imagen, haz clic en "Imagen".
- Si la imagen de fondo que quieres usar está guardada en tu computadora, haz clic en "Subir", luego en "Elegir imagen para subirla". Ve a la ubicación del archivo, haz clic en "Subir" y luego presiona "Seleccionar".
- Para usar una imagen de tu cuenta de Google, haz clic en "Google Drive" y ve a la ubicación donde esté la imagen de fondo que quieras usar. Si no recuerdas dónde está, puedes buscar la imagen por el nombre usando el cuadro de búsqueda. Una vez que la encuentres, haz doble clic para guardar los cambios.
-
7Si quieres deshacer los cambios, haz clic en "Restablecer diseño". Si no te gusta cómo quedó el nuevo fondo, puedes revertir los cambios presionando el botón "Restablecer diseño".
-
8Guarda el fondo. Para aplicar el nuevo fondo en la diapositiva que seleccionaste, haz clic en "Listo". Si quieres aplicarlo en todas las diapositivas de la presentación, primero selecciona "Añadir al tema" y después haz clic en "Listo".
Consejos
- Si editas un documento de Microsoft PowerPoint con Presentaciones de Google, algunos detalles del formato podrían llegar a variar levemente. Asegúrate de revisar todas las diapositivas para comprobar que tengan el formato que quieras.
- Si todas las diapositivas, además de tener el mismo fondo, son similares en cuanto al formato (por ejemplo, si comparten el mismo encabezado, pie de página y marca de agua), sería bueno que crees una plantilla o "diapositiva maestra". Con una diapositiva maestra, puedes hacer modificaciones sobre ella y extender esos cambios a todas las diapositivas de la presentación. De esta forma eliminarías la necesidad de editar manualmente los detalles en cada una de las diapositivas.[4]
Referencias
- ↑ https://support.office.com/en-us/article/Insert-or-delete-a-background-picture-or-color-c3bf2ff6-7b08-4e32-b468-799ad3ef996f# bm1
- ↑ http://guides.lib.umich.edu/c.php?g=283149&p=1886370
- ↑ https://docs.google.com/document/d/1Rxw4DRvWizdHh21CIOrE8sCdV92bQ2GetHFMAp0grC4/edit
- ↑ https://support.office.com/en-us/article/Apply-a-built-in-theme-to-a-slide-master-1e67f3ec-8838-4884-93ac-796b2bf0f035?ui=en-US&rs=en-US&ad=US




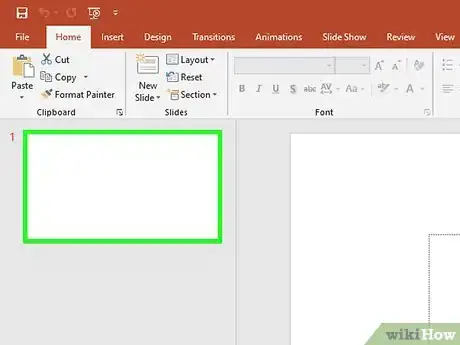
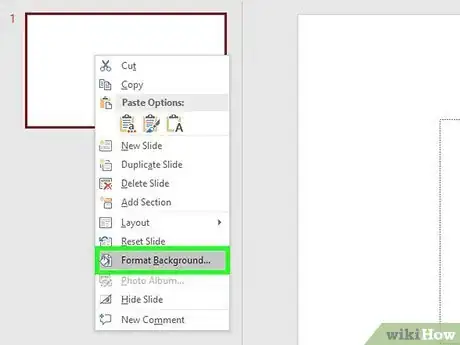
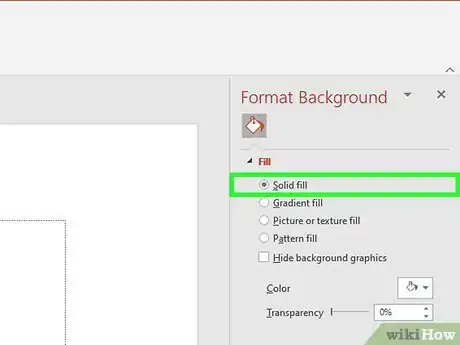
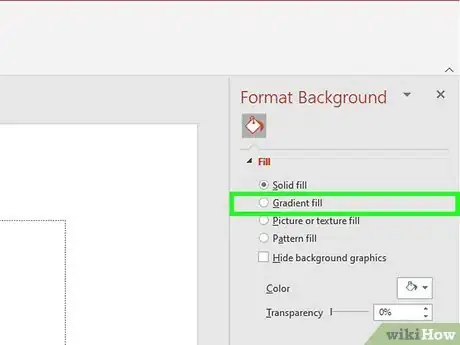
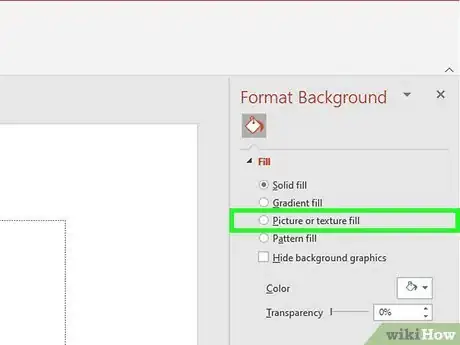
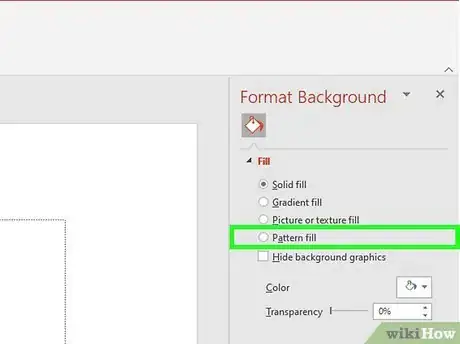
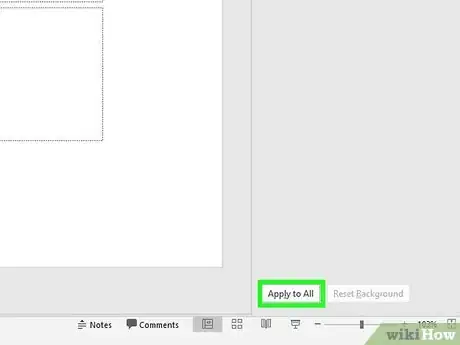
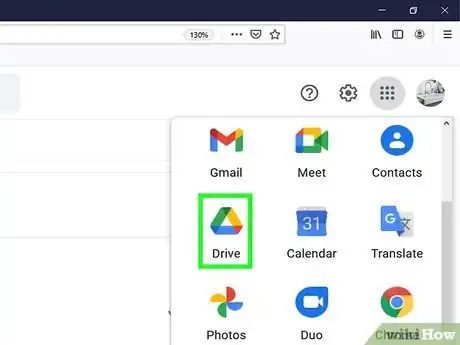
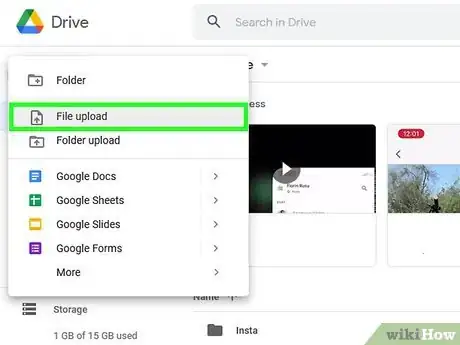
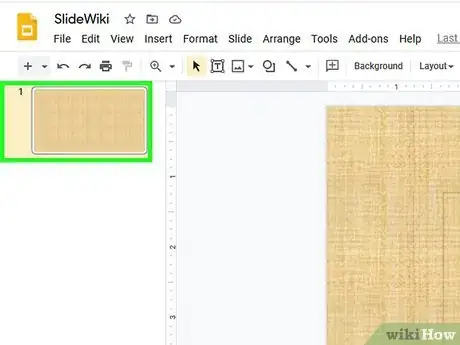
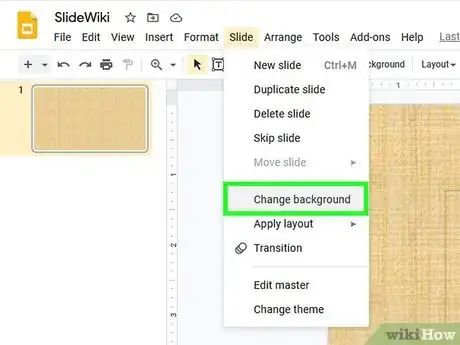
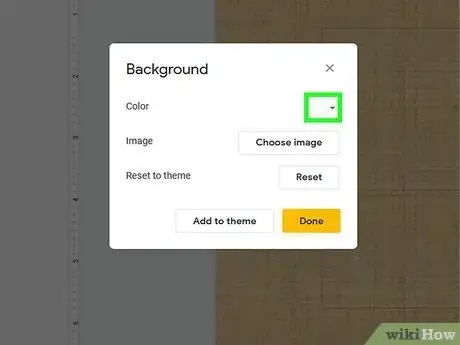
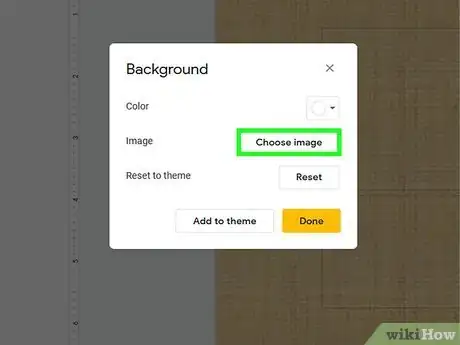
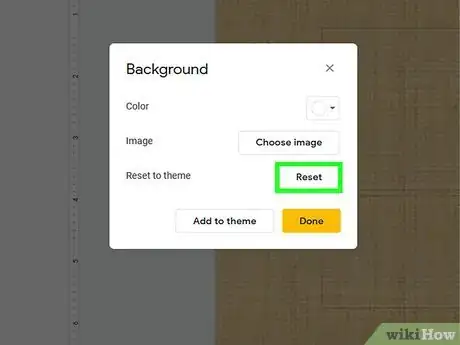
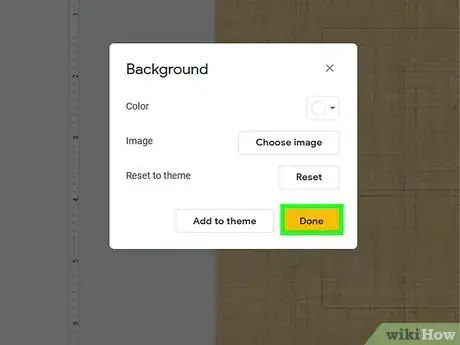

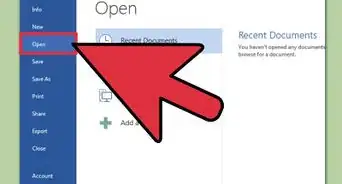
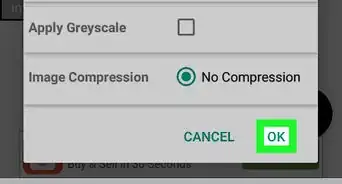

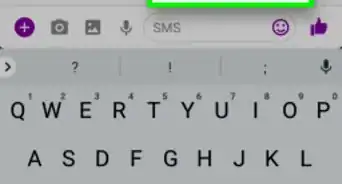
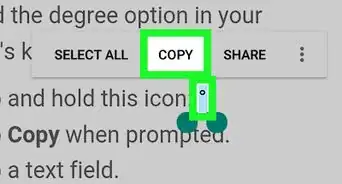
-Files-in-Command-Prompt-Step-6.webp)