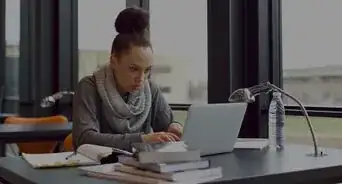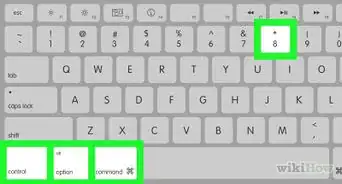Este artículo fue coescrito por Nicole Levine, MFA. Nicole Levine es una escritora y editora de tecnología en wikiHow. Tiene más de 20 años de experiencia creando documentación técnica y liderando equipos de soporte en las principales empresas de alojamiento web y software. Asimismo, Nicole tiene una maestría en Escritura Creativa de la Universidad Estatal de Portland, y da clases de composición, escritura de ficción y creación de revistas en varias instituciones.
Este artículo ha sido visto 60 134 veces.
Cambiar el tamaño de una imagen en Mac es muy fácil gracias a Vista Previa, utilidad gratuita para manipular imágenes que viene preinstalada en OS X. Vista previa ayuda a recortar imágenes fácilmente y ajustar su dimensión sin necesidad de instalar otros programas adicionales. Aprende a configurar libremente el tamaño de tus fotos, eliminar áreas no deseadas y ajustar la resolución para distintos usos con el programa Vista Previa.
Pasos
Método 1
Método 1 de 2:Ajustar el tamaño de una imagen en Vista Previa
-
1Ve a la ubicación de la imagen que quieras ajustar. Este método te ayudará a cambiar el tamaño de la imagen completa. Si quieres recortar solo una parte de la imagen, lee la sección "Recortar una imagen en Vista Previa".
- Para buscar el nombre o la etiqueta de una imagen, abre Finder y haz clic en el ícono de la lupa de la barra de menú. Escribe los términos de búsqueda y presiona ⏎ Return para ver los resultados.
-
2Arrastra la imagen hacia el ícono de Vista Previa en el Dock o en Finder.[1] Ahora la imagen se abrirá en Vista Previa.
- También puedes hacer clic derecho en la imagen y seleccionar "Abrir con" y luego "Vista Previa".
-
3Haz clic en el botón "Edición" (el ícono del cuadrado con un lápiz) para cambiar al "Modo edición". Se abrirá una nueva barra de herramientas en la parte superior de la ventana de Vista Previa.
-
4Haz clic en el menú "Herramientas" y selecciona "Ajustar tamaño".
-
5Cambia la resolución. La resolución se mide en píxeles por pulgada (esta unidad también se denomina "puntos por pulgada" o "dpi"). Si planeas imprimir la imagen o simplemente quieres conservar su calidad en la medida de lo posible, considera la posibilidad de aumentar la resolución.
- Si tu imagen es para usarla en la web o en una aplicación como Facebook, el tamaño predeterminado (72 dpi) es suficiente. Si comienzas con una resolución más alta, al reducirla obtendrás una imagen de menor tamaño.
- Si planeas imprimir la imagen en un formato de alta calidad, por ejemplo, para un anuncio u otro tipo de comunicación empresarial, ajústala por lo menos a 600 dpi. Nota: esto aumentará significativamente el tamaño del archivo.
- Para imprimir fotos en papel brillante, 300 dpi es suficiente. El tamaño del archivo será más grande que el predeterminado (72 dpi), pero la calidad final hará que valga la pena.
-
6Ingresa el ancho y la altura deseada en los cuadros correspondientes. Mientras más grande sea el ancho y el largo, mayor será también el tamaño del archivo.
- Podría resultarte útil cambiar la unidad de medida para visualizar mejor la imagen. Por ejemplo, puedes cambiarla a "cm" si quieres especificar el ancho en centímetros. Haz clic en el menú desplegable que está junto a "Anchura" y "Altura" para seleccionar otra unidad.
- Si prefieres, puedes elegir el tamaño seleccionando un porcentaje del tamaño actual. Selecciona "Escala" y luego elige un porcentaje en el menú desplegable.
-
7Coloca una marca en la casilla "Ajustar tamaño proporcionalmente" para evitar deformar la imagen.[2] Esto es opcional, pero puedes usar esta opción para asegurarte de que al modificar el ancho, también se modifique la altura. De esta forma la imagen conservará las proporciones originales.
-
8Haz clic en Aceptar para ver la imagen con el nuevo tamaño. Si no estás conforme con los cambios, presiona ⌘ Cmd+Z para deshacerlos.
-
9Presiona ⌘ Command+S para guardar los cambios. Una vez que hayas terminado de ajustar el tamaño de la imagen, no olvides guardar los cambios.
- Si quieres guardar la imagen con el nuevo tamaño como un archivo diferente, haz clic en "Archivo", "Guardar como" y elige un nuevo nombre de archivo.
- Si después de guardar te das cuenta de que cometiste un error, haz clic en "Revertir a" en el menú "Archivo" y selecciona "Examinar todas las versiones…". Elige la versión previa de la imagen a la cual te gustaría revertirla.
Anuncio
Método 2
Método 2 de 2:Recortar una imagen en Vista Previa
-
1Haz clic en el botón "Edición" (el ícono del cuadrado con un lápiz) para cambiar al "Modo edición".
-
2Haz clic en el ícono del rectángulo punteado de la barra de herramientas de edición y elige la opción "Selección rectangular".[3]
-
3Haz clic y arrastra el cursor sobre la sección de la imagen que quieras mantener. Una vez que sueltes el botón del ratón verás aparecer un rectángulo punteado sobre la sección de la imagen que elegiste.
-
4Haz clic en el botón Recortar. Se eliminarán todas las partes de la imagen que estén por fuera de la selección rectangular.
- Puedes ajustar el tamaño del área recortada como lo harías con cualquier imagen.
- Si no quieres guardar los cambios, presiona ⌘ Cmd+Z para deshacerlos.
-
5Presiona ⌘ Cmd+S para guardar el archivo.
- Si quieres guardar el área recortada como un archivo diferente (y conservar la imagen completa desde la cual recortaste la sección), haz clic en "Archivo", "Guardar como" y elige un nuevo nombre de archivo.
- Para revertir los cambios y regresar a la versión que tenías antes de guardar, haz clic en "Archivo", luego "Revertir a" y selecciona "Examinar todas las versiones…". Luego, elige una versión previa de la imagen.
Anuncio




-Step-1-Version-3.webp)
-Step-2-Version-3.webp)
-Step-3-Version-3.webp)
-Step-4-Version-3.webp)
-Step-5-Version-3.webp)
-Step-6-Version-3.webp)
-Step-7-Version-3.webp)
-Step-8-Version-3.webp)
-Step-9-Version-3.webp)
-Step-10-Version-2.webp)
-Step-11-Version-2.webp)
-Step-12-Version-2.webp)
-Step-13-Version-2.webp)
-Step-14-Version-2.webp)