X
wikiHow es un "wiki", lo que significa que muchos de nuestros artículos están escritos por varios autores. Para crear este artículo, autores voluntarios han trabajado para editarlo y mejorarlo con el tiempo.
Este artículo ha sido visto 39 967 veces.
Los programas de inicio se guardan en una carpeta especial del disco duro y se ejecutan cuando Windows se inicia. En Windows 7, la configuración de los programas de inicio es similar a las versiones anteriores de Windows. Te presentamos cómo añadir o deshabilitar los programas de inicio.
Pasos
Método 1
Método 1 de 4:Añade o quita archivos de la carpeta de inicio
Método 1
-
1Abre la carpeta "Inicio" en el menú "Inicio" de Windows. Haz clic en el botón "Inicio" y selecciona "Todos los programas". Desplázate hacia abajo en la lista para encontrar la carpeta de inicio.
- Haz clic derecho en la carpeta "Inicio" y selecciona "Abrir todos los usuarios" para abrir la carpeta de todos los usuarios de la computadora.
- Elige "Explorar" para abrir la carpeta del usuario cuya sesión está iniciada.
-
2Crea un acceso directo al programa o archivo que quieres ejecutar al arranque. Haz clic derecho en el archivo o el ícono del programa y selecciona "Crear acceso directo".
- El acceso directo se creará en la misma carpeta del archivo original.
- Los elementos en "Inicio" pueden ser programas u archivos. Por ejemplo, puedes hacer que un documento de Word se abra en el inicio.
-
3Arrastra o corta y pega el acceso directo a la carpeta "Inicio". El programa se abrirá la próxima vez que inicies la computadora.[1]
- Para cortar y pegar, haz clic derecho en el acceso directo en la carpeta original y selecciona "cortar" en el menú. Luego, en la carpeta "Inicio", haz clic derecho en un lugar vacío de la ventana y selecciona "pegar".
- También puedes resaltar el ícono del acceso directo y mantener presionados Ctrl+X. Luego, con la carpeta "Inicio" activa, presiona Ctrl+V.
Método 2
Método 2 de 4:Cambia los elementos actuales de inicio a través de MSConfig
Método 2
-
1Haz clic en el botón "Inicio" e introduce "msconfig" en el cuadro de búsqueda. Haz clic en MSConfig en los resultados. Se abrirá la consola de configuración del sistema.
-
2Haz clic en la pestaña "Inicio". Se mostrarán algunos programas instalados como elementos de inicio en la computadora.
- Ten en mente que no se mostrarán todos los elementos de inicio.
- No se te ofrece la opción de añadir elementos de inicio a la lista dentro de MSConfig.
- Para añadir elementos que no se muestran en la lista de MSConfig, usa el método de la carpeta "Inicio".
-
3Marca las casillas de las aplicaciones que quieres que se inicien al arrancar la computadora. En el caso de los programas que ya no quieres que se inicien al arranque, desmarca la casilla.
-
4Haz clic en "Aplicar". Se guardarán los cambios que hiciste en los elementos de inicio.
-
5Reinicia la computadora para finalizar los cambios en los elementos de inicio. Una ventana emergente te preguntará si quieres reiniciar la computadora. Haz clic en "Reiniciar" para reiniciar la computadora y guardar los cambios.
- Si no reinicias la computadora, los programas de inicio se revertirán a la configuración original.
- Cuando hayas deseleccionado un elemento en MSConfig, la computadora se iniciará en modo de "Inicio selectivo". Podrás ver esto debajo de la pestaña "General" de MSConfig.
- Si decides subsecuentemente elegir "Inicio normal", todos los elementos deshabilitados se rehabilitarán.[2]
Método 3
Método 3 de 4:Usa otros métodos para cambiar los programas de inicio
Método 3
-
1Cambia la configuración del programa mismo para administrar sus opciones de inicio. Esto difiere de programa en programa y requiere que busques la configuración de inicio en los menús como "opciones", "preferencias", "configuración" o "herramientas", en los íconos de la bandeja del sistema, etc.
- Para descubrir cómo cambiar la configuración de inicio de un programa específico, busca la opción de "ayuda" o realiza una búsqueda por Internet.
- Por ejemplo, Skype, un programa de telefonía y chat por internet, puede deshabilitarse a través de Herramientas → Opciones → Configuración general y deseleccionando "Iniciar Skype cuando se inicie Windows".
- Otro ejemplo es Dropbox, un programa de almacenamiento y distribución de archivos, que puede deshabilitarse haciendo clic derecho desde la bandeja del sistema (el ícono en la barra de herramientas de Windows cerca del reloj), haciendo clic en el ícono con forma de engranaje y seleccionando "Preferencias".
-
2Usa el registro de la computadora para eliminar los elementos de inicio. Los elementos de inicio pueden eliminarse manualmente a través del programa "regedit".
- Ve un resumen del proceso aquí.
- Editar el registro de la computadora debe hacerse como último recurso y solo si sabes exactamente cómo proceder. [3]
Método 4
Método 4 de 4:Usa programas y bases de datos para identificar los elementos de inicio
Método 4
-
1No elimines los archivos y programas indiscriminadamente. Eliminar los programas de inicio sin saber qué son pueden causar que algunas aplicaciones no funcionen adecuadamente.
- Antes de hacer cambios de los que no estás seguro, usa "Restaurar sistema" para crear un "punto de restauración" al que puedes revertir si algo sale mal.[4]
- Muchos elementos de inicio tienen nombres algo descriptivos, pero otros usan abreviaturas vagas y tienen funciones difíciles de identificar.
-
2Usa una lista de programas y procesos en línea o una búsqueda de Internet para identificar lo que hace cada cosa.
- Esto puede requerir algo de tiempo, pues es necesario buscar cada archivo y proceso individualmente.
- Algunas listas útiles son:[5]
- Process Library: ganador del Top 100 de páginas web clásicas de PCMAG, con más de 195 mil entradas.
- Pacman’s Portal: una base de datos de programas de inicio que contiene más de 35 mil entradas.
-
3Usa un programa para limpiar automáticamente los elementos de inicio. Hay muchos programas gratuitos populares que pueden limpiar los elementos de inicio por ti, incluyendo los elementos en el registro del sistema.
- A menudo, estos programas contienen bases de datos que se actualizan frecuentemente para incluir elementos a veces innecesarios, además de otras herramientas para mejorar el desempeño de la computadora.[6] [7]
- Como siempre, investiga muy bien para encontrar programas confiables, con el fin de evitar el daño a la computadora.
- Algunos programas populares incluyen:
- CCleaner
- Virtuoza In Control
- Should I remove it?
Referencias
- ↑ http://www.sevenforums.com/tutorials/1401-startup-programs-change.html
- ↑ http://www.howtogeek.com/74523/
- ↑ http://oreilly.com/lpt/a/6695
- ↑ http://oreilly.com/lpt/a/6695
- ↑ http://oreilly.com/lpt/a/6695
- ↑ http://www.pcworld.com/article/2046634/learn-which-startup-programs-are-safe-to-remove.html
- ↑ http://www.howtogeek.com/74523/




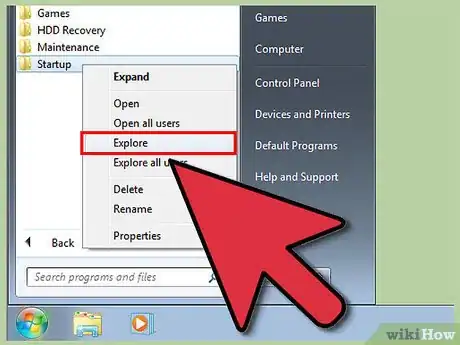
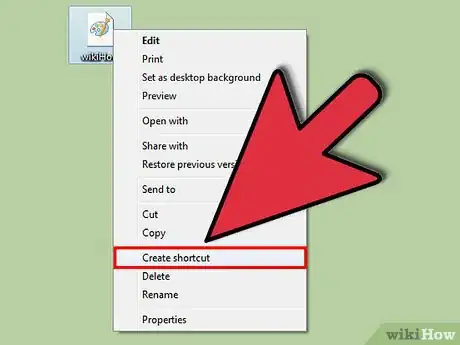
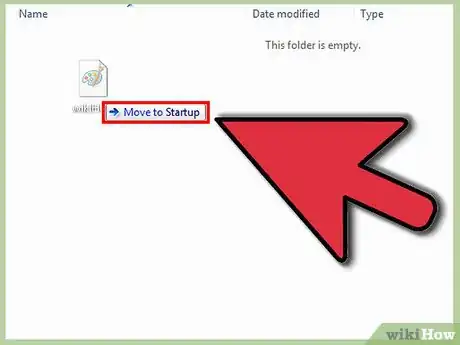
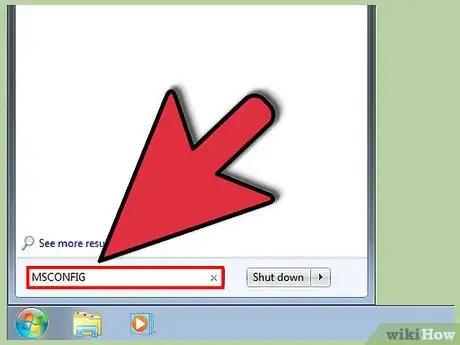
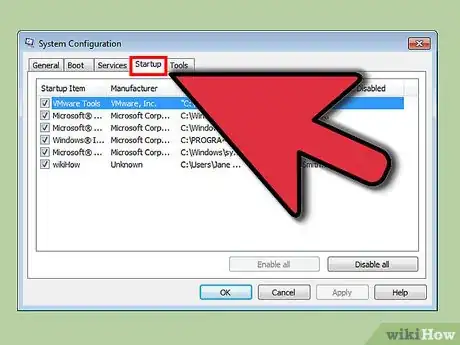
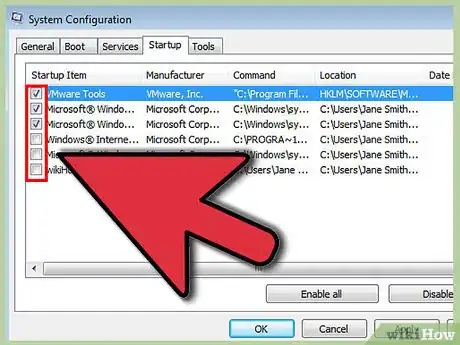
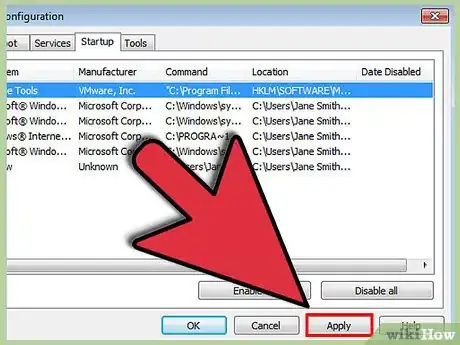
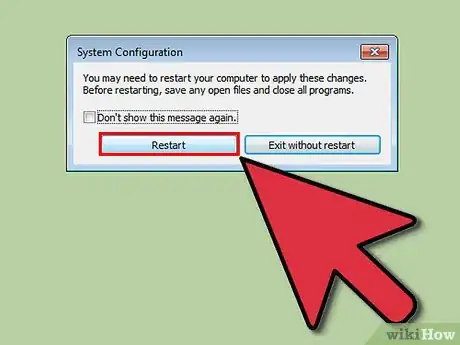
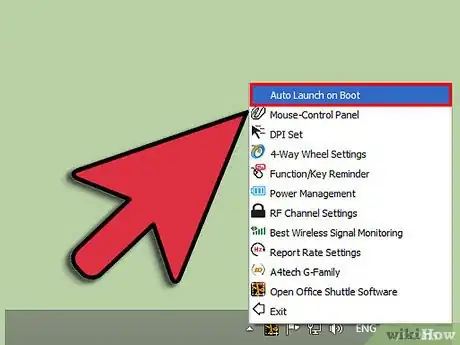
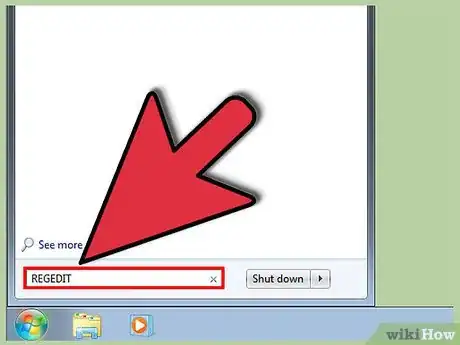
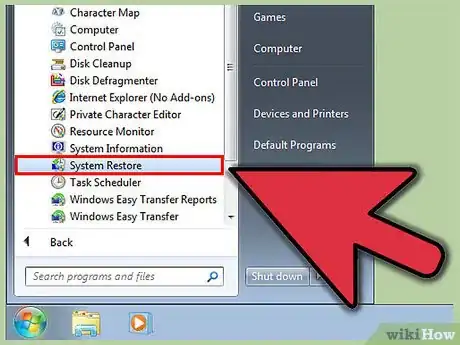
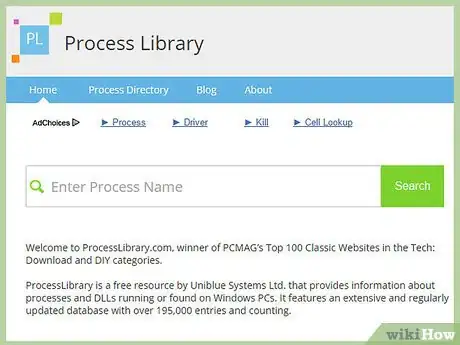
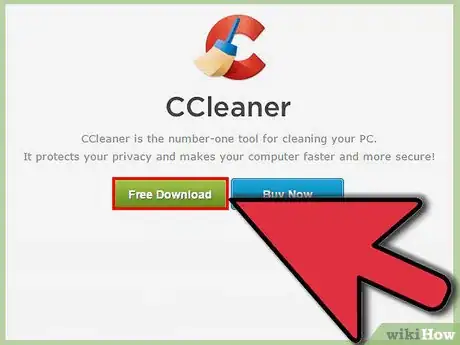
-Step-55-Version-2.webp)













-Step-55-Version-2.webp)



