X
wikiHow es un "wiki", lo que significa que muchos de nuestros artículos están escritos por varios autores. Para crear este artículo, 22 personas, algunas anónimas, han trabajado para editarlo y mejorarlo con el tiempo.
Este artículo ha sido visto 24 583 veces.
A veces puedes olvidar tu contraseña, pero afortunadamente, no es el fin del mundo. Con unos pocos trucos, puedes cambiar la contraseña de cualquier cuenta de usuario de Windows 7 en cualquier computadora. Todo lo que necesitas es el disco de instalación de Windows 7, que puedes crearlo tú mismo en forma gratuita.
Pasos
-
1Busca o crea un disco de instalación de Windows 7. Para poder crackear contraseñas de usuario, es necesario arrancar desde un disco de instalación de Windows 7. Existen algunas formas a través de las cuales puedes conseguirlo:[1]
- Cualquier disco de instalación de Windows 7 funcionará bien, así que puedes buscar uno o pedírselo a alguien.
- Puedes descargar un ISO de Windows 7 y grabarlo en un disco para crear tu propio disco de instalación. Si tienes una clave de producto, puedes descargar el ISO legalmente desde la página de Microsoft usando este enlace. También puedes descargar el ISO desde varios sitios de torrent. Graba el ISO en un DVD en blanco haciendo clic derecho en él y seleccionando "Grabar en disco" (Windows 7 y versiones posteriores). Para mayor información, lee el artículo "Cómo crear un disco de recuperación en Windows 7".
-
2Inserta el disco de instalación de Windows 7 y reinicia la computadora. Tendrás que arrancar desde el disco de instalación en vez de cargar Windows 7 como lo harías normalmente.
-
3Presiona la tecla correspondiente para ingresar al BIOS o al menú de arranque (BOOT). Esta tecla varía según el fabricante de la computadora. Apenas enciendas la computadora, aparecerá en la pantalla la tecla correspondiente que debes presionar para acceder a ese menú. Es más rápido cargar el menú de arranque que el menú del BIOS, pero no todas las computadoras tienen esa función.
- Las teclas más comunes son F2, F10, F11, o Supr.
-
4Selecciona la unidad de disco en el menú de arranque. Si pudiste cargar directamente el menú de arranque, selecciona la unidad que contiene el disco de instalación de Windows 7. Si cargaste el menú del BIOS, ve hacia la sección "BOOT" (arranque) usando el teclado y luego cambia el orden de arranque de modo que aparezca primero en el listado la unidad que contiene el disco de instalación de Windows 7.
-
5Arranca desde el disco de instalación de Windows 7 e inicia el programa de instalación de Windows. Si entraste al BIOS, guarda los cambios y sal de ahí para reiniciar la computadora y arrancar desde el disco de instalación. Presiona cualquier tecla cuando te pregunten si quieres iniciar el programa de instalación de Windows.
-
6Ajusta tu idioma y las opciones de entrada. En la primera pantalla que aparece te pedirán que ajustes tu idioma y las opciones de entrada. Generalmente puedes dejar todas las configuraciones en sus valores predeterminados.
-
7Haz clic en el enlace "Reparar tu computadora" en la pantalla "Instalar ahora". En lugar de hacer clic en "Instalar ahora" para iniciar el proceso de instalación de Windows 7, haz clic en el botón "Reparar tu computadora" en la esquina inferior izquierda de la pantalla.
-
8Selecciona "Windows 7" en la lista de sistemas operativos. En la lista se mostrarán todos los sistemas operativos instalados en tu computadora. En la mayoría de los casos solo aparece un sistema operativo en la lista.
-
9Haz clic en el enlace "Símbolo del sistema" en la ventana siguiente. Se abrirá el intérprete de comandos.
-
10Ingresa los siguientes comandos, respetando el orden. Los siguientes cuatro comandos te permitirán acceder a "Símbolo del sistema" desde la pantalla de inicio de sesión de Windows. De este modo, una vez que se haya cargado Windows, podrás restablecer las contraseñas. Ingresa cada uno de los comandos en orden, presionando ↵ Enter después de cada línea:[2]
C:\
cd windows\system32
ren utilman.exe utilman.exe.bak
copy cmd.exe utilman.exe -
11Quita el disco de instalación y reinicia la computadora. Espera a que Windows 7 se cargue como lo haría normalmente.
-
12Presiona .⊞ Win+U en la pantalla de inicio de sesión para abrir "Símbolo del sistema". Estas teclas normalmente abrirían el "Centro de accesibilidad" pero los comandos que ingresaste anteriormente le cambiaron el nombre a los programas para que se inicie "Símbolo del sistema" en su lugar.
-
13Escribe .net user y presiona ↵ Enter para mostrar la lista de nombres de usuario. Aparecerá una lista con todos los usuarios de la computadora.
-
14Cambia la contraseña de la cuenta a la cual quieras acceder. Puedes usar el comando net user para cambiar la contraseña de cualquier usuario por otra que elijas. Escribe el siguiente comando y presiona ↵ Enter reemplazando nombre_usuario por el nombre del usuario que quieras crackear. Si el nombre de usuario tiene un espacio, enciérralo entre comillas. Ingresa dos veces la nueva contraseña cuando te lo pidan.
- net user nombre_usuario *
- Por ejemplo, para cambiar la contraseña del usuario Juan Fernández, debes escribir net user "Juan Fernández" * y presionar ↵ Enter.
-
15Utiliza la contraseña que estableciste recientemente para iniciar sesión. Después de cambiar la contraseña desde el intérprete de comandos, puedes usar inmediatamente la nueva contraseña para acceder a la cuenta de ese usuario desde la pantalla de inicio de sesión de Windows. Simplemente selecciona el usuario para el cual cambiaste la contraseña y luego ingresa la nueva contraseña.Anuncio
Referencias
Acerca de este wikiHow
Anuncio




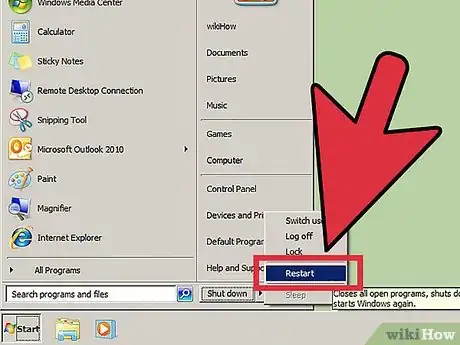
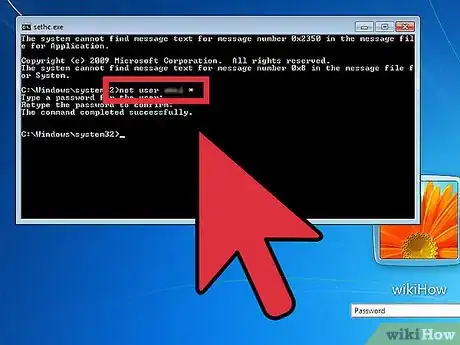
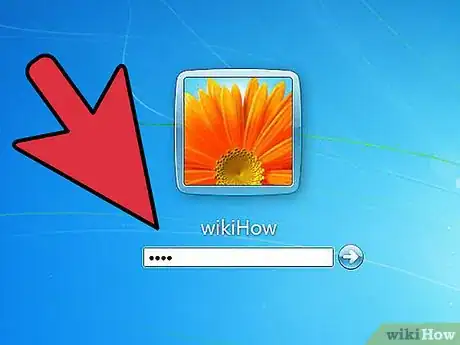
-Step-55-Version-2.webp)













-Step-55-Version-2.webp)



