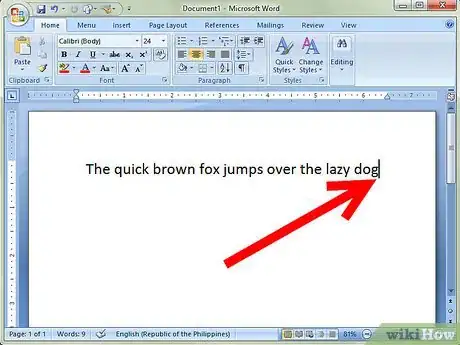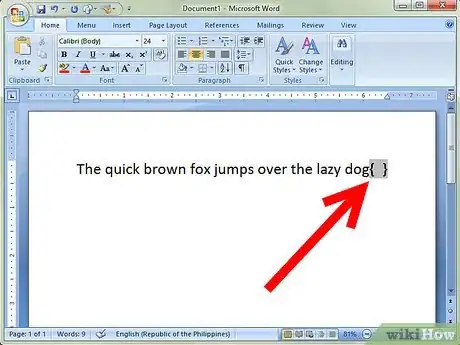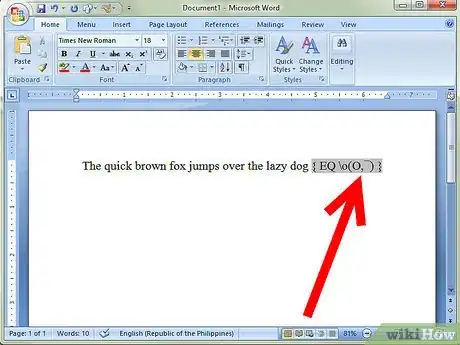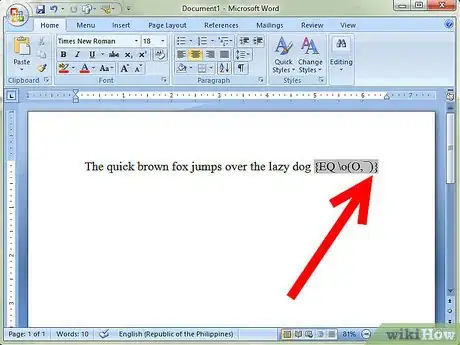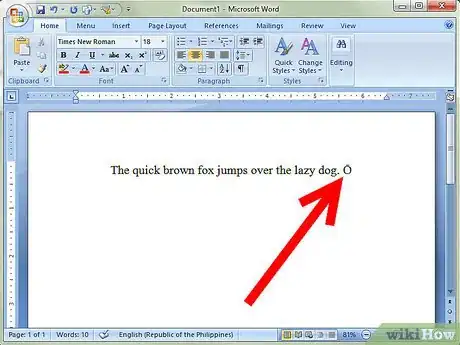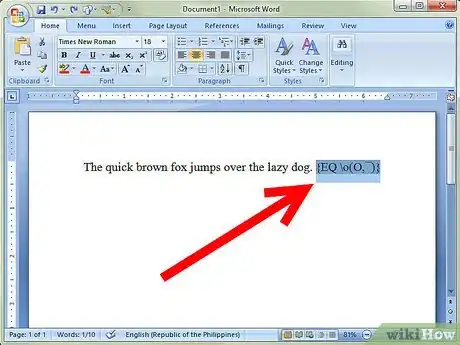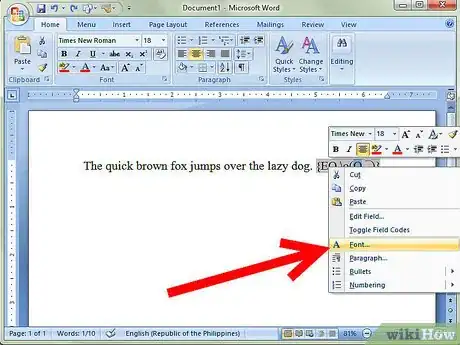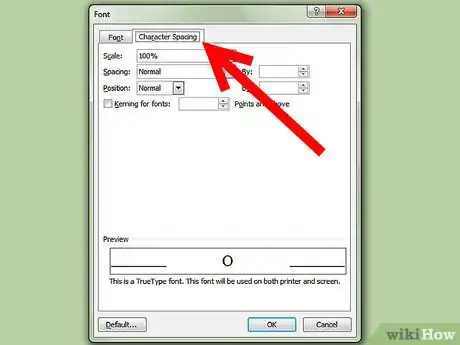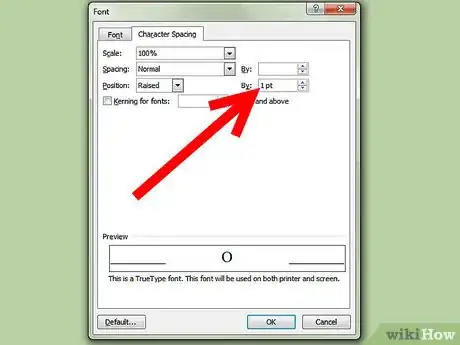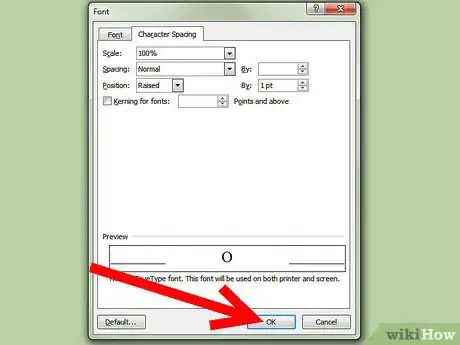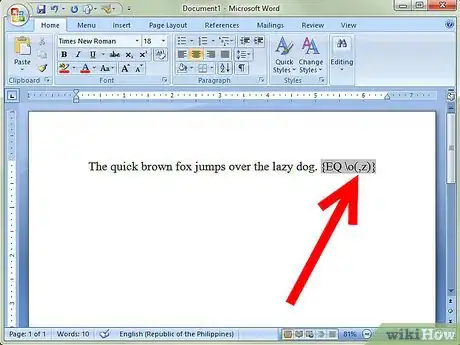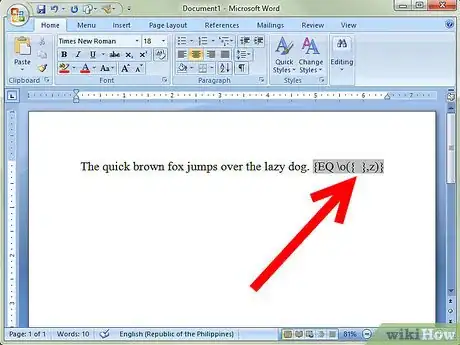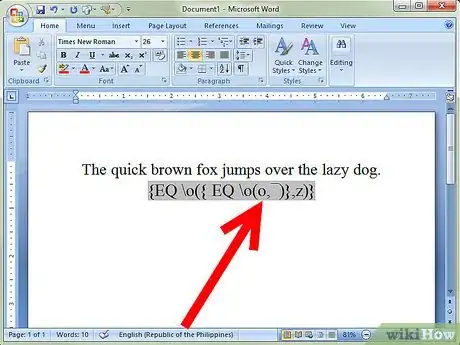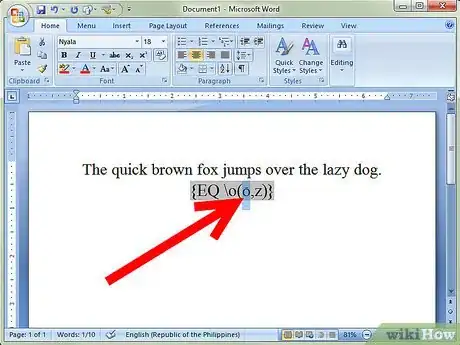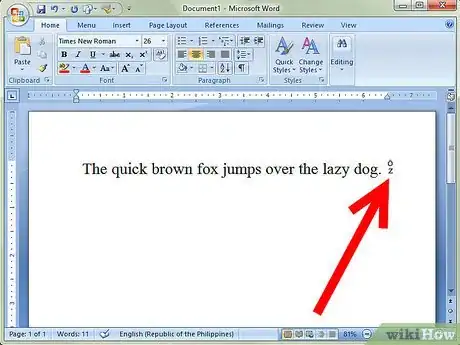wikiHow es un "wiki", lo que significa que muchos de nuestros artículos están escritos por varios autores. Para crear este artículo, 9 personas, algunas anónimas, han trabajado para editarlo y mejorarlo con el tiempo.
Este artículo ha sido visto 7082 veces.
Los códigos de campo en un procesador de texto son una herramienta muy poderosa, que a menudo se utilizan completamente en segundo plano para:
- establecer numeración automática;
- crear listas con viñetas;
- insertar la fecha y hora, o el número de página; o
- realizar una gran cantidad de tareas adicionales que normalmente son transparentes al usuario.
Puedes hacer todas estas tareas manualmente, así como también editar a mano nos códigos de campo y existe una gran cantidad de documentos dedicados a explicar este proceso. Sin embargo, existen unos pocos procesos que no pueden hacerse fácilmente sin usar códigos de campo manualmente. Este artículo te explicará uno de ellos: cómo crear caracteres especiales combinados (por ejemplo, un carácter encima del otro) en Microsoft Word, que no están en los conjuntos de caracteres normales.
Cosas que necesitarás
- Cualquier versión reciente de Microsoft Word. Casi todas las versiones de Word que se han publicado soportan los códigos de campo, pero solo las versiones desde Word 97 en adelante, utilizan la misma sintaxis. Algunos otros procesadores de texto soportan códigos de campo, pero su sintaxis y sus capacidades pueden variar radicalmente.
Pasos
-
1Comienza con un documento de Word abierto y con el cursor ubicado en el lugar en donde vayas a insertar el nuevo símbolo.
-
2Presiona Ctrl+F9 (si estás usando una computadora) o Cmd+F9 (si estás usando una Mac) para insertar un nuevo código de campo. Aparecerán dos llaves.
-
3Entre las llaves, escribe EQ \o(X1,X2). En el lugar de X1, escribe la letra o número o carácter que aparecerá en la parte inferior del nuevo símbolo y en el lugar de X2 escribe la letra o número o carácter que aparecerá en la parte superior.
- Ten en cuenta el espacio que hay después de EQ, antes de \o.
- Para cualquier carácter especial (como por ejemplo un macrón o línea superior que aparece en la imagen) utiliza el Mapa de caracteres de Windows o la Paleta de caracteres de Mac (lee el método 2).
-
4¡Elimina los espacios extra! El único espacio entre las llaves debería ser el que está entre EQ y \o. Word incluye espacios adicionales que tú debes eliminar manualmente.
-
5Presiona Shift+F9 (tanto para computadora como para Mac) para actualizar el código de campo y mostrar en nuevo símbolo.
- Todo el código de campo debe estar seleccionado, o debes hacer clic en él para que esto funcione.
- Si tienes algún problema, simplemente selecciona el carácter (o el mensaje de error, espacio en blanco, etc.) y presiona Shift+F9 para mostrar otra vez el código de campo. Continúa editando el código si es necesario.
- Consulta los Consejos para solucionar problemas que aparecen más abajo si necesitas más información acerca de los problemas con los que puedas encontrarte.
Método 1
Método 1 de 2:Edita la altura o el tamaño de un símbolo
Si un símbolo no se encuentra en el lugar indicado (está muy arriba o muy abajo), edita la posición usando los siguientes pasos. La imagen muestra una línea superior que pasa por la mitad del carácter.
Nota:estos pasos solo funcionan para computadoras comunes, en Mac podrían variar.
-
1Expande el código de campo seleccionándolo y presionando Shift+F9.
-
2Selecciona el símbolo que necesitas cambiar, luego haz clic derecho sobre él y haz clic en "Fuente".
-
3Ve hacia la pestaña "Espaciado entre caracteres" ubicada en la parte superior.
-
4Edita el campo "Posición". Puedes elevarla o disminuirla. Prueba con elevarla 1 pt desde su posición inicial y continua probando hasta que el símbolo se encuentre exactamente donde tú quieras que esté. También puedes escribir un número, incluyendo decimales (por ejemplo 1,5) en la cantidad que quieras que se eleve la posición.
-
5Cuando hayas finalizado, haz clic en "Aceptar", luego presiona Shift+F9 para ver el símbolo actualizado. El que aparece aquí debajo está un poco alto, ya que se elevó 5 puntos más de lo normal.
-
6Además de ajustar la posición del carácter, ajusta el tamaño si es necesario (se llama "Escala" en el cuadro de propiedades de "Fuente"). Selecciona una opción de la lista o escribe un porcentaje (hasta 600%).
Método 2
Método 2 de 2:Códigos de campo apilados
¡Los códigos de campo pueden apilarse! Puedes poner uno dentro del otro. La imagen de abajo muestra un código de campo y el ejemplo que se obtuvo como resultado. La x está elevada 3 puntos, el símbolo de grados está elevado 6 puntos y la z está disminuida 3 puntos.
Consejos para solucionar problemas
- ¡Elimina los espacios extra del código de campo! Dejar un espacio extra podría provocar que el resultado se vea extraño o producir un mensaje de error.
- Comprueba que no falten ni sobren paréntesis: ( o ). Asegúrate de que todos estén en el lugar indicado.
- Verifica si hay espacios extra dentro del código de campo. Esto podría provocar problemas con el centrado hacia la izquierda o hacia la derecha. Normalmente esto se produce a causa de (por ejemplo) un espacio extra después de la coma (por ejemplo, \o(x, ^) en lugar de \o(x,^).
- Edita la posición del carácter si es necesario. Algunas fuentes funcionan mejor que otras. Por ejemplo, Times New Roman tiene un macrón alto (la línea superior), pero Calibri tiene uno bajo. Puedes cambiar las fuentes o editar la posición del carácter tal como se ha explicado en la sección "Edita la altura o el tamaño de un símbolo".
- Es mejor y más seguro separar la letra (Q) y el símbolo (macrón), en este caso, con un punto y coma (;) en lugar de usar una coma. ¡Siempre funciona!
Consejos
- Usa este método para crear virtualmente cualquier símbolo, incluso letras apiladas una encima de la otra, así como símbolos más estándares.
- Si quieres crear varios caracteres en fila, puedes hacerlo todo en un código de campo. Cada carácter después de la coma aparecerá encima del carácter correspondiente antes de la coma (observa la imagen de abajo para ver un ejemplo).