Nuestro equipo de editores e investigadores capacitados han sido autores de este artículo y lo han validado por su precisión y amplitud.
wikiHow's Content Management Team revisa cuidadosamente el trabajo de nuestro personal editorial para asegurar que cada artículo cumpla con nuestros altos estándares de calidad.
Este artículo ha sido visto 1061 veces.
Windows 7 tiene un problema respecto de la protección de datos, ya que no te permite proteger en forma nativa archivos individuales con una contraseña (a diferencia de las versiones anteriores como Windows XP). En vez de eso, este sistema operativo ofrece algunos métodos o soluciones alternativas para evitar que un intruso acceda a tus archivos. Los métodos que se describen a continuación ofrecen una solución similar para que puedas enviar información sensible a través de Internet, además de agregar una capa adicional de seguridad en caso de que otras personas tengan acceso a tu computadora.
Pasos
Método 1
Método 1 de 3:Proteger con contraseña un documento de Microsoft Office
-
1Habilita la protección por contraseña para tu documento. Puedes activar la protección por contraseña para documentos de Word, PowerPoint y Excel. Esta protección impide que el archivo se abra a menos que el usuario ingrese una contraseña. Los pasos para hacerlo pueden variar levemente dependiendo de la versión de Microsoft Office que uses.
- En Microsoft Office 2007, haz clic en el logo de Microsoft Office, luego en "Preparar" en el menú y selecciona "Cifrar documento".
- En Microsoft Office 2010 y versiones posteriores, haz clic en la pestaña "Archivo", luego en "Información", luego en "Proteger documento" y finalmente en "Cifrar con contraseña".[1]
-
2Crea una contraseña para tu documento. En esta nueva ventana escribe una contraseña y luego haz clic en "Aceptar". Confirma la contraseña escribiéndola otra vez y haciendo clic en "Aceptar". Guarda el documento para habilitar la protección.
- Si quieres que se solicite una contraseña para abrir el documento y otra para editarlo, entonces deberás crear dos contraseñas. Puedes configurarlas para que sean iguales o elegir dos diferentes.
-
3Habilita la protección por contraseña para editar el documento. En este caso deberás crear una contraseña por separado para solicitársela a quienes quieran hacer cambios en el documento. Los pasos para hacerlo pueden variar dependiendo de la versión de Microsoft Office que uses. Haz clic en el logo de Office y luego en "Guardar como". Si no encuentras este ícono, haz clic en la pestaña "Archivo" y luego en "Guardar como". En la parte inferior de la ventana "Guardar como", haz clic en "Herramientas". Aparecerá un nuevo menú. Haz clic en "Opciones generales". Debajo de las opciones para compartir el documento encontrarás "Contraseña de escritura". Escribe una contraseña, haz clic en "Aceptar" para confirmarla y otra vez en "Aceptar". Guarda el documento para activar la contraseña.[2]
- No es necesario que uses este método si quieres impedir que alguien abra el archivo.
Anuncio
Método 2
Método 2 de 3:Usar un sistema de cifrado para proteger archivos
-
1Abre las propiedades del archivo. Una alternativa para proteger el archivo es usar el sistema de cifrado de Microsoft (EFS) que incrusta una clave en el archivo para restringir el acceso hasta que otra computadora descifre esa clave. Haz clic derecho en el archivo que quieras cifrar para acceder al menú. Selecciona "Propiedades" para abrir la ventana de propiedades.
-
2Activa el cifrado del archivo. Haz clic en "Avanzado" debajo de la pestaña "General" para abrir la ventana "Atributos avanzados". Haz clic en "Cifrar contenido para proteger datos" para marcar la casilla y luego haz clic en "Aceptar".
-
3Establece el nivel de cifrado del archivo. Aquí podrás elegir entre cifrar solo el archivo o el archivo y su carpeta primaria.[3] Una vez que lo hagas, la única forma en la que podrán abrirlo es descifrándolo con un certificado de tu computadora. Para descifrarlo es suficiente con abrirlo. Si inicias sesión con otro usuario, o si intentas abrirlo en una computadora diferente, deberás exportar el certificado.
- Si configuras un nivel de cifrado que incluya también a la carpeta primaria, entonces se restringirá también el acceso a esa carpeta.
-
4Abre el "Administrador de certificados" para gestionar tus certificados. Para poder gestionar los certificados de cifrado deberás acceder al administrador. Con él podrás eliminar certificados, crear copias de seguridad o compartirlos con otros. No es obligatorio crear copias de seguridad, pero ten presente que si el certificado se pierde o se daña no podrás volver a acceder al archivo cifrado.[4] Haz clic en el botón "Inicio". Escribe "certmgr.msc" en el cuadro de búsqueda y presiona ↵ Enter para abrir una nueva ventana.
-
5Inicia el "Asistente para exportación de certificados" para exportar tu certificado. En el panel del lado izquierdo del "Administrador de certificados", haz doble clic en "Personal" y un clic en "Certificados". En el lado derecho, haz clic en el certificado que se muestra en "Sistemas de cifrado de archivos" debajo de "Propósitos planteados". En la barra de menú, haz clic en "Acción > Todas las tareas > Exportar" para abrir el "Asistente para exportación de certificados".
-
6Crea una copia de seguridad de tu certificado EFS. Sigue las indicaciones del asistente. Coloca una marca de verificación en "Sí, exportar la clave privada". Haz clic en "Intercambio de información personal". Escribe la contraseña que quieras usar y luego confírmala. Tu certificado se exportará y se te solicitará que elijas un nombre. Escribe el nombre que quieras ponerle al archivo y una ubicación (debes ingresar la ruta completa). También puedes hacer clic en "Examinar", navegar hacia una ubicación, escribir el nombre y hacer clic en "Guardar".
- Si quieres abrir el archivo desde otra computadora, deberás asegurarte de enviar tanto el archivo como el certificado para poder hacerlo.
- Puedes guardar el certificado en un dispositivo extraíble como, por ejemplo, una memoria USB u otro medio de almacenamiento.
-
7Inicia el "Asistente para importación de certificados" en la otra computadora. Cuando quieras abrir un archivo con una clave EFS incrustada desde otra computadora o con otro usuario, deberás importar el certificado usando el "Administrador de certificados". Para abrir el archivo ve al "Administrador de certificados", haz clic en la carpeta "Personal" y luego en la barra de menú haz clic en "Acción > Todas las tareas > Importar" para iniciar el asistente. Sigue las instrucciones del asistente y luego busca el certificado en tu computadora. Te solicitarán la contraseña. Selecciona "Marcar esta clave como exportable", luego haz clic en "Colocar todos los certificados en el siguiente almacén" y selecciona "Personal".Anuncio
Método 3
Método 3 de 3:Restringir el acceso a un archivo en una red
-
1Habilita el uso compartido en tu red. Una alternativa para proteger archivos es restringir el acceso a usuarios específicos. Para esto es necesario que los usuarios asignados hayan iniciado sesión con su nombre y contraseña cuando intenten acceder al archivo en tu disco duro desde otra computadora. Abre el Panel de control haciendo clic en "Inicio" y seleccionando "Panel de control". En la ventana del Panel de control busca "Ver el estado y las tareas de red" y haz clic en el resultado de búsqueda correspondiente. Haz clic derecho en el tipo de conexión activa, que puede ser el adaptador Ethernet o el adaptador inalámbrico, para acceder al menú "Propiedades". En esta ventana asegúrate de que esté seleccionada la pestaña "Red" y marcada la casilla "Uso compartido de archivos e impresoras para redes Microsoft". Luego haz clic en "Aceptar".[5]
-
2Asegúrate de que tu computadora esté conectada al mismo tipo de red y grupo de trabajo que las otras. Regresa al Panel de control, busca "Centro de redes y recursos compartidos" y haz clic en el resultado correspondiente. Si tu computadora no está en la misma red que las otras, no se podrán ver entre sí ni establecer una conexión. También debes asegurarte de que el grupo de trabajo sea el mismo ya que, si se produce algún conflicto, tu computadora no se podrá conectar con las otras. Haz clic en el nombre del grupo de trabajo para cambiar esta configuración si no coincide con el del resto.
-
3Activa la configuración de uso compartido avanzado. En "Centro de redes y recursos compartidos", busca la opción "Cambiar configuración de uso compartido avanzado" en el lado izquierdo de la ventana y haz clic en ella. Asegúrate de que las opciones "Activar el uso compartido de archivos e impresoras" y "Activar el uso compartido con protección por contraseña" estén marcadas.
-
4Comparte el archivo a través de la red. Haz clic derecho en el archivo al cual quieras conceder acceso. Se abrirá un menú. Haz clic en "Compartir con…" y selecciona "Personas específicas". Escribe el nombre de usuario al cual quieras concederle permiso, haz clic en "Agregar" y luego en "Aceptar". Cada vez que el usuario intente acceder al archivo compartido, tendrá que ingresar el nombre de usuario y la contraseña del grupo de trabajo. Si el usuario no tiene permiso para abrir el archivo, tampoco podrá verlo en la red.Anuncio
Consejos
- Recuerda que las contraseñas distinguen mayúsculas de minúsculas.
- Elige una contraseña que vayas a recordar o regístrala en un lugar seguro ya que no hay modo de recuperarla.
- Los pasos para eliminar la contraseña de un documento de Microsoft son los mismos que para crearla. En lugar de escribir una contraseña tienes que borrar el contenido del campo de texto, confirmar la acción y guardar el documento para conservar los cambios.
- Si vas a crear una contraseña para Microsoft Office, ten presente que los programas de Office crean archivos temporales que se usan como respaldo en caso de que el programa se cierre inesperadamente u olvides guardar los cambios. Asegúrate de eliminar todos los archivos temporales de tu computadora ya que estos no estarán protegidos por contraseña. Estos archivos se guardan en la misma carpeta que el documento.
- Solo podrás habilitar el sistema de cifrado de archivos si usas una versión de Windows 7 compatible con EFS. Estas versiones son: Windows 7 Professional, Windows 7 Ultimate y Windows 7 Enterprise.[6]
Referencias
- ↑ https://support.office.com/en-us/article/Password-protect-a-document-8f4afc43-62f9-4a3a-bbe1-45477d99fa68
- ↑ https://support.office.com/en-us/article/Password-protect-documents-workbooks-and-presentations-ef163677-3195-40ba-885a-d50fa2bb6b68#bm1
- ↑ http://netsecurity.about.com/od/quicktips/qt/efs.htm
- ↑ http://windows.microsoft.com/en-us/windows/back-up-efs-certificate#1TC=windows-7
- ↑ http://www.home-network-help.com/password-protected-file-sharing-in-windows-7.html
- ↑ http://answers.microsoft.com/en-us/windows/forum/windows_7-security/encrypt-contents-to-secure-data-option-unavailable/d8873861-b949-48af-ab00-c698b7e31d5f?auth=1




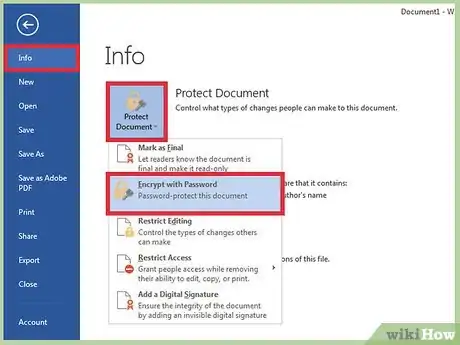
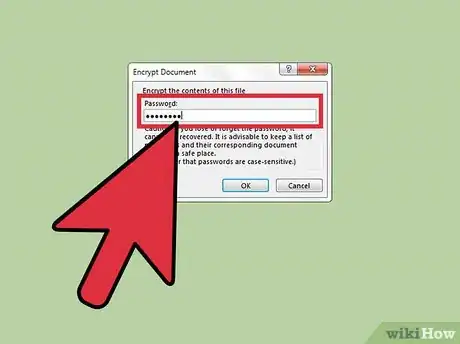
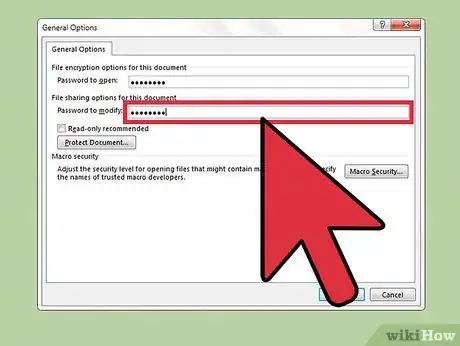
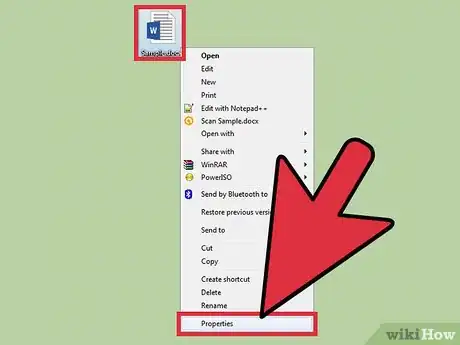
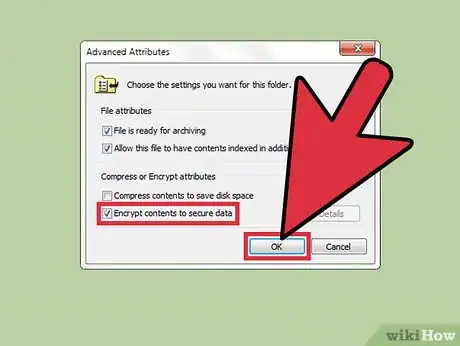
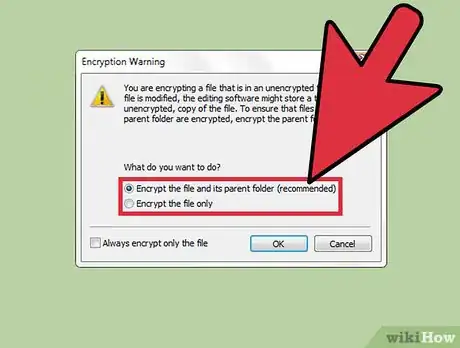
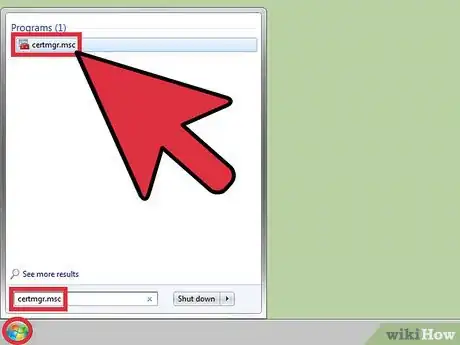
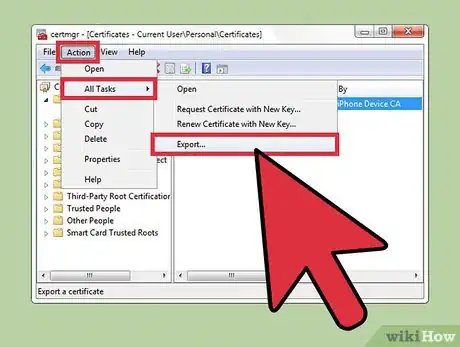
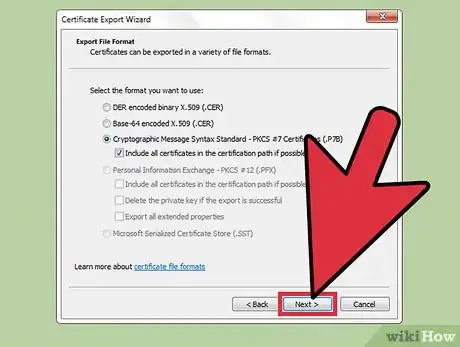
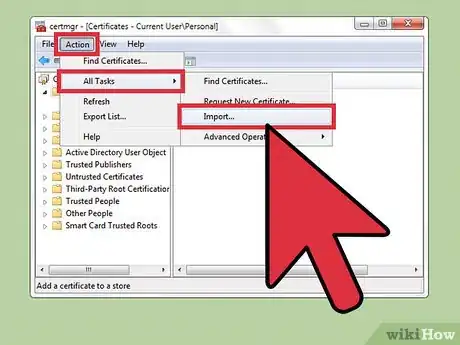
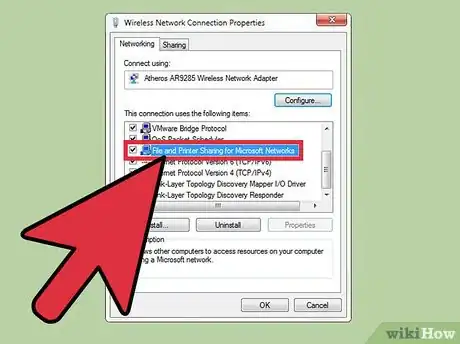
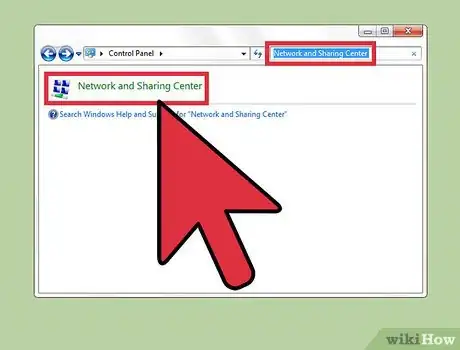
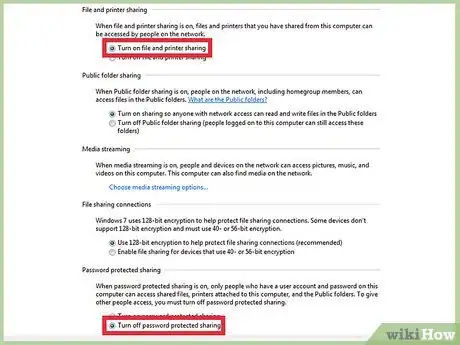
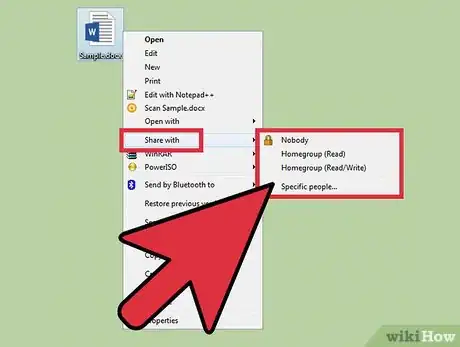
-Step-55-Version-2.webp)













-Step-55-Version-2.webp)




wikiHow's Content Management Team revisa cuidadosamente el trabajo de nuestro personal editorial para asegurar que cada artículo cumpla con nuestros altos estándares de calidad. Este artículo ha sido visto 1061 veces.