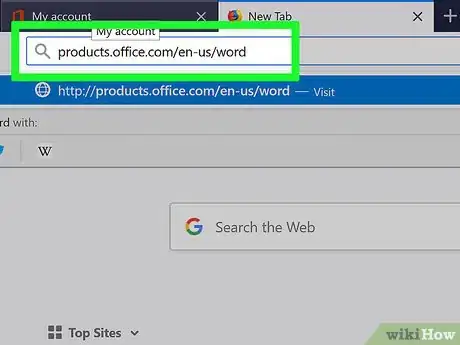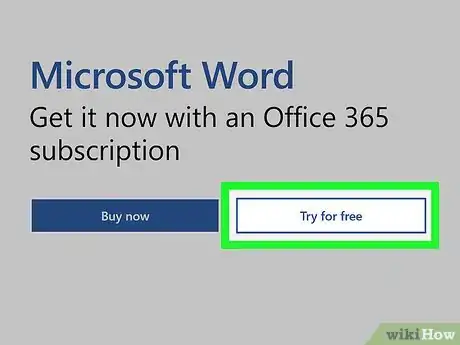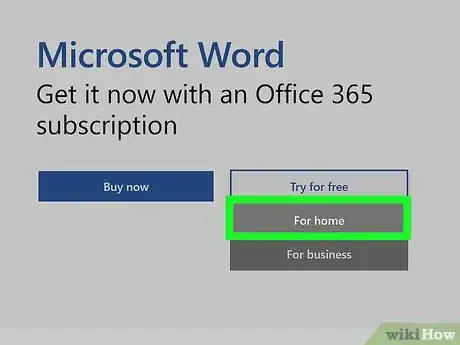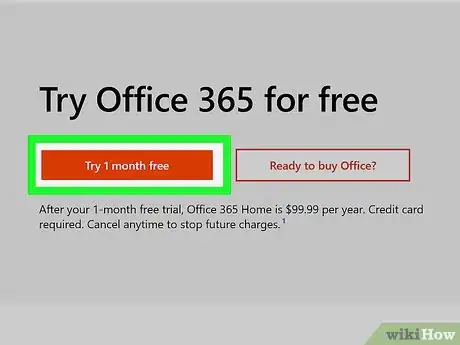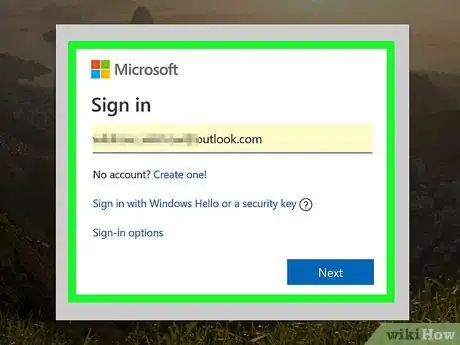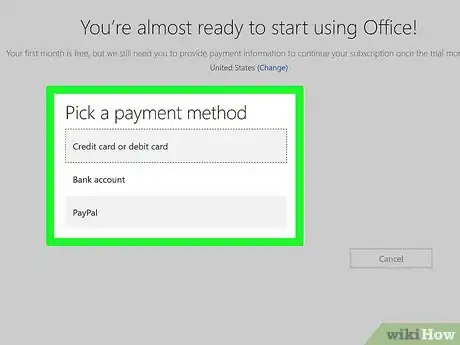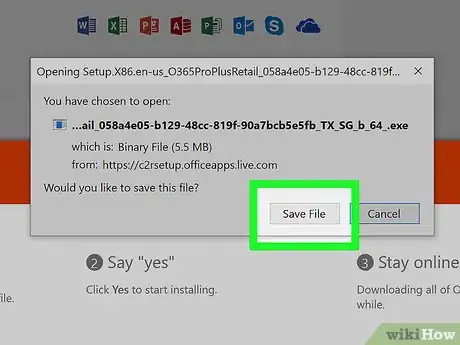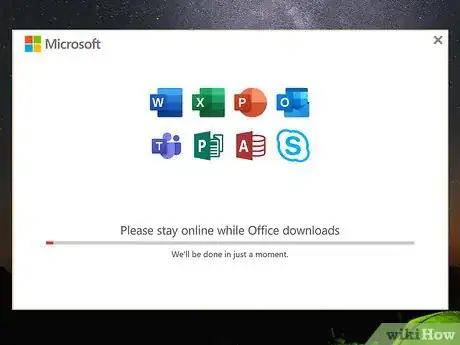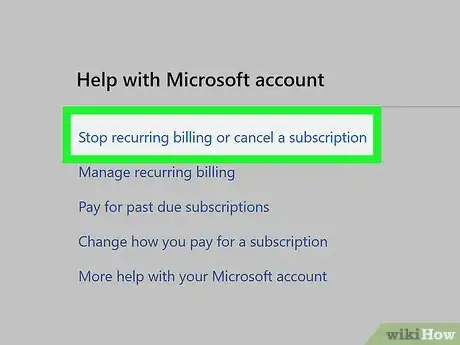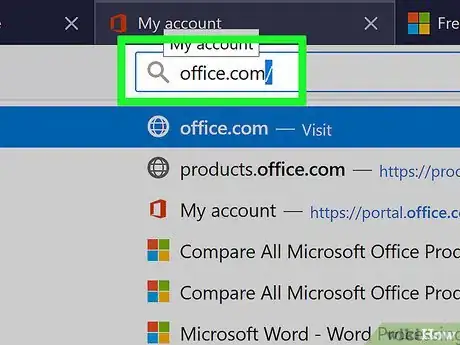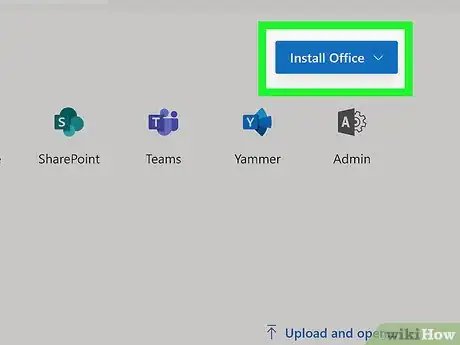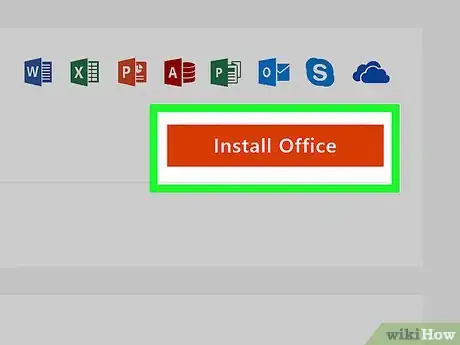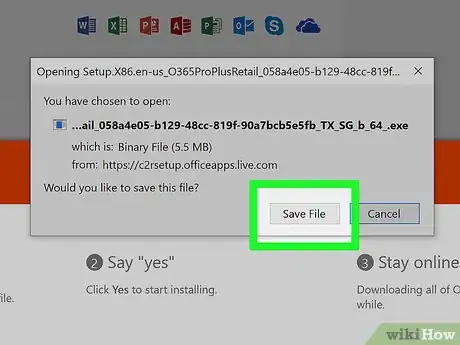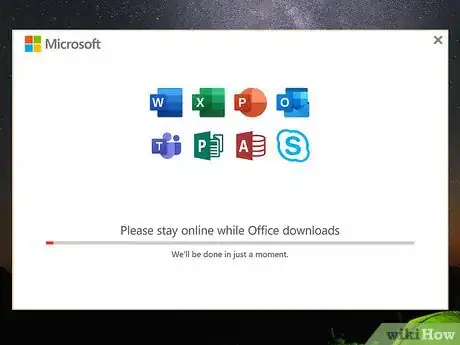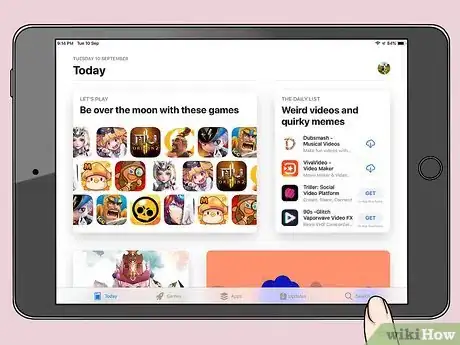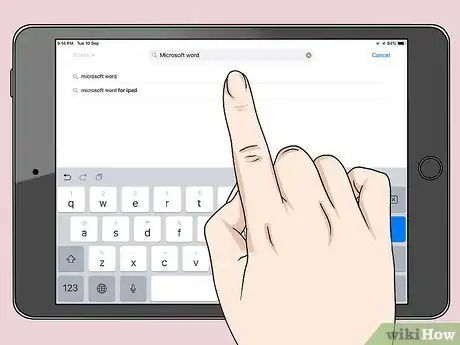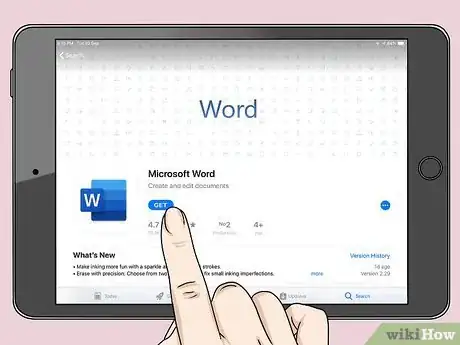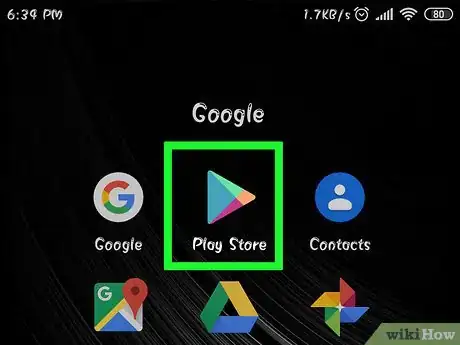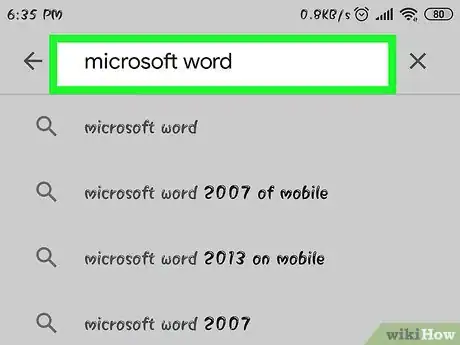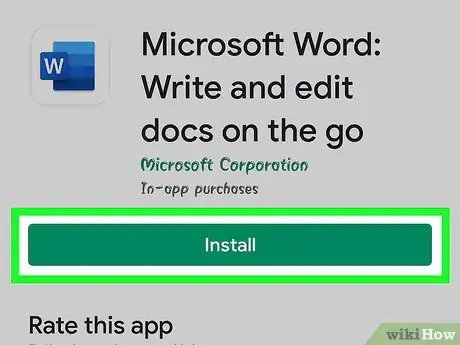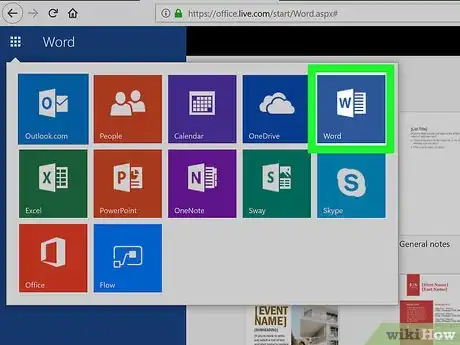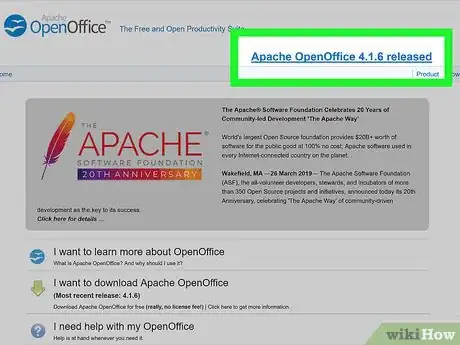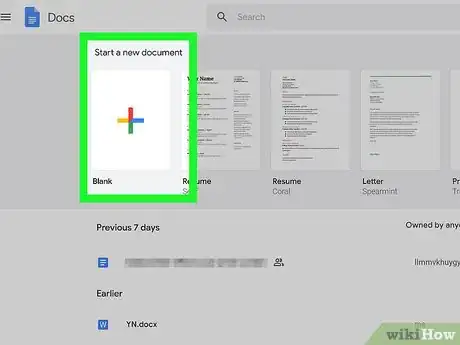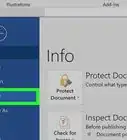Este artículo fue coescrito por Nicole Levine, MFA. Nicole Levine es una escritora y editora de tecnología en wikiHow. Tiene más de 20 años de experiencia creando documentación técnica y liderando equipos de soporte en las principales empresas de alojamiento web y software. Asimismo, Nicole tiene una maestría en Escritura Creativa de la Universidad Estatal de Portland, y da clases de composición, escritura de ficción y creación de revistas en varias instituciones.
Este artículo ha sido visto 26 989 veces.
Este wikiHow te enseñará cómo descargar Microsoft Word en una computadora, teléfono o tablet. Si usas una computadora, Microsoft Word está disponible como parte del paquete de Microsoft Office. Aunque Office no es gratis, puedes probar una versión completa del software por 30 días sin costo alguno.
Pasos
Método 1
Método 1 de 5:Comprar Office 365
-
1Dirígete a https://products.office.com/en-us/word en un navegador web. Esto abrirá la página del producto de Microsoft Word.
- Microsoft Word no se puede comprar por separado, solo como parte del paquete de Microsoft Office.
- Si necesitas una solución a largo plazo, pero no puedes pagar Office, desplázate hacia abajo al final de este artículo para ver el método "Probar alternativas gratuitas".
-
2Haz clic en PROBAR GRATIS. Aparecerá un menú.
- Si no quieres usar la prueba de 30 días, haz clic en COMPRAR AHORA.
-
3Haz clic en Para el hogar.
- Si haces clic en COMPRAR AHORA, aparecerá una lista de opciones de compra. Haz clic en COMPRAR AHORA debajo de la versión que quieras añadir al carrito de compras, haz clic en Finalizar la compra y luego salta al paso 5.
-
4Haz clic en PROBAR 1 MES GRATIS. Esto te permitirá probar Office 365 por un mes antes de hacer una compra.
- Aunque la prueba es gratis, aun así, tendrás que ingresar una tarjeta de crédito para descargar la aplicación. A la tarjeta que ingreses no se le cargará el pago hasta que el periodo de prueba termine.
-
5Inicia sesión con tu cuenta de Microsoft. Si se te pide hacerlo, sigue las instrucciones en pantalla para hacerlo ahora. Si no tienes una cuenta, sigue las indicaciones para crear una.
-
6Añade un método de pago. Haz clic en Añadir una forma de pago (o el menú desplegable de "Método de pago", si ves uno), elige tu método de pago preferido y luego sigue las instrucciones en pantalla para ingresar tu información de pago.
-
7Sigue las instrucciones en pantalla para descargar Office. Cuando tu método de pago esté confirmado, podrás descargar el instalador de Office a tu PC o Mac. Una vez que el instalador se descargue, generalmente lo encontrarás en la carpeta "Descargas".
-
8Ejecuta el instalador y sigue las instrucciones en pantalla. Si usas Windows, el instalador se cargará automáticamente. Si usas una Mac, haz doble clic en el archivo que comienza con "Microsoft Office" y termina en "pkg" (Mac) que está en la carpeta Descargas y luego sigue las instrucciones en pantalla para instalar Office.
-
9Cancela la prueba antes de que se cumpla un mes (opcional). Si no quieres pagar Office, asegúrate de cancelar la prueba antes de que el pago se cargue a tu tarjeta. Para cancelar la prueba:[1]
- ve a https://account.microsoft.com/services e inicia sesión;
- haz clic en Cancelar en tu prueba de Office 365 y luego sigue las instrucciones en pantalla.
Método 2
Método 2 de 5:Descargar y reinstalar Office 365 o 2019
-
1Ve a https://www.office.com/ en un navegador web. Usa este método si ya tienes acceso a una versión de pago de Microsoft Office 365 o 2019 y necesitas volver a descargar el software.[2]
- Si no has iniciado sesión, hazlo ahora usando la cuenta que está conectada a tu suscripción de Office.
-
2Haz clic en Instalar Office o Instalar aplicaciones de Office. La opción que veas depende del tipo de cuenta que usaste para iniciar sesión.
-
3Haz clic en Instalar o selecciona Office. De nuevo, diferentes tipos de cuentas tendrán diferentes opciones.
- Si eres un suscriptor de Office 365, quizás tengas que hacer clic en Instalar antes de que veas una de estas opciones.
-
4Sigue las instrucciones en pantalla para descargar el instalador. Quizás tengas que hacer clic en Aceptar o Guardar archivo para comenzar la descarga.
-
5Instala Office.
- Si usas Windows, el instalador debe ejecutarse automáticamente. Sigue cualquier indicación que veas para completar el proceso.
- Si usas una Mac, abre el archivo de "Descargas" y haz doble clic en el instalador (el archivo que comienza con "Microsoft" y termina con "pkg"). Sigue las instrucciones en pantalla para reinstalar las aplicaciones.
Método 3
Método 3 de 5:Descargar Word en un iPhone o iPad
-
1
-
2Pulsa Buscar. Está en la esquina inferior derecha.
-
3Escribe Microsoft word en la barra "Buscar" y pulsa Buscar. Aparecerá una lista de resultados que coinciden.
-
4Pulsa OBTENER al lado de "Microsoft Word". Es el icono azul con un documento blanco y la letra "W" dentro. Esto descargará Word a tu iPhone o iPad.
- Si se te pide usar Touch ID u otro método para verificar tu identidad, sigue las instrucciones en pantalla para hacerlo.
-
5Abre Microsoft Word. Una vez que descargues la aplicación, su icono se añadirá a la pantalla de inicio. Pulsa el icono para abrir la aplicación.
Método 4
Método 4 de 5:Descargar Word en un Android
-
1
-
2Escribe Microsoft word en la barra de búsqueda y pulsa Entrar. Aparecerá una lista de resultados que coinciden.
-
3Pulsa INSTALAR al lado de "Microsoft Word". Es el icono azul con un documento blanco y la letra "W" dentro. Esto descargará la aplicación a tu Android. Una vez que la aplicación se termine de descargar, su icono se añadirá al cajón de aplicaciones (y posiblemente a la pantalla de inicio, dependiendo de tu configuración).
Método 5
Método 5 de 5:Probar una alternativa gratuita
-
1Usa Microsoft Office Online. Microsoft Office ofrece una versión completamente gratis de Word disponible para usar en línea. No es tan completa como la versión de pago, pero puedes usarla para hacer la mayoría de las cosas. Mira este wikiHow para comenzar.
-
2Descarga un paquete alternativo gratuito. Algunas de las mejores aplicaciones de oficina para uso en el hogar, estudiantil o en pequeños negocios son gratuitas, y casi todas son capaces de crear, abrir y guardar documentos de Microsoft Word. A pesar de que podrían no ser tan completos como Microsoft Office, los paquetes de oficina gratuitos por lo general son suficientemente capaces para el usuario promedio que necesita hacer algo de procesamiento de textos, trabajar con hojas de cálculo o crear una presentación de diapositivas. Estas son algunas alternativas gratuitas populares:
-
3Usa Documentos de Google en línea. Documentos de Google es una aplicación en línea de procesamiento de textos gratuita que puede abrir, editar y guardar archivos en el formato de Microsoft Word. Lee un wikiHow sobre Documentos de Google para comenzar.
Referencias
- ↑ https://support.office.com/en-us/article/cancel-your-free-trial-of-office-365-home-6334375a-a4ac-4047-9d6c-26c278a79a4e
- ↑ https://support.office.com/en-ie/article/download-and-install-or-reinstall-office-365-or-office-2019-on-a-pc-or-mac-4414eaaf-0478-48be-9c42-23adc4716658#InstallSteps=Install_on_a_PC