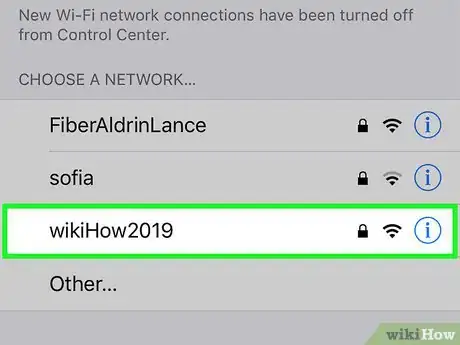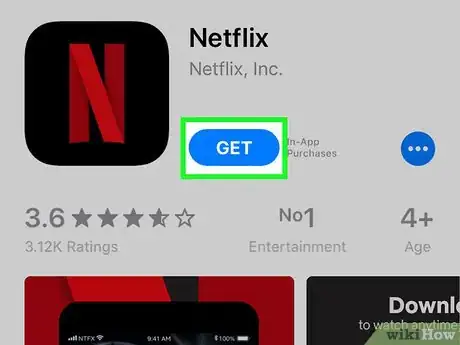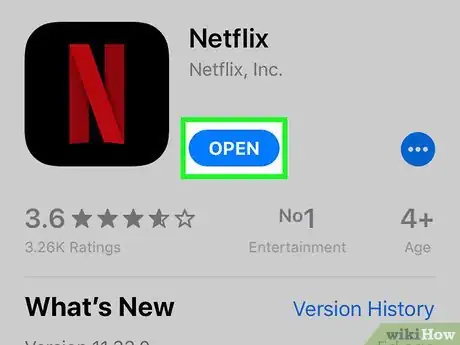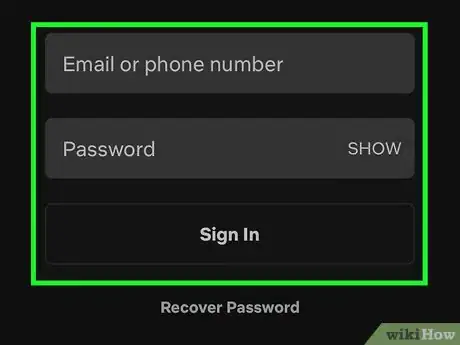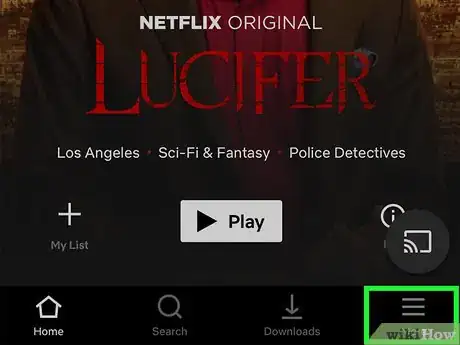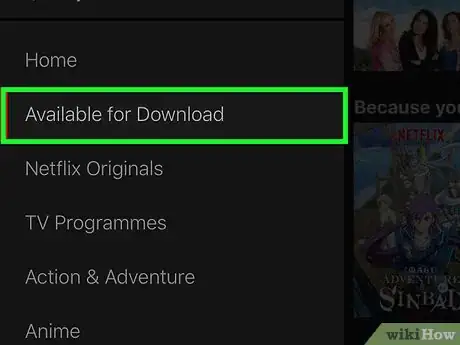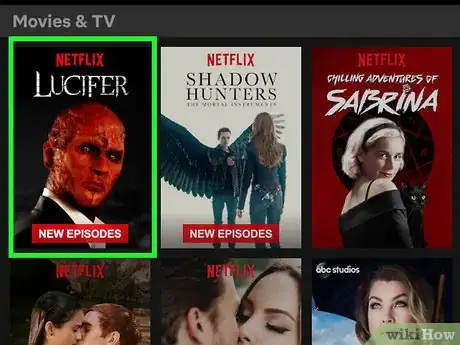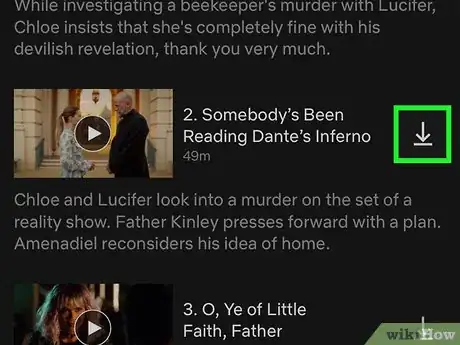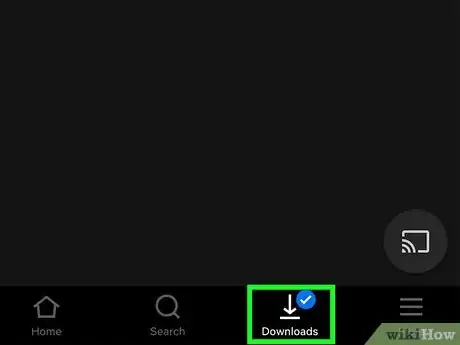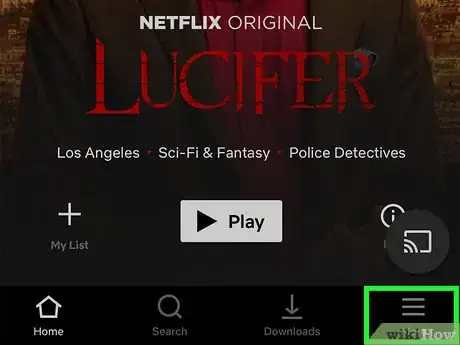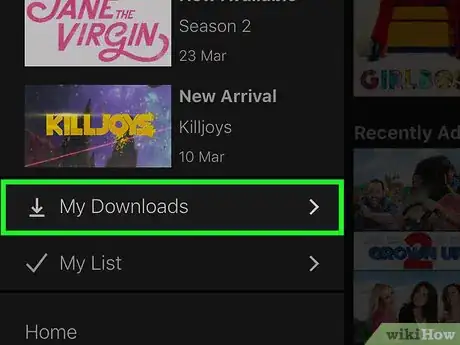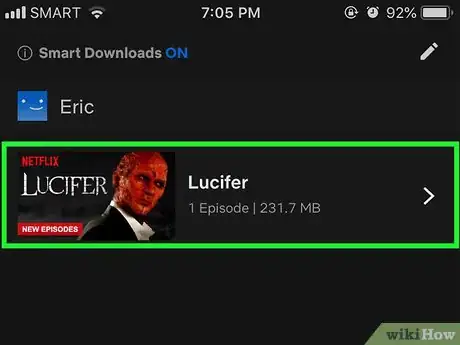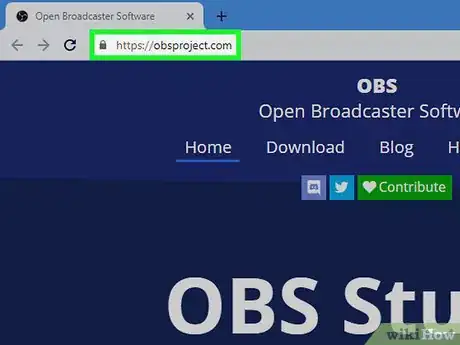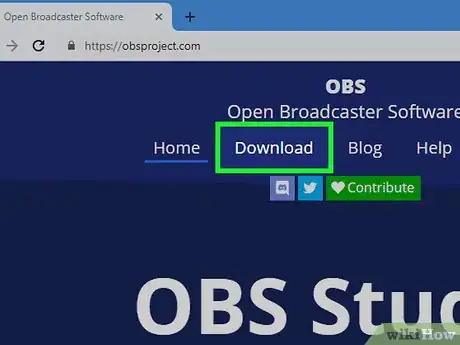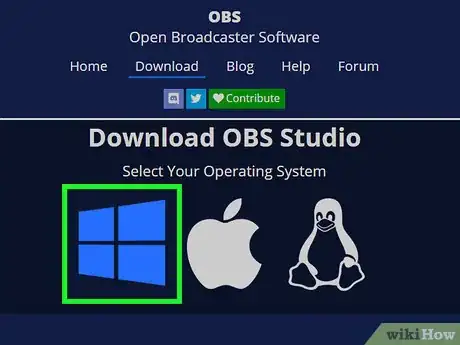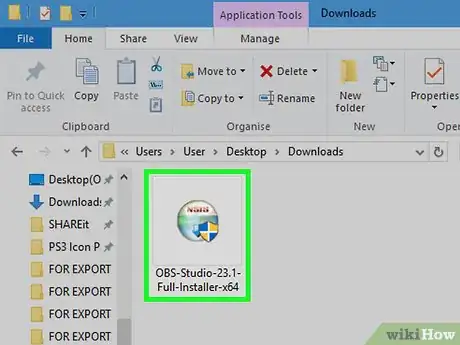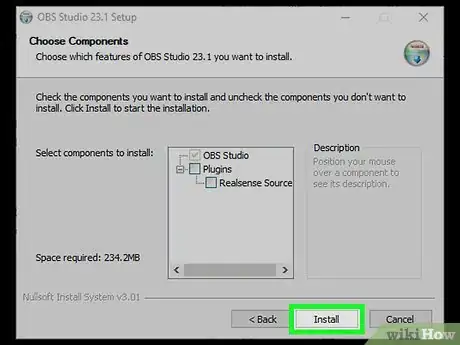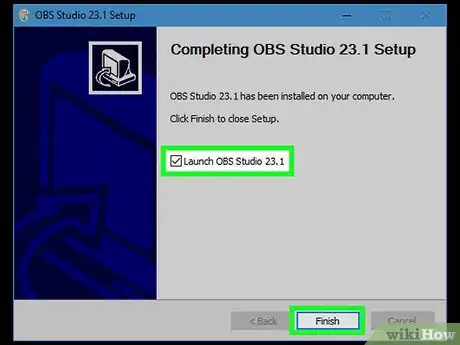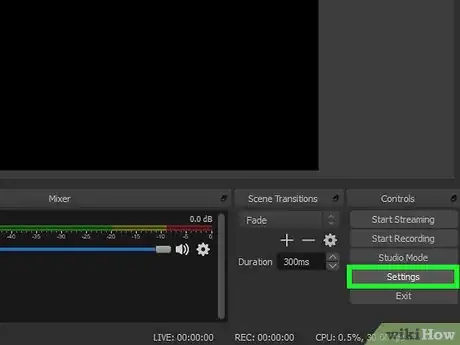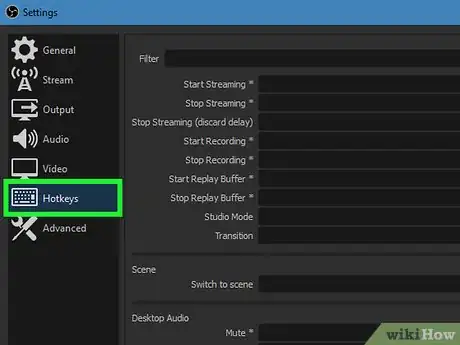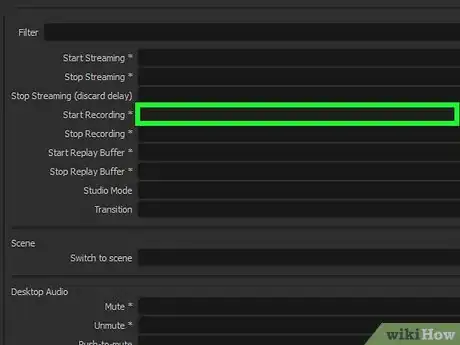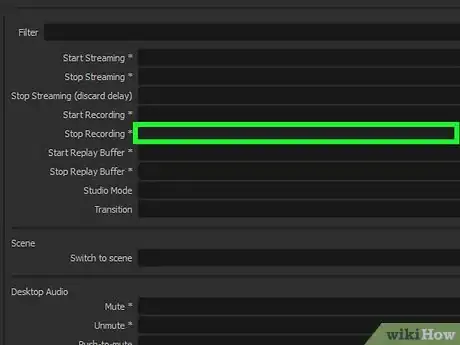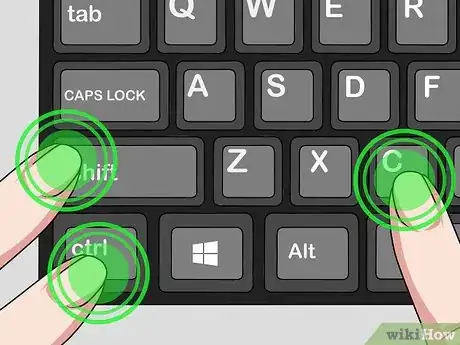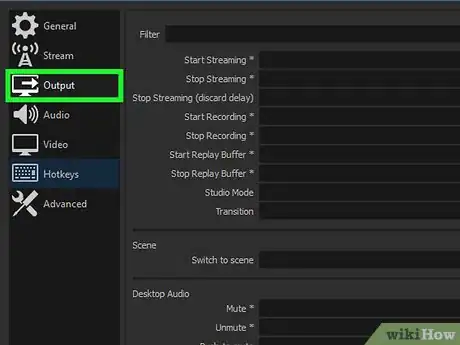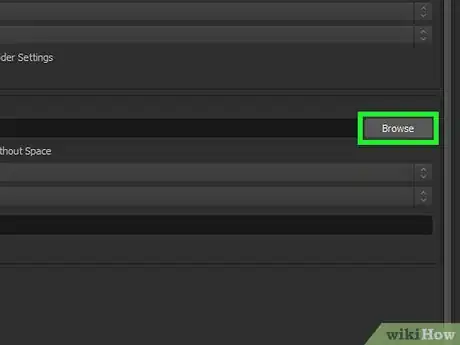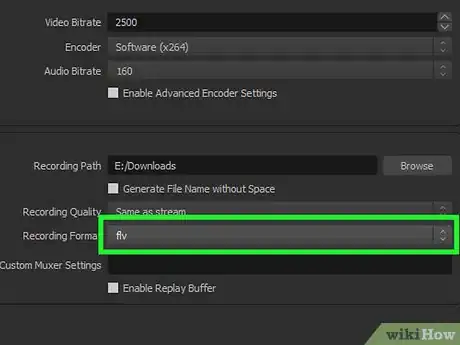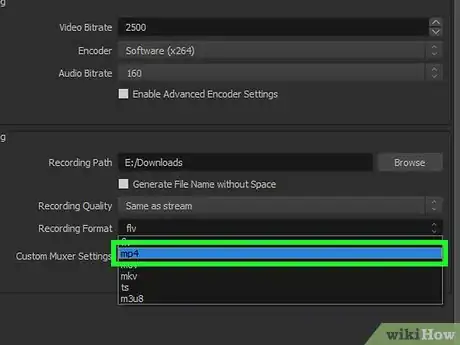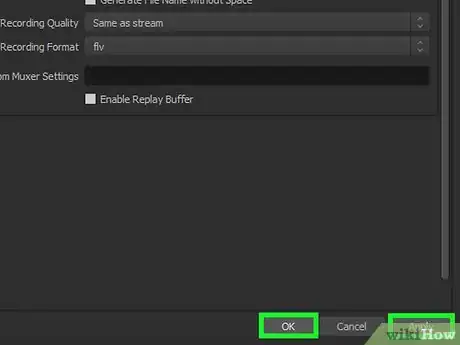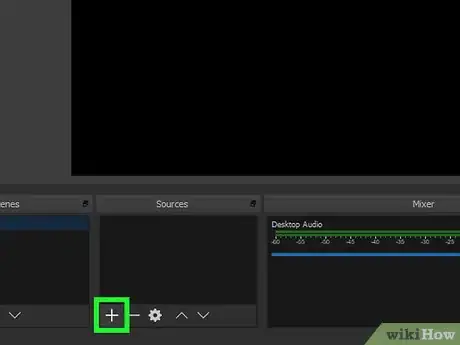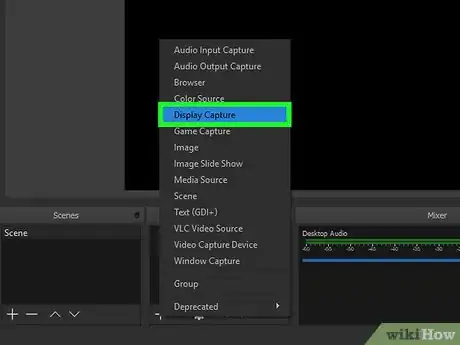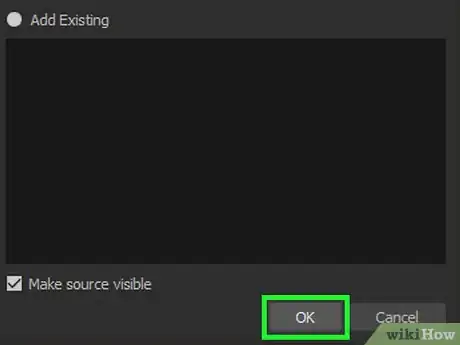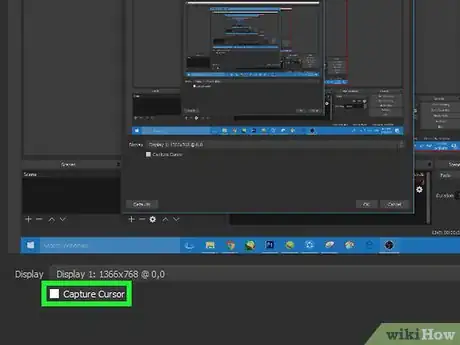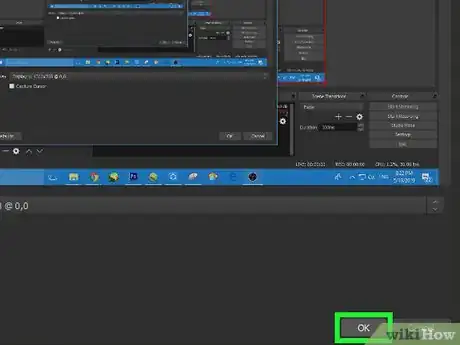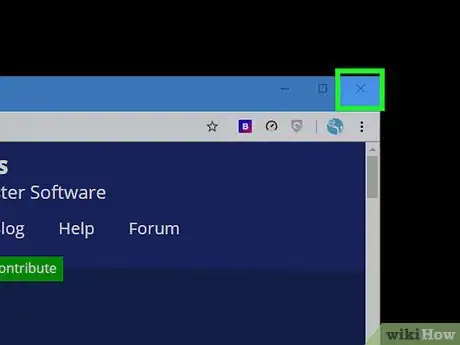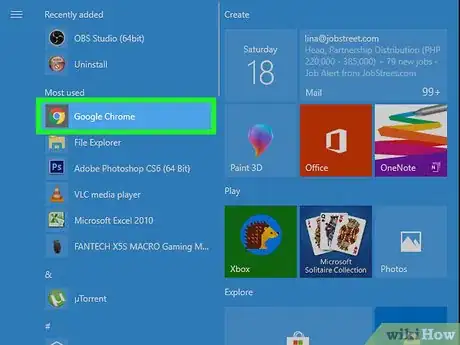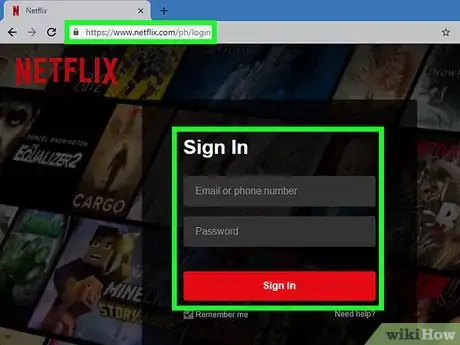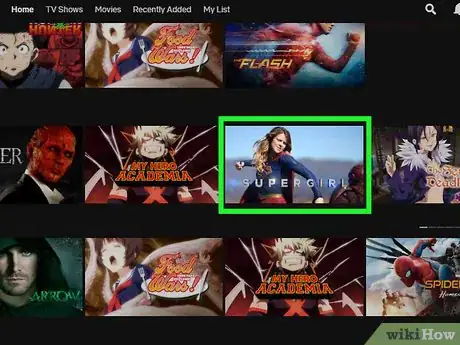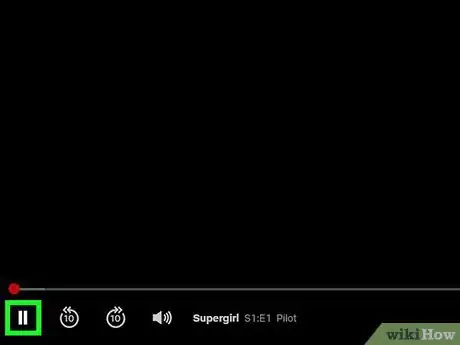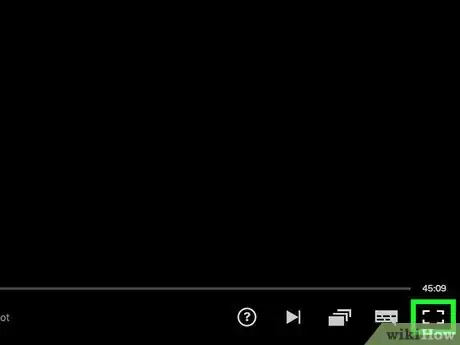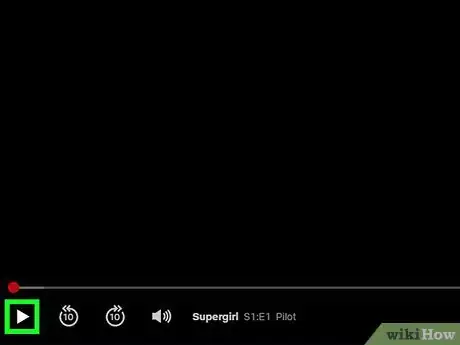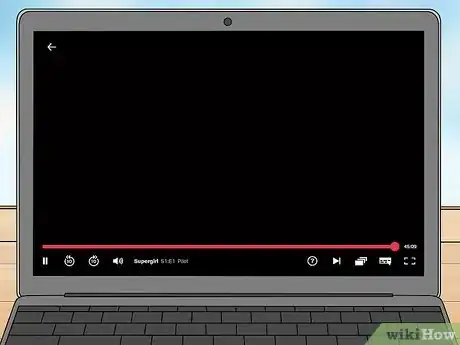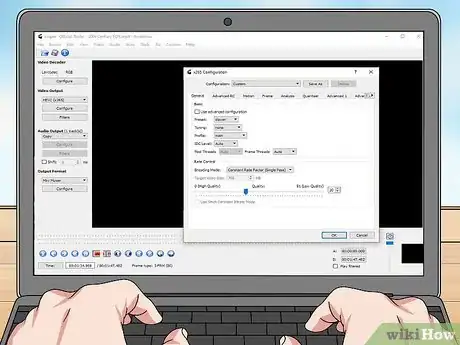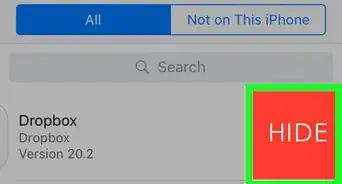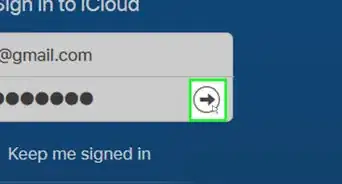X
Este artículo fue coescrito por Travis Boylls. Travis Boylls es un escritor y editor de tecnología para wikiHow. Travis tiene experiencia escribiendo artículos relacionados con tecnología, brindando servicio al cliente de software y en diseño gráfico. Se especializa en plataformas Windows, macOS, Android, iOS y Linux. Estudió diseño gráfico en Pikes Peak Community College.
Este artículo ha sido visto 44 279 veces.
Este wikiHow te enseñará cómo descargar videos de Netflix para poder verlos más tarde, ya sea usando la función "Mirar sin conexión" propia de la aplicación móvil de Netflix o grabando la pantalla de tu computadora.
Pasos
Método 1
Método 1 de 2:Mirar videos sin conexión (iPhone o Android)
Método 1
-
1Conéctate a una red inalámbrica si es posible. Al descargar programas y películas con la aplicación de Netflix, transferirás una gran cantidad de datos. De ser posible, conéctate a una red inalámbrica así no usas los datos de tu plan.
-
2Instala o actualiza la aplicación Netflix. Si vas a usar un iPhone, iPad, iPod Touch o un dispositivo Android puedes guardar contenido de Netflix para verlo sin conexión usando la aplicación. Puedes descargarla gratis desde la tienda de aplicaciones de tu dispositivo.
- Si ya tienes instalada la aplicación Netflix en tu dispositivo, abre la tienda de aplicaciones y comprueba si está actualizada. Para poder ver guardar videos y verlos sin conexión es necesario tener instalada la versión más reciente.
-
3Abre la aplicación Netflix. Una vez que hayas terminado de instalar o actualizar la aplicación, toca el botón "Abrir" en la tienda de aplicaciones o el ícono de la aplicación Netflix en la pantalla de inicio o en el menú de aplicaciones.
-
4Inicia sesión con tu cuenta de Netflix (si es necesario). Si acabas de instalar la aplicación por primera vez, tendrás que iniciar sesión en tu cuenta de Netflix.
- Si no tienes una cuenta, puedes suscribirte y obtener un período de prueba gratis.
-
5Toca el botón ☰. Lo encontrarás en la esquina superior izquierda de la pantalla.
-
6Toca Disponibles para descargar. Si no encuentras esta opción, significa que estás usando una versión vieja de la aplicación o que no hay contenido disponible en tu país para verlo sin conexión.
-
7Busca la película o programa que quieras descargar. La lista de títulos disponibles para descargar es limitada en comparación con el catálogo completo de contenido. Revisa los títulos que hay como si estuvieras buscando algo para ver en ese momento.
-
8Toca el botón Descargar en la página de un programa o película. Este botón es una flecha apuntando hacia abajo sobre una línea. Lo encontrarás después de tocar una película o junto a cada uno de los episodios de los programas disponibles para descargar. Si no ves este botón, significa que el título elegido no está disponible para verlo sin conexión.
-
9Espera mientras se descarga el contenido. En la parte inferior de la pantalla aparecerá una barra de progreso de la descarga.
-
10Toca el botón ☰.
-
11Toca Mis descargas. Al hacerlo, aparecerán todos los videos que hayas descargado o que estén descargándose en ese momento.
-
12Toca uno de los videos que has descargado para empezar a verlo. Una vez que la descarga haya finalizado, podrás ver el video en cualquier momento sin conexión.
Método 2
Método 2 de 2:Grabar la pantalla con OBS (Windows o Mac)
Método 2
-
1Abre el sitio web de Open Broadcast Software (OBS). Este es un programa gratuito y de código abierto que te permite grabar la pantalla de tu computadora. Puedes usarlo para capturar transmisiones de Netflix.
- OBS es un programa completamente gratis, desarrollado por una comunidad de código abierto y no se financia con anuncios. Nadie se beneficiará económicamente si instalas y usas este programa.
-
2Haz clic en Descargar OBS Studio.
-
3Haz clic en el botón correspondiente según tu sistema operativo. OBS está disponible para Windows, Mac y Linux. El programa es básicamente el mismo para todas las plataformas.
-
4Haz clic en el instalador una vez que se haya descargado. Lo encontrarás en la lista "Descargas" del navegador o en la carpeta "Descargas".
-
5Sigue las instrucciones para instalar OBS. Siempre y cuando hayas descargado el programa directamente desde el sitio web de OBS, no tendrás que preocuparte por el malware.
-
6Abre OBS después de instalarlo. Al finalizar el proceso de instalación, te preguntarán si quieres abrir el programa automáticamente.
-
7Haz clic en el botón Configuración. Lo encontrarás en la esquina inferior derecha de la ventana de OBS.
-
8Haz clic en la pestaña Atajos. En esta sección podrás crear atajos del teclado para iniciar y detener la grabación sin tener que abrir el programa OBS. Esto es muy útil ya que tienes que grabar todo el contenido de la pantalla.
-
9Haz clic en el campo Iniciar grabación.
-
10Presiona la combinación de teclas que quieras usar. Asegúrate de no usar un atajo que produzca alguna acción en el navegador.
-
11Haz clic en el campo Detener grabación.
-
12Presiona la combinación de teclas que quieras usar. Selecciona una combinación que esté justo al lado de la opción "Iniciar grabación" así puedes recordarla fácilmente. Por ejemplo, si para iniciar la grabación usas Ctrl+Mayús+F11, para detenerla podrías usar Ctrl+Mayús+F12.
-
13Haz clic en la pestaña Salida. Aquí podrás elegir la calidad de la grabación y la ubicación de destino.
-
14En el campo "Ruta de grabación", haz clic en Examinar. Al hacerlo, podrás elegir la carpeta donde quieras guardar las grabaciones terminadas. En forma predeterminada, se guardarán en la carpeta "Videos".
-
15Haz clic en el menú Formato de grabación.
-
16Haz clic en mp4. Es un formato universal que funciona en la mayoría de los dispositivos. Si en vez de ese formato quieres usar otro formato específico, selecciónalo en ese menú.
-
17Haz clic en Aplicar y luego en Aceptar. Al hacerlo, se guardarán los cambios.
-
18Haz clic en + en la parte inferior de la lista "Fuentes".
-
19Haz clic en Captura de pantalla.
-
20Haz clic en Aceptar.
-
21Quita la marca de la casilla Capturar cursor. De este modo evitarás que el cursor aparezca en la grabación.
-
22Haz clic en Aceptar. Ahora todo estará listo para empezar a grabar el contenido de la pantalla.
-
23Silencia el micrófono. Si tienes un micrófono integrado activado, haz clic en el botón "Silencio" junto a ese micrófono en la sección "Mezclador" de la ventana de OBS.
-
24Cierra los demás programas. Es mejor minimizas las probabilidades de que aparezca una notificación o se reproduzca un sonido. Cierra todos los programas innecesarios, dejando abierto solamente OBS.
-
25Abre Chrome o Firefox. Con estos dos navegadores se puede grabar la pantalla, pero con Internet Explorer o Edge, no.
-
26Ve al sitio de Netflix e inicia sesión. Inicia sesión en tu cuenta de Netflix desde el navegador.
-
27Selecciona el video que quieras reproducir. Puedes grabar cualquier película o programa de Netflix.
-
28Pausa la reproducción de inmediato. Ahora tienes que cambiar al modo pantalla completa y empezar a grabar. Arrastra el deslizador de posición nuevamente al principio si es necesario.
-
29Haz clic en el botón Pantalla completa. Lo encontrarás en el lado derecho de la barra de control de reproducción.
-
30Presiona la combinación de teclas de "Iniciar grabación". Al hacerlo, se empezará a grabar en OBS. No verás ninguna notificación.
-
31Haz clic en "Reproducir" en Netflix. El video se empezará a reproducir.
-
32Espera a que el video se termine de reproducir. Asegúrate de no cerrar el video ni cambiar de ventana. Si no quieres sentarte a ver el video, puedes apagar el monitor y los altavoces durante la grabación.
-
33Presiona la combinación de teclas de "Detener grabación" una vez que el video haya terminado. El video se guardará en la carpeta que seleccionaste más temprano.
-
34Recorta el video usando un editor gratuito. Existen varios programas que puedes usar para recortar el inicio y el final del video para deshacerte de los espacios muertos.
- Avidemux es un programa gratuito y de código abierto como OBS.
Consejos
- La mayor parte del contenido de Netflix también se puede descargar a través de torrents, pero ten en cuenta que descargar contenido que no es de tu propiedad es ilegal en la mayoría de los países.