Nuestro equipo de editores e investigadores capacitados han sido autores de este artículo y lo han validado por su precisión y amplitud.
wikiHow's Content Management Team revisa cuidadosamente el trabajo de nuestro personal editorial para asegurar que cada artículo cumpla con nuestros altos estándares de calidad.
Chromium es un navegador web de código abierto que es la base de Google Chrome, por lo que no hay nada de malo en tenerlo y usarlo. Por desgracia, los hackers se han apropiado y han alterado versiones de Chromium de modo que puede tener un impacto negativo en la funcionalidad o incluso la seguridad del dispositivo. ¡Puede que incluso tengas una versión alterada de Chromium en la computadora sin saberlo! Eliminarlo quizá sea un reto, pero hay métodos con pasos concretos que puedes seguir para eliminarlo de una computadora Windows o Mac.
Pasos
Método 1
Método 1 de 3:Eliminar Chromium de una computadora Windows
-
1Abre el "Administrador de tareas" y cierra todos los procesos de Chromium. Podrás abrir el "Administrador de tareas" haciendo clic derecho en la barra de herramientas o presionando a la vez las teclas CTRL+ALT+SUPR. Cuando se abra, busca cualquier proceso en ejecución que tenga los términos chromium.exe o chrome.exe en el nombre. Selecciona estos procesos individualmente y ciérralos haciendo clic en la pestaña "Finalizar tarea" en la parte inferior derecha de la ventana.[1]
- Cierra cualquier ventana que haya abierta antes de iniciar el "Administrador de tareas".
- Todas las instrucciones descritas en esta sección se han realizado usando Windows 10. Los procedimientos serán bastante similares en otras versiones de Windows, pero quizá quieras buscar en Internet una guía específica para tu versión de Windows.
-
2Abre el "Panel de control" para buscar Chromium. Hay varias formas de abrir el "Panel de control" en Windows 10. Probablemente la más sencilla sea escribir "panel de control" en la barra de búsqueda de la barra de herramientas, y después hacer clic en el primer resultado de búsqueda. Cuando te encuentres en el "Panel de control", haz clic en "Desinstalar un programa".[2]
- En caso de que no tengas la barra de búsqueda anclada en la barra de tareas, haz clic en el icono de Windows en la esquina inferior izquierda de la pantalla. Aparecerá una barra de búsqueda junto a otras opciones.
- Por el contrario, haz clic en el icono "Ver tareas" en la bandeja de la barra de tareas, y haz clic en la lupa en la esquina superior derecha de la pantalla para abrir una barra de búsqueda.
- Después de hacer clic en "Desinstalar un programa", aparecerá una lista con los programas que estén instalados actualmente en la computadora.
-
3Desinstala Chromium de la computadora. Busca y selecciona Chromium en la lista de programas instalados, y haz clic en "Desinstalar" encima de la lista de programas. Aparecerá un cuadro de diálogo con el mensaje "¿Estás seguro?", por lo que deberás confirmar la acción haciendo clic en "Sí". Cuando lo hagas, Chromium se desinstalará de la computadora.[3]
- En caso de que aparezca más de un programa de Chromium en la lista, desinstálalos todos.
- Podrás mantener instalado Google Chrome si lo tienes. No le afectará que desinstales Chromium.
-
4Elimina los datos de usuario y ajustes de Chromium de la computadora. Introduce "C:\Usuarios\nombredeusuario\AppData\Local" en la barra de búsqueda de la barra de tareas, pero escribe el nombre de usuario real en vez de "nombredeusuario". Haz clic para abrir la carpeta "Local", y selecciona y elimina la carpeta "Chromium" dentro de ella.[4]
- Hacerlo eliminará los marcadores, las cookies, y el historial de navegación de Chromium de la computadora.
- En caso de que no recuerdes el nombre de usuario, podrás encontrarlo en el "Panel de control", debajo de la sección "Cuentas de usuario".
-
5Elimina los complementos sospechosos y las extensiones sospechosas de los demás navegadores. Una vez hayas eliminado el navegador Chromium, abre individualmente cualquier otro navegador que tengas instalado en la computadora como, por ejemplo, Firefox o Chrome. Busca la lista de complementos y extensiones de cada navegador, y anota cualquier cosa que no reconozcas o no uses. Elimina todas esas cosas del navegador.[5]
- Si necesitas ayuda para buscar y eliminar los complementos y las extensiones de los navegadores, busca en Internet instrucciones precisas para cada navegador.[6]
-
6Realiza un análisis con tu programa antivirus preferido. Windows Defender viene preinstalado en las computadoras Windows 10, aunque es posible que tengas instalado un programa alternativo como Norton, McAfee, u otras opciones populares. En cualquier caso, realiza una análisis completo del sistema para eliminar los restos indeseados de Chromium.[7]
- En caso de que tengas cualquier programa de seguridad adicional cuyo objetivo sea el adware, spyware, malware, etc., realiza un análisis con él también.
- Busca en Internet programas antivirus recomendados.
- Si sigues teniendo problemas con remanentes de Chromium pasado este punto, considera contactar con un técnico de reparaciones de computadoras.
Método 2
Método 2 de 3:Eliminar Chromium de una Mac
-
1Detén "Chromium" y "Chromium Helper" mediante el "Monitor de actividad". Haz clic en el botón "Ir" en la parte superior central de la pantalla, y después selecciona "Utilidades" en el menú desplegable. Selecciona "Monitor de actividad" en la pantalla que aparezca.[8]
- Cuando te encuentres en el "Monitor de actividad", busca procesos con los términos "Chromium" y "Chromium Helper" en su nombre.
- Selecciona ambos y presiona "Finalizar proceso" para cada uno. En caso de que aparezca el mensaje "¿Estás seguro?", selecciona la opción "Forzar finalización".
-
2Elimina los componentes de Chromium que encuentres en las carpetas de la "Biblioteca". Haz clic de nuevo en el botón "Ir", y selecciona "Ir a carpeta". Introduce "/Biblioteca/LaunchAgents” en la barra de búsqueda para encontrar y abrir la carpeta. Busca "org.chromium.Chromium.plist" en la carpeta y muévelo a la "Papelera".[9]
- Cuando lo hagas, busca "~/Biblioteca/LaunchAgents" de la misma manera. Envía también a la "Papelera" el objeto "org.chromium.Chromium.plist" que encuentres aquí.
- Finalmente, busca "~Biblioteca/Application Support" del mismo modo. Mueve a la "Papelera" la entrada de "Chromium" que encuentres ahí.
-
3Mueve a la "Papelera" la aplicación de Chromium en el menú "Aplicaciones". Haz clic otra vez en "Ir", y elige "Aplicaciones". Busca la entrada "Chromium.app" y haz clic derecho sobre ella. Selecciona "Mover a la Papelera".[10]
- Es posible que necesites introducir la contraseña de la Mac para indicar que se complete la tarea.
-
4Configura las "Preferencias del sistema" para evitar los reinicios automáticos. Haz clic en el logotipo de Apple en la esquina superior izquierda de la pantalla, y selecciona "Preferencias del sistema" en el menú desplegable. Selecciona "Cuentas" y después el botón "Objetos de inicio de sesión". Elige "Chromium" en la lista que aparezca, y presiona el botón "menos" ("-") en la parte inferior de la pestaña.[11]
- Esto evitará que cualquier remanente de Chromium trate de iniciarse al arrancar la computadora.
-
5Elimina los datos web de Safari y cualquier otro navegador web. Abre Safari y elige "Preferencias" en el menú desplegable que aparezca al hacer clic en "Safari" en la parte superior de la pantalla. Haz clic en la pestaña "Privacidad" que aparezca. Elige la opción "Eliminar todos los datos web" y confirma la acción seleccionando "Eliminar ahora".[12]
- En vez de eliminar todos los datos, en su lugar podrás hacer clic en el botón pequeño de "Detalles" que se encuentra justo debajo del botón "Eliminar todos los datos web". A partir de aquí, podrás navegar por una lista y eliminar solo los datos que selecciones.
- En caso de que uses otros navegadores, como Firefox o Google Chrome, sigue un tutorial por Internet para ayudarte a eliminar también sus datos web.
Método 3
Método 3 de 3:Evitar y reconocer el Chromium modificado
-
1Evita los mensajes de correo basura (spam) y comprueba con cuidado los programas que descargues. Las versiones modificadas de Chromium suelen descargarse sin que te des cuenta. En ocasiones ocurre cuando un usuario hace clic en una descarga de un mensaje de spam. Con más frecuencia, la versión modificada de Chromium queda enterrada junto a otras instalaciones de programas, por lo que el usuario ni siquiera es consciente de haberlo añadido.[13]
- Antes de descargar cualquier programa (especialmente los gratuitos), comprueba con precaución las "instalaciones opcionales" u otras características ocultas en la letra pequeña que la mayoría de la gente suele pasar por alto. Si ves algo que mencione "Chromium", cancela la descarga.
-
2Busca cualquier cambio molesto en la configuración y el rendimiento del navegador. No siempre resultará obvio saber que tienes una versión modificada de Chromium en el dispositivo. Sin embargo, en caso de que Chromium se haya convertido en tu navegador predeterminado y haya cambiado otros ajustes de navegación (como por ejemplo, la página de inicio) sin tu permiso, busca una versión modificada de Chromium en el dispositivo.[14]
- Es posible que, por ejemplo, se te redireccione continuamente a una página web en particular (Yahoo Search suele ser una opción común) cuando no quieres que ocurra.
-
3No permitas que la versión modificada de Chromium permanezca instalada en el dispositivo. Las versiones modificadas de Chromium son principalmente molestas en muchos casos, ya que cambian la funcionalidad del navegador de formas que no quieres y ralentizan el dispositivo. Además, también es posible que actúen como puertas de acceso para otros efectos perjudiciales para el dispositivo y tu privacidad.[15]
- Si no quieres tratar de eliminar Chromium por ti mismo, podrás buscar en Internet algún programa que asegure que elimina Chromium automáticamente del dispositivo y descargarlo. En caso de que elijas este camino, investiga a fondo la página web y asegúrate de que confías en la fuente del programa.
Referencias
- ↑ https://www.thewindowsclub.com/remove-chromium-browser-malware-windows
- ↑ https://www.thewindowsclub.com/remove-chromium-browser-malware-windows
- ↑ http://write.flossmanuals.net/chromium/removing-chromium-from-windows/
- ↑ https://www.thewindowsclub.com/remove-chromium-browser-malware-windows
- ↑ https://www.thewindowsclub.com/remove-chromium-browser-malware-windows
- ↑ https://malwaretips.com/blogs/remove-chromium/
- ↑ https://www.thewindowsclub.com/remove-chromium-browser-malware-windows
- ↑ https://macsecurity.net/view/240-chromium-browser-virus
- ↑ https://macsecurity.net/view/240-chromium-browser-virus
- ↑ https://macsecurity.net/view/240-chromium-browser-virus
- ↑ https://macsecurity.net/view/240-chromium-browser-virus
- ↑ https://macsecurity.net/view/240-chromium-browser-virus
- ↑ https://malwaretips.com/blogs/remove-chromium/
- ↑ https://macsecurity.net/view/240-chromium-browser-virus
- ↑ http://guides.uufix.com/how-to-remove-chromium-browser-from-pcs/




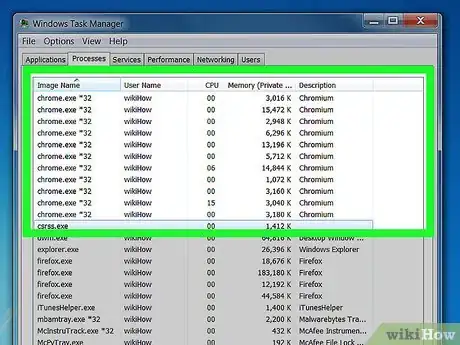
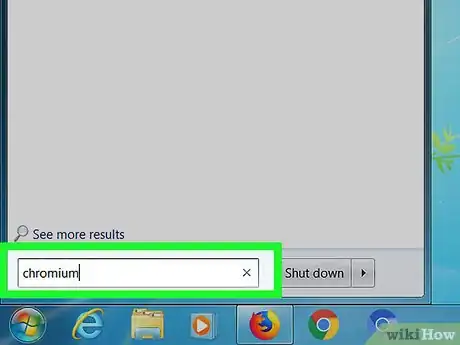
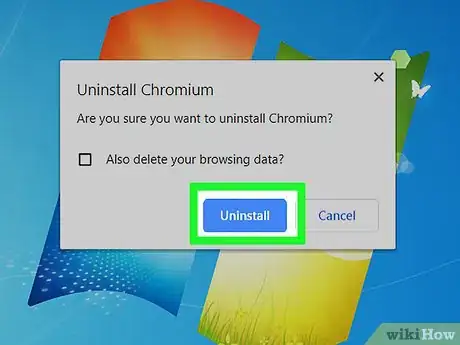
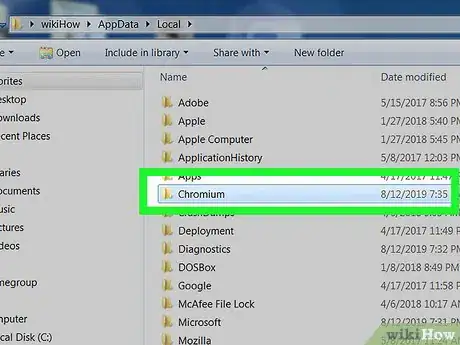
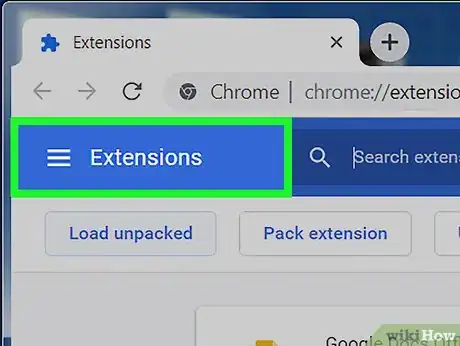
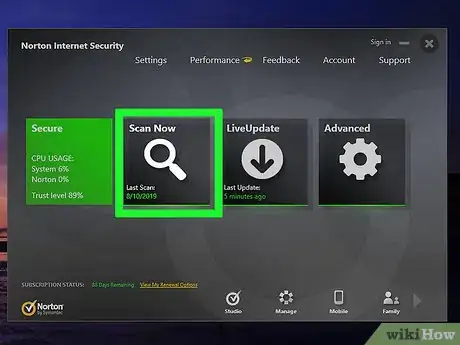
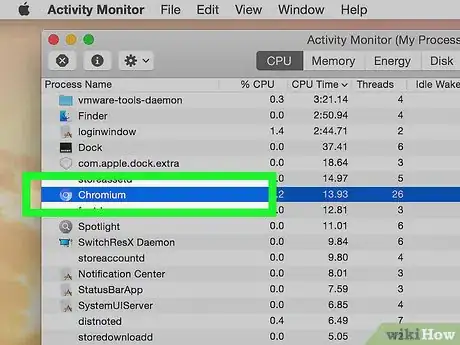
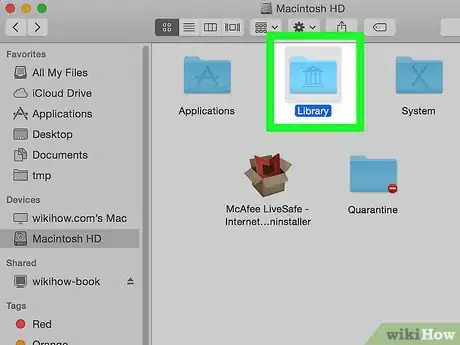
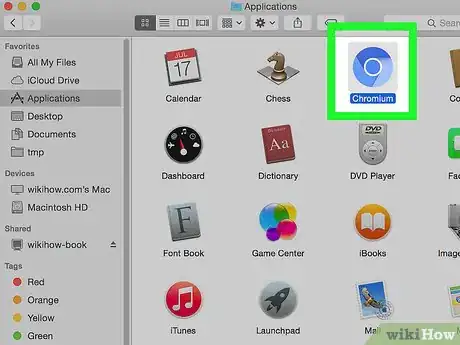
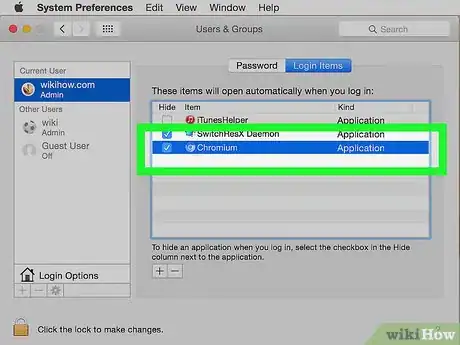
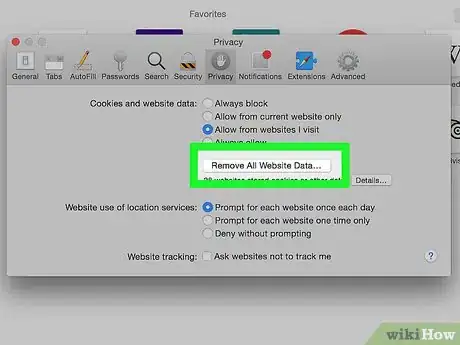
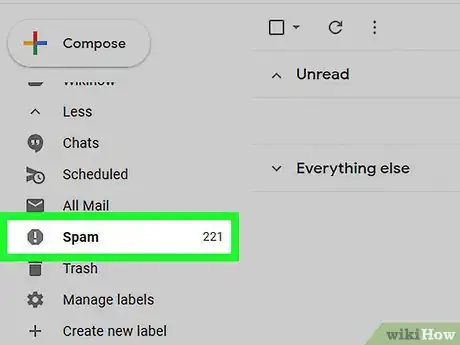
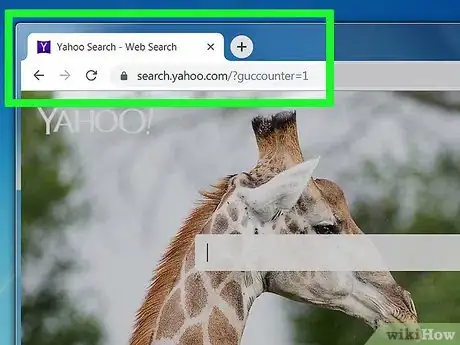
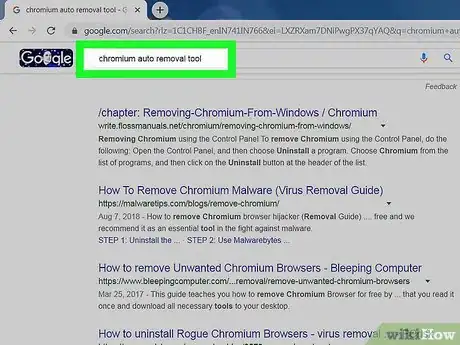


















wikiHow's Content Management Team revisa cuidadosamente el trabajo de nuestro personal editorial para asegurar que cada artículo cumpla con nuestros altos estándares de calidad.