Este artículo fue coescrito por Luigi Oppido. Luigi Oppido es el propietario y operador de Pleasure Point Computers en Santa Cruz, California. Tiene más de 25 años de experiencia en reparación general de computadoras, recuperación de datos, eliminación de virus y actualizaciones. También es el presentador de Computer Man Show! Que se transmite en KSQD cubriendo el centro de California durante más de dos años.
Este artículo ha sido visto 4077 veces.
En este wikiHow, aprenderás a encontrar tu clave de producto para instalar una copia original de Windows 7 en tu computadora. La clave de producto es un código de 25 caracteres necesario para activar Windows. Probablemente lo necesites si vas a realizar una instalación nueva Windows o para activar una copia después de completar la instalación. Si tu computadora vino con una copia auténtica de Windows 7 preinstalada, probablemente puedas encontrar la clave de producto en la etiqueta del certificado de autenticidad (COA, por sus siglas en inglés). Si ya has instalado y activado tu Windows 7, puedes utilizar el símbolo del sistema o una aplicación gratuita de terceros para encontrarla.
Pasos
Método 1
Método 1 de 3:Localizar la etiqueta COA
-
1Revisa la etiqueta del certificado de autenticidad (COA) en tu computadora. Si tu computadora vino con Windows 7 preinstalado, probablemente encuentres una etiqueta del certificado de autenticidad (COA) en la carcasa.[1]
- Encontrarás la clave de producto impresa en la etiqueta.
- La etiqueta COA podría localizarse en la parte superior, posterior, inferior o en cualquier lado de tu computadora.
- El COA confirmará que tu computadora tiene una versión auténtica de Windows y también incluirá la clave de producto.
- Si no puedes encontrar esta etiqueta en la computadora, retira la batería extraíble (si corresponde). Es probable que se encuentre en este lugar.
-
2Revisa la etiqueta o la tarjeta en la caja en la que vino la copia de Windows. Si adquiriste una copia física de Windows, como un CD o un paquete de instalación, puedes encontrar la clave de producto en una etiqueta o tarjeta en el interior.[2]
-
3Verifica la confirmación en tu buzón de correo para compras en línea. Si adquiriste una copia de Windows en línea, puedes revisar el correo electrónico de confirmación en tu buzón de correo registrado. En este mensaje, encontrarás la clave de producto.[3]
-
4Ponte en contacto con el fabricante de tu computadora para que te proporcione la clave de producto original.[4] Si has perdido o no puedes encontrar la clave de producto de Windows 7, puedes ponerte en contacto con el fabricante de tu computadora y preguntarle por ella.
Método 2
Método 2 de 3:Utilizar el símbolo del sistema
-
1
-
2Busca y selecciona Ejecutar en el menú Inicio. Este programa te permitirá ejecutar y abrir directamente una aplicación en tu computadora.
- También puedes presionar ⊞ Win+R en el teclado para abrir la ventana Ejecutar.
-
3Escribe cmd en la ventana Ejecutar. Haz clic en el cuadro de texto "Abrir" y escribe este atajo para el símbolo del sistema.
-
4Haz clic en Aceptar en la ventana Ejecutar. Esto abrirá el símbolo del sistema en una nueva ventana.
- También puedes presionar ↵ Enter en el teclado.
-
5Escribe o pega el comando debajo en la ventana del símbolo del sistema:
- wmic path softwarelicensingservice get OA3xOriginalProductKey.
- Este comando mostrará la clave de producto en caso de que tu computadora haya venido con una copia Windows 7 preinstalada de fábrica.
-
6Presiona ↵ Enter en el teclado. Al hacerlo, ejecutarás el comando y aparecerá la clave de producto en la ventana del símbolo del sistema.
Método 3
Método 3 de 3:Utilizar la aplicación Belarc Advisor
-
1Abre https://www.belarc.com desde tu navegador. Escribe o pega esta URL en la barra de direcciones de tu navegador y presiona la tecla ↵ Enter o Retorno en el teclado.
- Belarc Advisor es una aplicación de terceros gratuita que muestra toda la información concerniente al software y hardware instalados en tu navegador de internet.
- Puedes ejecutar esta aplicación sin la necesidad de descargar una copia permanente de ella en tu computadora.
-
2Haz clic en la pestaña FREE DOWNLOAD (descargar gratis) ubicada en la parte superior de la página. Puedes encontrar esta opción en una barra de navegación azul en la parte superior de la página.
-
3Haz clic en el botón DOWNLOAD A FREE COPY OF BELARC ADVISOR (descargar una copia gratuita de Belarc Advisor). Este es un botón de color rojo ubicado en la esquina superior izquierda de la página. Al hacer clic en él, se abrirá una ventana de descarga de archivos en el navegador.
-
4Haz clic en el botón Ejecutar en la ventana de descarga de archivos. Esto ejecutará la aplicación Belarc Advisor, creará un perfil de sistema de tu computadora y abrirá una nueva pestaña del navegador con toda tu información.
- Verás un logo de "Belarc Advisor" en la parte superior de la página de información donde encontrarás la sección "Computer Profile Summary" (resumen de perfil de tu computadora).
- También puedes descargar el archivo y ejecutar Belarc Advisor sin conexión cada vez que desees.
-
5Desplázate hacia abajo y busca la sección "Software Licenses" (licencias de software). Puedes encontrar esta sección en el medio de la página "Computer Profile Summary" (resumen de perfil de tu computadora).
- Aquí verás una lista de todos los softwares licenciados que estén instalados en tu computadora.
-
6Busca "Microsoft - Windows 7" en la lista. Tu sistema operativo debe encontrarse en la lista "Software Licenses” (licencias de software).
-
7Busca tu clave de producto al lado de (Key: en el extremo derecho. Podrás ver tu ID de producto al lado de "Microsoft - Windows 7" y la clave de producto estará encerrada entre paréntesis.
Consejos
- Vuelve a ingresar tu clave de producto de Windows 7 si recibes un mensaje de error que indique “Clave de producto no válida”. Por lo general, este error significa que escribiste incorrectamente la clave de producto o la que ingresaste es para otra versión de Windows.[5]
- También puedes utilizar el software Show Key Plus. Con él, podrás realizar un escaneo rápido de tu sistema para saber cuál es tu clave de producto.[6]
Referencias
- ↑ https://support.microsoft.com/en-us/help/10749/windows-10-find-product-key
- ↑ https://support.microsoft.com/en-us/help/10749/windows-10-find-product-key
- ↑ https://support.microsoft.com/en-us/help/10749/windows-10-find-product-key
- ↑ https://support.microsoft.com/en-us/help/10749/windows-10-find-product-key
- ↑ http://windows.microsoft.com/en-us/windows7/windows-7-activation-error-invalid-product-key
- ↑ Luigi Oppido. Técnico de reparación de computadoras. Entrevista a especialista. 31 July 2019.





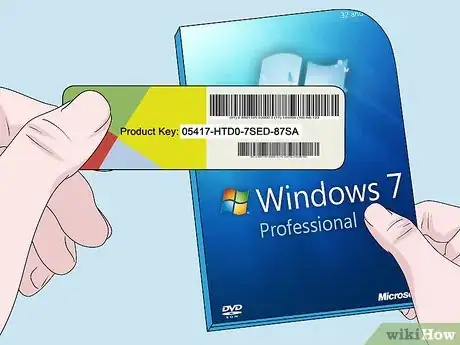
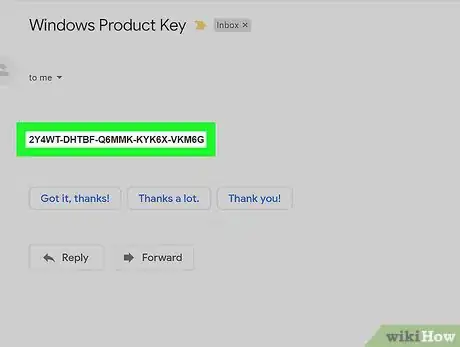
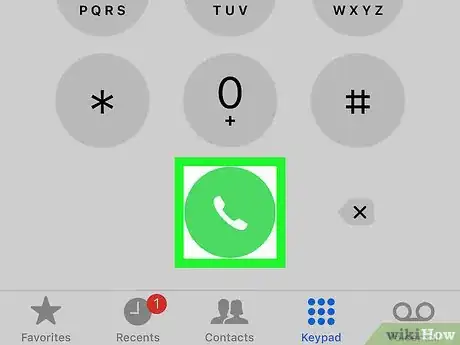
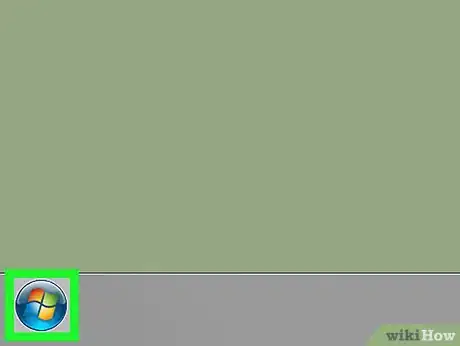

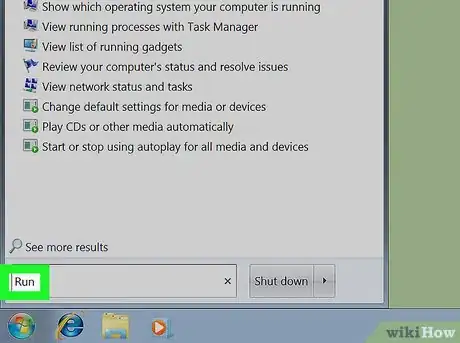
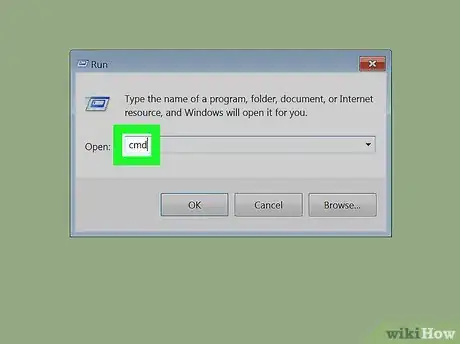
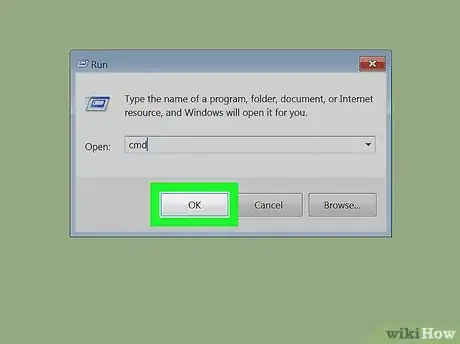
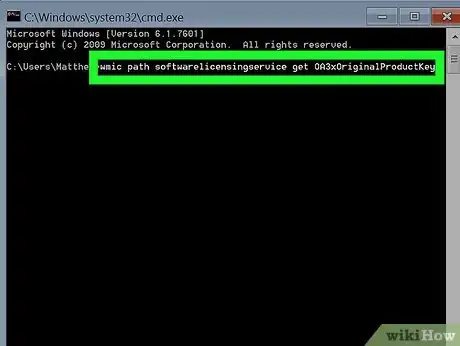
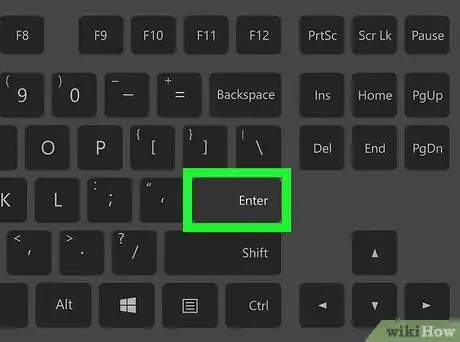
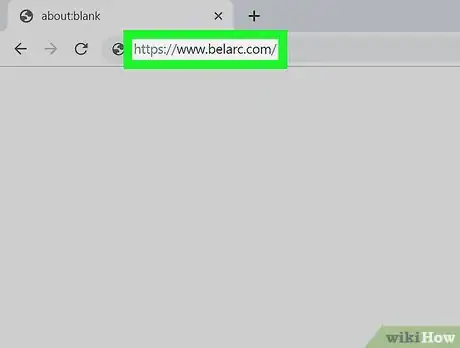
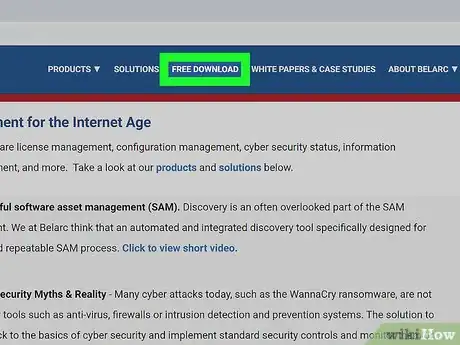
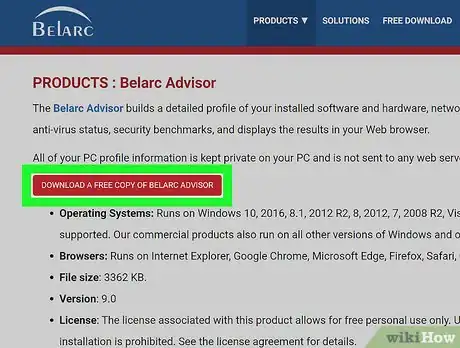
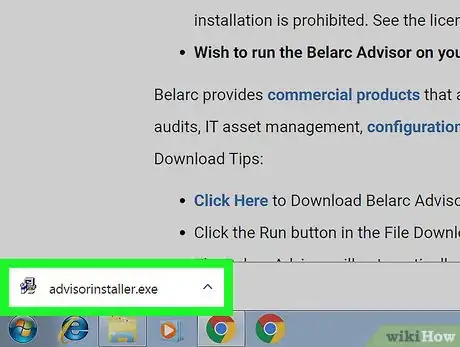
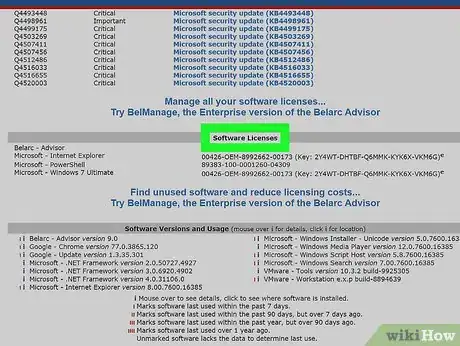
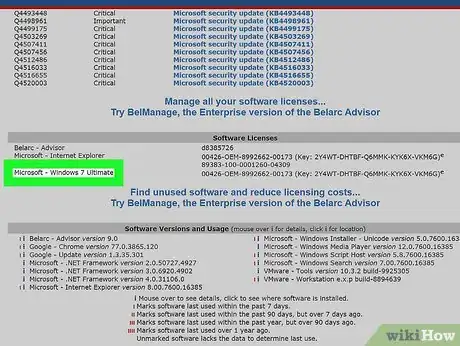
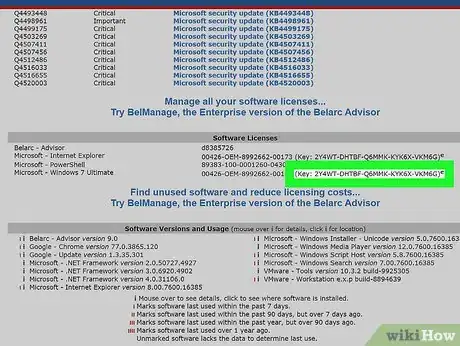

-Step-55-Version-2.webp)













-Step-55-Version-2.webp)



