X
wikiHow es un "wiki", lo que significa que muchos de nuestros artículos están escritos por varios autores. Para crear este artículo, autores voluntarios han trabajado para editarlo y mejorarlo con el tiempo.
Este artículo ha sido visto 14 846 veces.
Puede que tengas una computadora que ha sido infectada con varios virus y spyware, y puede que ahora esté muy lenta y sea difícil usarla. O puede que tengas un disco duro en blanco que necesites configurar. En cualquier caso, puede que necesites reformatear tu disco duro o reinstalar Windows 7. Sigue estos pasos a continuación para reformatear Windows 7.
Pasos
Método 1
Método 1 de 2:Formatea el disco duro sin reinstalar Windows 7
Método 1
Parte 1: Haz una partición al disco duro
-
1Haz un respaldo a todos tus archivos, unidades y configuraciones para que puedas restaurarlos después.
-
2Encuentra todos los discos de instalación y claves del producto de los programas que quieras guardar para que puedas restaurarlos al terminar la instalación.
-
3Haz una partición a tu disco duro. Esto significa dividir tu disco duro en varias partes y hacer que esas partes estén disponibles para el sistema operativo.
-
4Haz clic en “Inicio” y después en “Panel de control”.
-
5Haz clic en “Herramientas administrativas” en la ventana de “Sistema y seguridad”.
-
6Haz doble clic en “Administrador de equipos”.
-
7Haz clic en “Administración de discos”.
-
8Encuentra la unidad a la cual quieras hacer una partición. Puede que diga “Disco 1” o diga “sin asignar” o algo por el estilo.
-
9Haz clic derecho en el espacio “sin asignar” y marca “Nuevo volumen simple”.
-
10Haz clic en “Siguiente” y luego otra vez en “Siguiente” para confirmar el tamaño de la partición. Puedes escoger el tamaño completo del disco duro o puedes escoger crear varias particiones al mismo tiempo, el total de las cuales es igual al tamaño de la unidad.
-
11Asigna una letra de unidad. Puedes escoger cualquier letra menos la “A” y la “B”.
-
12Haz clic en “No formatear este volumen” y luego en “Siguiente”.
-
13Observa la ventana de resumen que aparecerá mostrándote las opciones de partición y revisa que estén correctos.
-
14Haz clic en “Terminar”.
Parte 2: Formatea el disco duro
-
1Encuentra la unidad que quieras formatear en el administrador de disco.
-
2Haz clic derecho en la unidad correcta y haz clic en “Formatear”.
-
3Ponle un nombre a la unidad. Por ejemplo, puedes ponerle “Música”.
-
4Elige “NTFS” en la sección de “sistema de archivos”.
-
5Escoge el “tamaño de unidad de asignación”. Puedes elegir la opción predeterminada.
-
6Desmarca la opción que dice “Formato rápido”, para que puedas elegir el formateo estándar y para que se revisen todos los sectores en busca de errores.
-
7Desmarca “Habilitar la compresión de archivos y carpetas”.
-
8Haz clic en “Iniciar”.
-
9Haz clic en “Aceptar” cuando veas la advertencia que dice “si formatea este disco, se borrarán TODOS los datos con él”.
-
10Observa el proceso. Verás el progreso del formateo de la unidad.
-
11Verás cómo cambiará el estado a “Saludable”.
-
12Repite estos pasos si quieres formatear otras unidades.
Método 2
Método 2 de 2:Formatea el disco duro al reinstalar Windows 7
Método 2
-
1Haz un respaldo a todos tus archivos y configuraciones para poder restaurarlos después.
-
2Encuentra la clave de producto de Windows 7. Esta deberá estar impresa en una pegatina en tu PC o en la documentación que venía con tu PC. Necesitarás esta clave de producto para poder reinstalar Windows. Si no tienes los discos de instalación, puedes obtenerlos de Microsoft en microsoftstore.com/store/msusa/en_US/DisplayHelpPage. Puedes descargar el archivo ISO de Windows 7 a un DVD o unidad USB.
-
3Inicia tu computadora. Deja que inicie Windows e inserta la unidad flash con Windows 7 o el disco de instalación.
-
4Apaga tu computadora.
-
5Reinicia tu computadora.
-
6Presiona cualquier tecla cuando veas el indicador.
-
7Introduce tu idioma y otras preferencias en la ventana de instalación de Windows y haz clic en “Siguiente”.
-
8Acepta los términos y condiciones y haz clic en “Siguiente”.
-
9Haz clic en “Personalizada (avanzada)” en la ventana que te pregunta qué tipo de instalación deseas.
-
10Haz clic en “Opciones de unidad” en la ventana de “¿Dónde desea instalar Windows?”
-
11Haz clic en cualquier partición que quieras cambiar, haciendo clic en la opción de formateo que quieras realizar.
-
12Haz clic en “Siguiente” cuando termine de formatearse.
-
13Sigue las instrucciones para terminar de instalar Windows 7. Tienes que ponerle un nombre a tu computadora y configurar una cuenta de usuario.
-
14Haz clic en “Activar Windows ahora”. Si te pide la contraseña de administrador, teclea la contraseña o provee la confirmación.
-
15Activa tu Windows 7 tecleando la clave de producto de Windows 7 cuando te la pida, haz clic en “Siguiente” y sigue las instrucciones o activa Windows haciendo clic en “Inicio > Equipo > Propiedades > Activar Windows ahora”.
-
16Instala tu software antivirus y habilita el Firewall de Windows. (Inicio > Panel de Control > Firewall).
-
17Instala todos los programas, hardware y archivos que hayas respaldado.
Advertencias
- El formateo no borra todos los contenidos del disco duro de manera segura. Es posible que alguien pueda recuperar información de tu disco duro formateado.





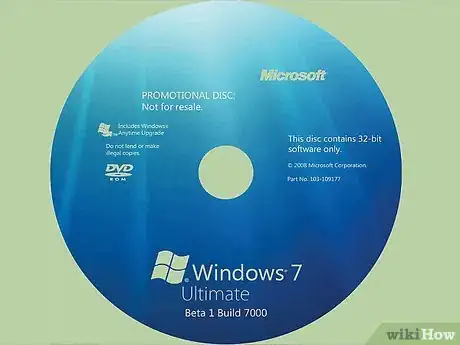

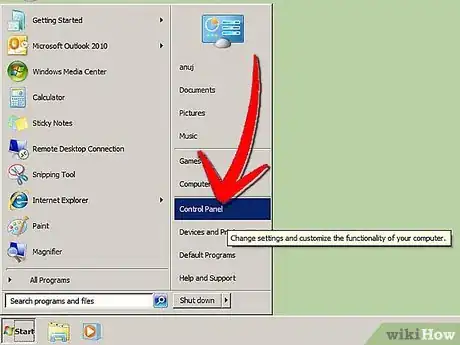
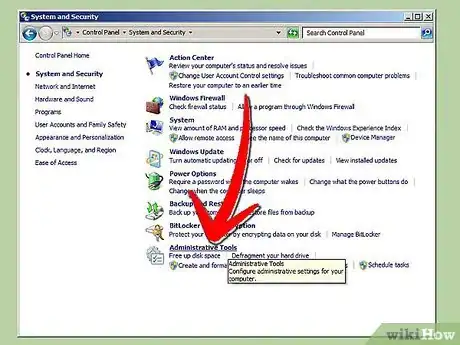
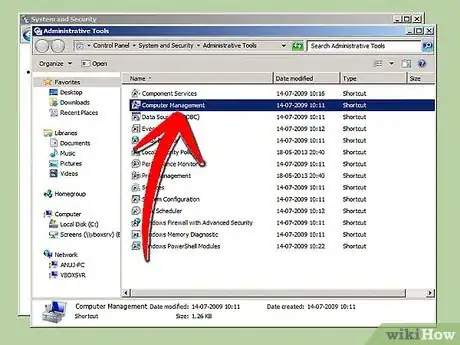
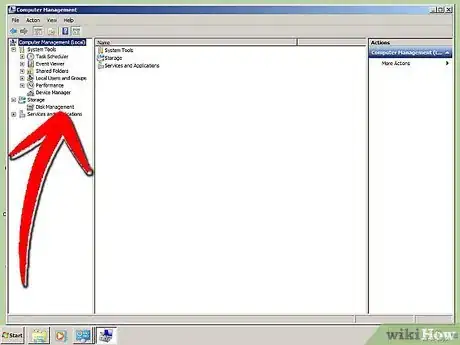
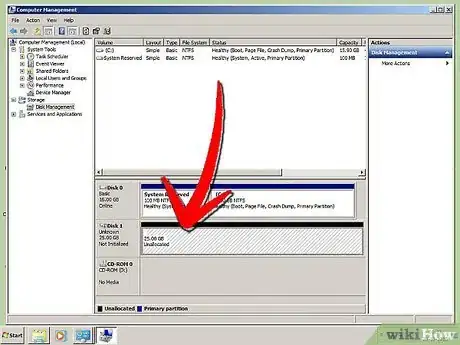
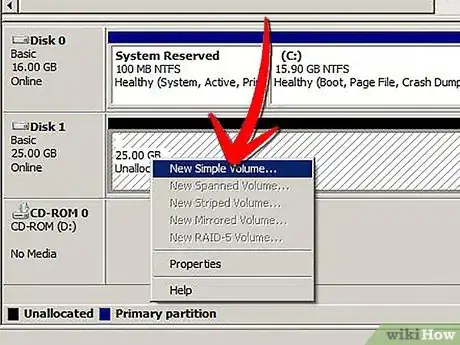
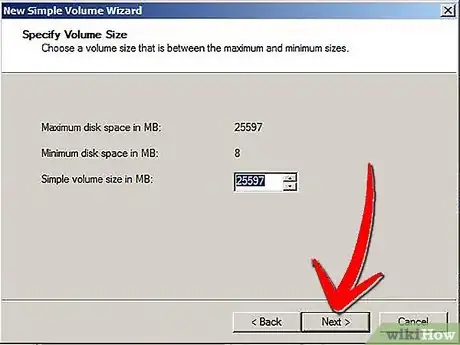
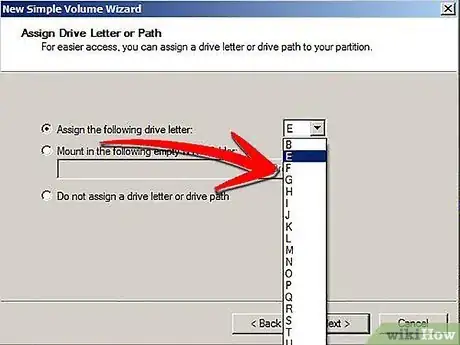
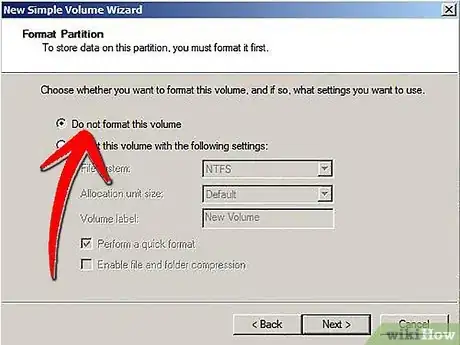
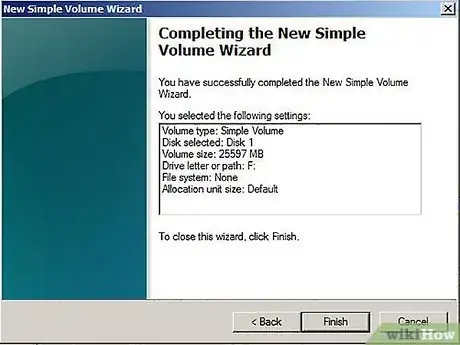
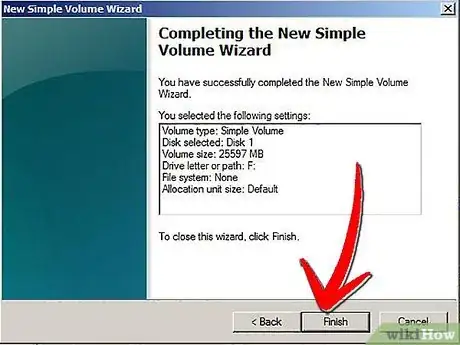
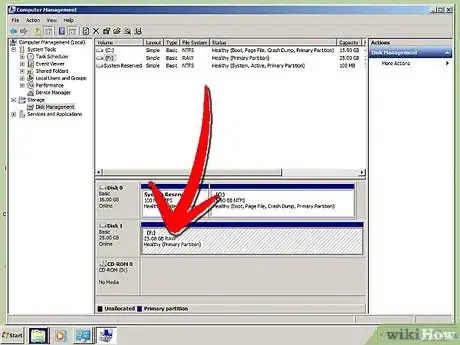
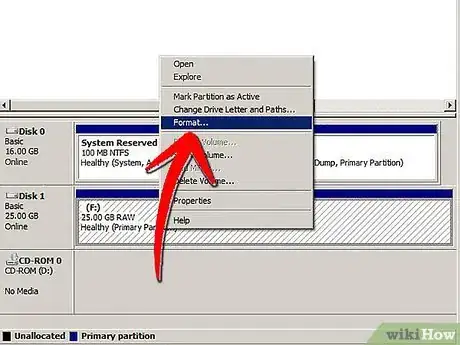
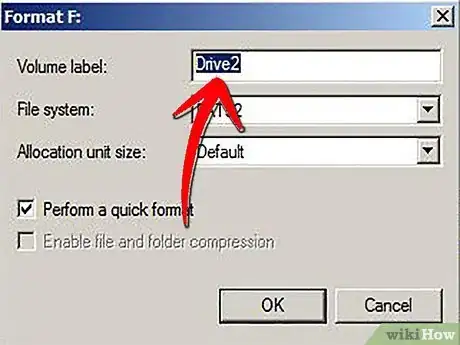
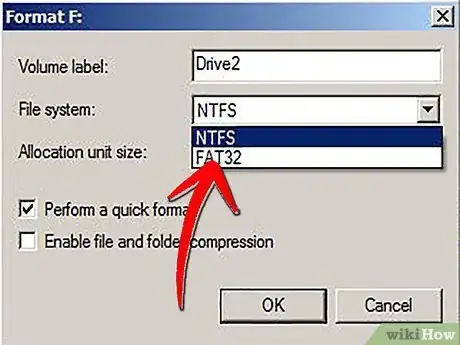
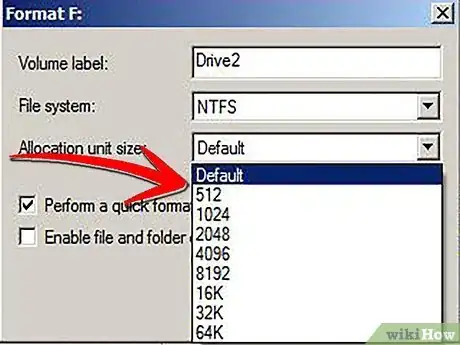
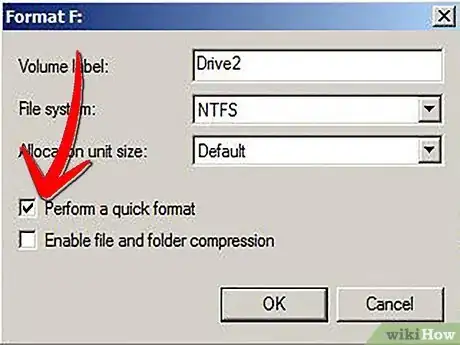
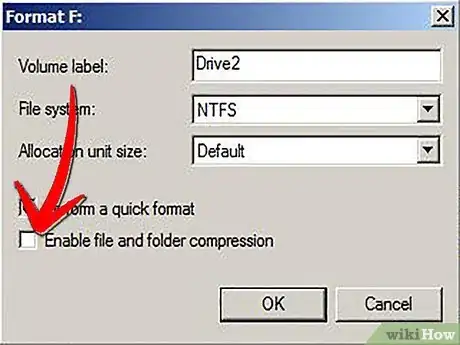
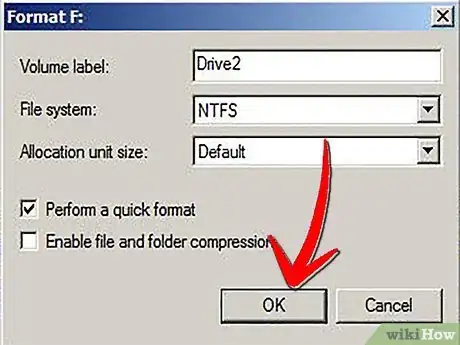
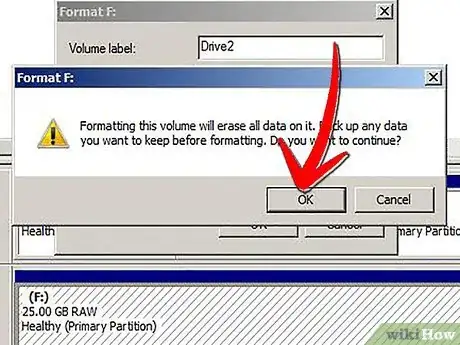
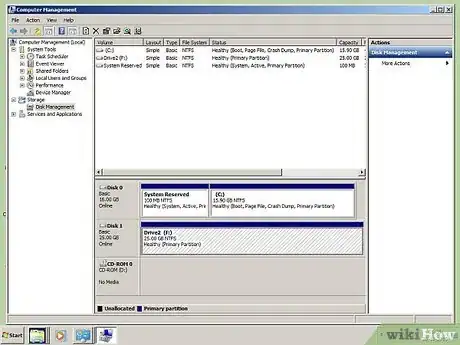
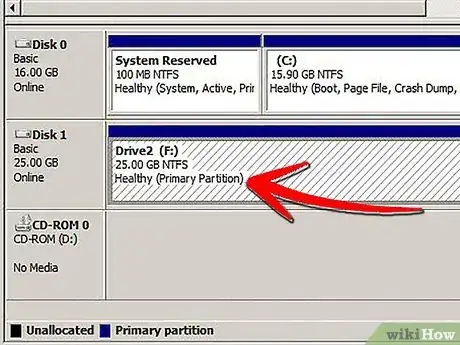
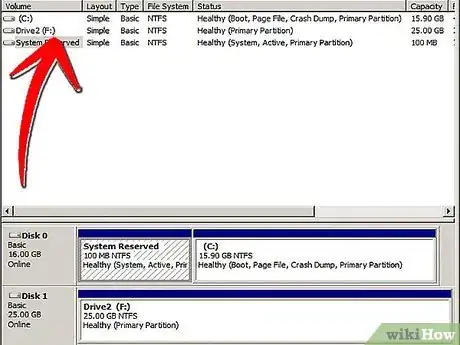
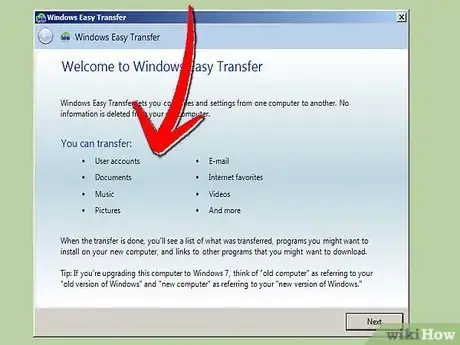

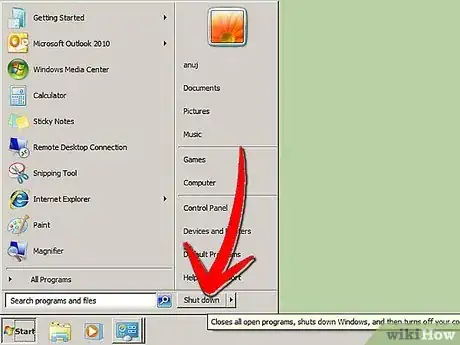
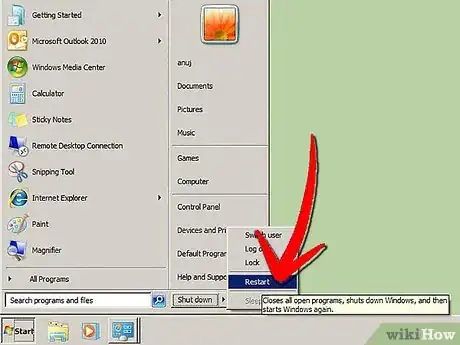
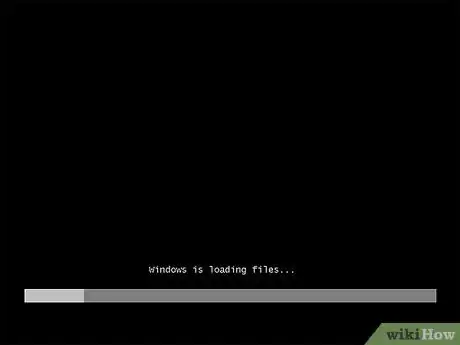
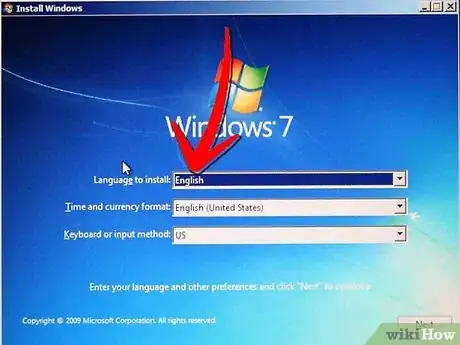
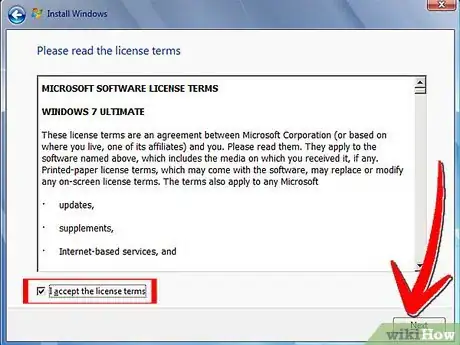
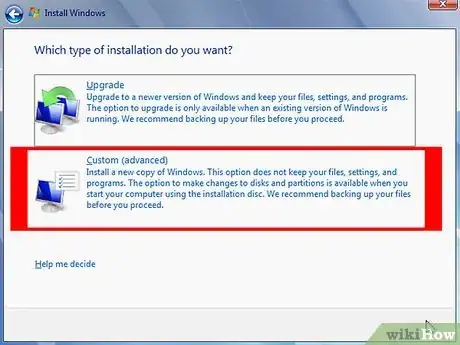
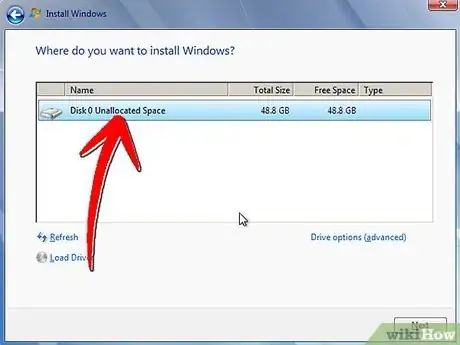
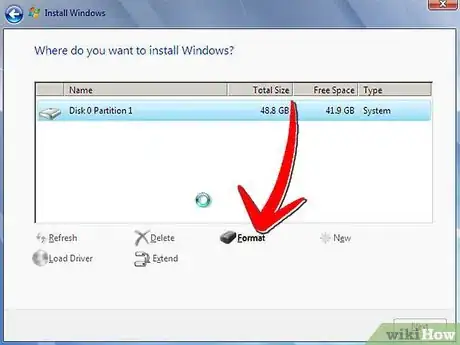
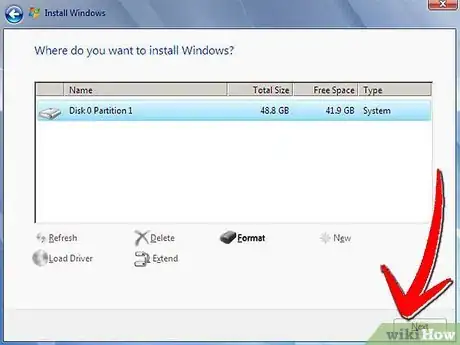
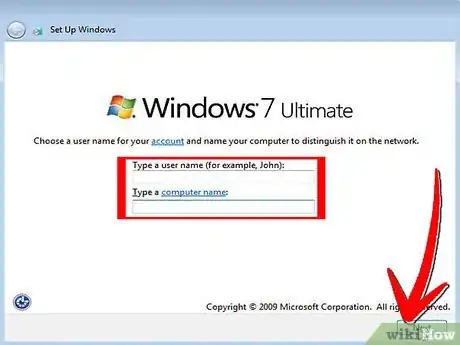
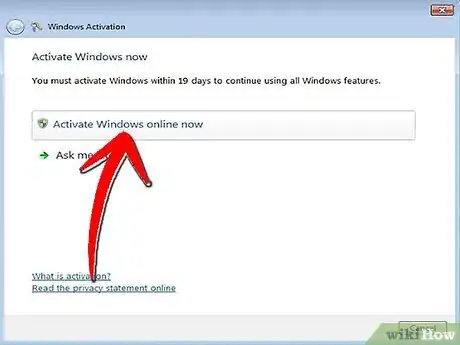
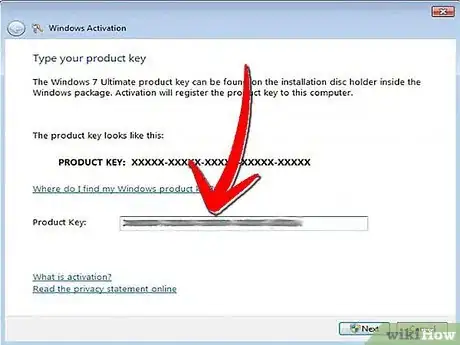
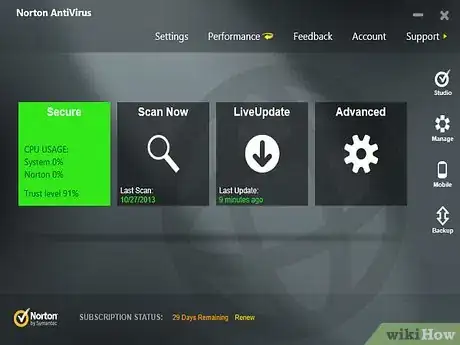
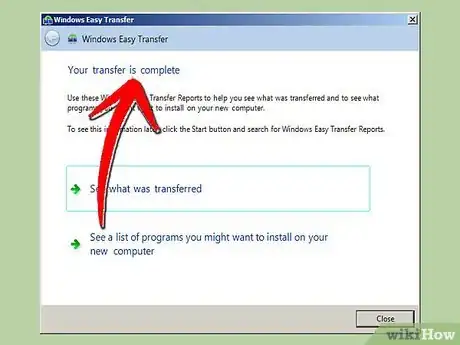
-Step-55-Version-2.webp)













-Step-55-Version-2.webp)



