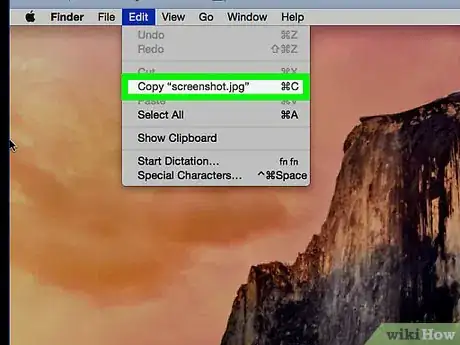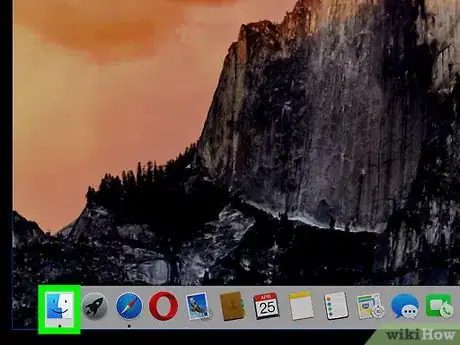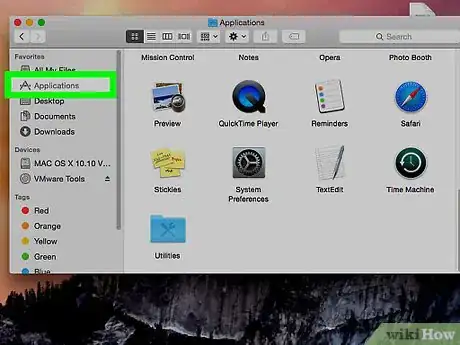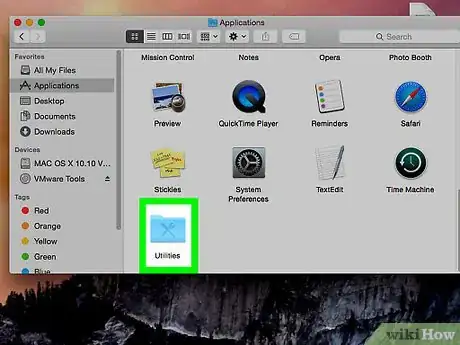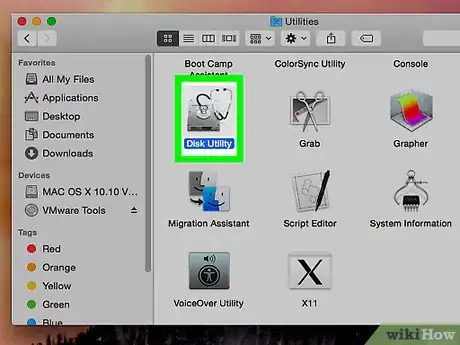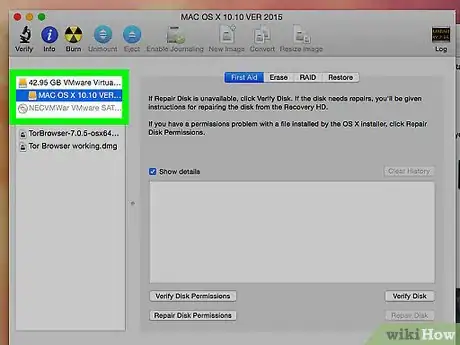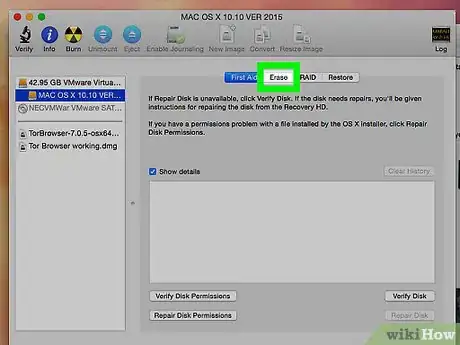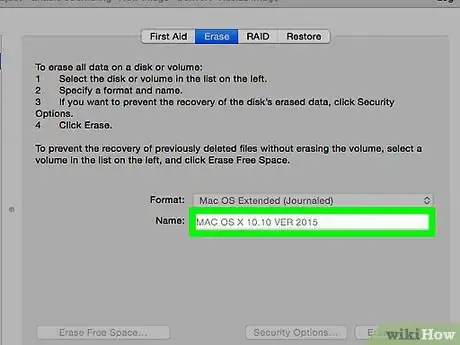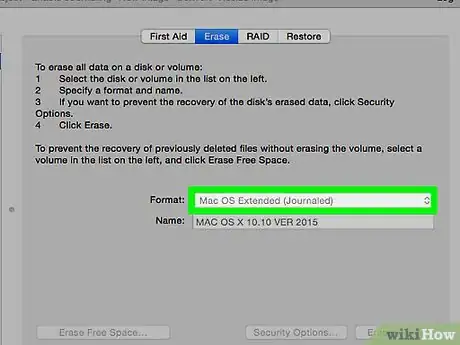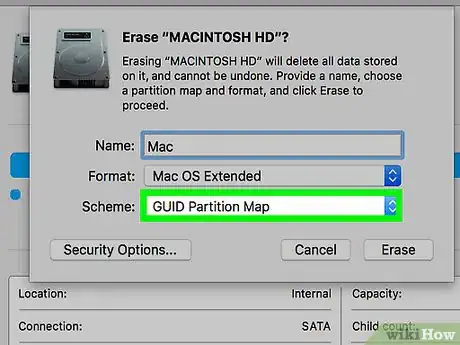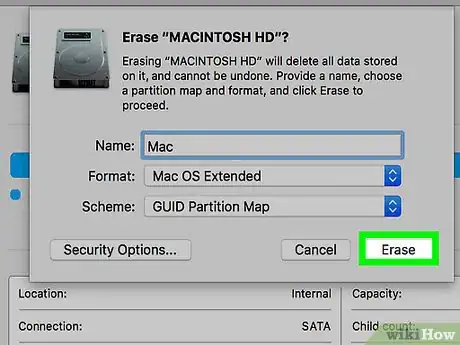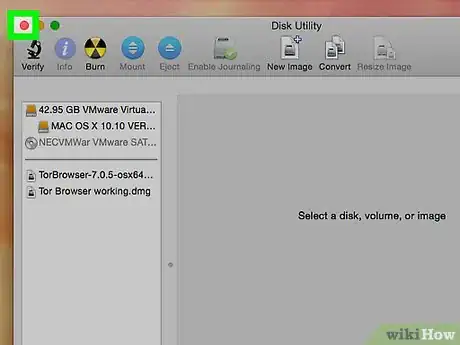Este artículo fue coescrito por Travis Boylls. Travis Boylls es un escritor y editor de tecnología para wikiHow. Travis tiene experiencia escribiendo artículos relacionados con tecnología, brindando servicio al cliente de software y en diseño gráfico. Se especializa en plataformas Windows, macOS, Android, iOS y Linux. Estudió diseño gráfico en Pikes Peak Community College.
Este artículo ha sido visto 1854 veces.
Este wikiHow te enseñará cómo formatear un disco duro Seagate en una computadora Mac. Puedes formatear un disco duro usando la "Utilidad de disco" en Mac. Antes de formatear cualquier disco duro, es buena idea hacer una copia de seguridad de todos los datos o archivos que quieras conservar antes de realizar el formateo. Formatear el disco duro eliminará permanentemente y para siempre todos los datos y archivos que haya almacenados en él.
Pasos
-
1Haz una copia de seguridad del disco duro. Antes de formatear el disco duro, es buena idea hacer una copia de seguridad y guardar cualquier archivo que quieras conservar. Podrás guardarlos en otro disco duro como una unidad extraíble o USB. También podrás usar un almacenamiento en la nube como iCloud o Google Drive aunque tengan una cantidad limitada de almacenamiento gratuito.
- Echa un vistazo a Cómo copiar archivos a un disco duro externo para aprender cómo hacer una copia de seguridad de los archivos que quieras conservar.
-
2
-
3Haz clic en Aplicaciones. Se encuentra en la columna de la parte izquierda de la ventana de Finder.
-
4Haz doble clic en Utilidades. Es la carpeta azul con la imagen de un destornillador y una llave inglesa que encontrarás en la parte inferior de la carpeta de "Aplicaciones".
-
5Haz doble clic en Utilidad de disco. Es la aplicación con el icono de un disco duro y un estetoscopio y se encuentra en el centro de la carpeta de "Utilidades". Hacerlo abrirá la aplicación "Utilidad de disco" en la Mac.
-
6Selecciona el disco duro Seagate. Se encuentra en la columna de la parte izquierda de la aplicación "Utilidad de disco", haz clic en el disco duro "Seagate" para seleccionarlo.
- En caso de que no aparezcan las dos entradas para el propio disco duro y su volumen (o partición), haz clic en "Ver" en la esquina superior derecha y selecciona Mostrar todos los dispositivos.[1]
-
7Haz clic en Borrar. Es el botón del centro en la parte superior de la ventana "Utilidad de disco". Hacerlo abrirá una ventana emergente que te permitirá elegir cómo quieres formatear el disco duro.
-
8Dale un nombre nuevo al disco duro. En caso de que quieras hacerlo, haz clic en el cuadro de texto al lado de "Nombre" para introducir un nombre nuevo para el disco duro.
-
9Selecciona Mac OS Plus (con registro) como formato para el disco duro. Haz clic en el menú desplegable de "Formato" y selecciona Mac OS Plus (con registro) en el menú.
- Este es el formato más común usado para los discos duros utilizados con Time Machine para hacer copias de seguridad.[2]
-
10Selecciona Mapa de particiones GUID como esquema de particiones para el disco duro. Haz clic en el menú desplegable al lado de "Esquema" y selecciona Mapa de particiones GUID.
- Este es el esquema de particiones predeterminado para los discos duros formateados con el formato "Mac OS Plus (con registro)"
-
11Haz clic en Borrar. Se encuentra en la esquina inferior izquierda de la ventana emergente. "Utilidad de disco" comenzará a formatear el disco duro. Aparecerá una barra de progreso en la parte superior de la ventana para que puedas comprobar el proceso del formateo.
- Dependiendo del tamaño del disco duro y la velocidad de la Mac, es posible que el proceso necesite varios minutos para completarse.
-
12Haz clic en Hecho. Es el botón azul que aparecerá en la esquina inferior izquierda de la ventana de progreso cuando el disco duro termine de formatearse. Hacerlo cerrará la aplicación "Utilidad de disco".
- El disco duro que acabes de formatear será visible en la columna de la parte izquierda de la ventana de Finder.