Nuestro equipo de editores e investigadores capacitados han sido autores de este artículo y lo han validado por su precisión y amplitud.
wikiHow's Content Management Team revisa cuidadosamente el trabajo de nuestro personal editorial para asegurar que cada artículo cumpla con nuestros altos estándares de calidad.
Este wikiHow te enseñará cómo imprimir capturas de pantalla de los mensajes de texto del iPhone. La necesidad de imprimir mensajes de texto puede surgir desde por motivos sentimentales como por una orden para una prueba judicial. Puedes hacer capturas de pantalla de los mensajes de texto, incluyendo la fecha y hora en caso de que sea necesario, y después imprimir esas capturas de pantalla desde una impresora AirPrint conectada o enviarlas a una computadora desde la que puedas imprimir imágenes.
Pasos
Parte 1
Parte 1 de 3:Guardar capturas de pantalla
-
1
-
2Selecciona una conversación. Busca la conversación que contenga los mensajes de texto que quieras imprimir, y después toca la conversación para abrirla.
-
3Ve hasta la sección que quieras imprimir. Busca en la conversación hasta que encuentres la parte de la que quieras hacer la captura de pantalla.
-
4Muestra las fechas y horas en caso de que sea necesario. Si necesitas mostrar las fechas y horas al lado de cada mensaje (por ejemplo, en caso de que vayas a guardar las conversaciones como una prueba judicial), toca y arrastra la pantalla de derecha a izquierda. Ten en cuenta que tendrás que mantener la pantalla mientras hagas la captura de pantalla.
-
5Haz una captura de pantalla. Dependiendo del modelo del iPhone, haz una de estas cosas:
- iPhone 8 y anteriores: presiona los botones de "Inicio" y "Encender" a la vez.
- iPhone X: presiona los botones de "Encender" y "Subir volumen" a la vez.
-
6Repite estos pasos en todas las secciones de la conversación que necesites. Cuando hayas hecho las capturas de pantalla de cada parte de la conversación que necesites, podrás proceder a imprimir las capturas pantalla.
Parte 2
Parte 2 de 3:Imprimir mediante AirPrint
-
1Asegúrate de estar conectado a la red wifi correcta. En caso de que uses una impresora AirPrint con el iPhone, el iPhone deberá estar conectado a la misma red wifi que la impresora.[1]
- Conéctate a la red wifi correcta si es necesario antes de continuar.
-
2
-
3Toca la pestaña Álbumes. Se encuentra en la parte inferior de la pantalla.
- En caso de que "Fotos" cargue una imagen, toca el botón "Atrás" en la esquina superior izquierda de la pantalla antes de continuar.
-
4Ve hacia abajo hasta el encabezado "Tipos de medios". Lo encontrarás en la mitad inferior de la página de "Álbumes".
-
5Toca Capturas de pantalla. Se encuentra debajo del encabezado "Tipos de medios". Se abrirá una lista con todas las capturas de pantalla.
-
6Toca Seleccionar. Se encuentra en la esquina superior derecha de la pantalla.
-
7Selecciona las capturas de pantalla. Toca cada captura de pantalla que quieras imprimir para hacerlo.
-
8
-
9Toca Imprimir. Encontrarás este icono con forma de impresora en el menú emergente. Se abrirá el menú "Imprimir".
-
10Configura las preferencias de la impresora. Podrás seleccionar la impresora y el número de copias que quieras imprimir desde aquí:
- Impresora: toca el campo de texto Impresora, y después selecciona la impresora AirPrint en caso de que aún no esté seleccionada.
- Número de copias: toca + para aumentar el número de copias que quieras imprimir, o toca - para reducir el número de copias.
-
11Toca Imprimir. Se encuentra en la esquina superior derecha de la pantalla. Las capturas de pantalla del iPhone comenzarán a imprimirse.
Parte 3
Parte 3 de 3:Imprimir desde una computadora
-
1Descarga las capturas de pantalla en la computadora . Podrás usar el cable USB del iPhone y la aplicación de "Fotos" de la computadora para importar las capturas de pantalla que acabes de hacer.
-
2Conecta la computadora a la impresora. En caso de que la computadora no esté conectada aún a la impresora que quieras usar, conéctala antes de continuar.
-
3Abre la carpeta de las imágenes. Haz lo siguiente dependiendo de la computadora:
- Windows: abre el "Explorador de archivos" , haz clic en Imágenes en la parte izquierda de la ventana, y haz doble clic en la carpeta que hayas creado al descargar las imágenes desde el iPhone.
- Mac: abre la aplicación de "Fotos" y busca las capturas de pantalla.
-
4Selecciona las imágenes que quieras imprimir. En Windows, podrás hacer clic en una imagen en la carpeta y después presionar las teclas Ctrl+A para seleccionar todas las imágenes que haya en la carpeta.
- En una Mac, mantén presionada la tecla ⌘ Cmd mientras hagas clic en cada archivo que quieras imprimir.
-
5Abre el menú "Imprimir". Este paso variará dependiendo de la computadora:
- Windows: haz clic derecho en el archivo que hayas seleccionado, y después haz clic en Imprimir en el menú desplegable que se abra.
- Mac: haz clic en el menú Archivo en la parte superior de la pantalla, y después haz clic en Imprimir en el menú desplegable que aparezca.
-
6Confirma las preferencias de impresión. Los menús de la impresora variarán dependiendo de la computadora e impresora, pero normalmente tendrás la posibilidad de hacer lo siguiente:
- Seleccionar una impresora en el cuadro desplegable "Impresora" en la parte superior del menú.
- Seleccionar un formato para las imágenes en el centro del menú.
- Seleccionar un número de copias.
- Seleccionar una preferencia de color en caso de que se pueda.
-
7Haz clic en Imprimir. Suele encontrarse en la parte inferior del menú "Imprimir". Esto hará que las capturas de pantalla comiencen a imprimirse.
Consejos
- Si no puedes hacer una captura de pantalla mientras tratas de que se muestren las fechas y horas, pídele a un amigo que haga la captura de pantalla mientras tú arrastras la pantalla hacia la izquierda.
Advertencias
- Copiar y pegar el contenido de los mensajes de texto para uso personal está bien, pero no será admisible en un juzgado.[2]




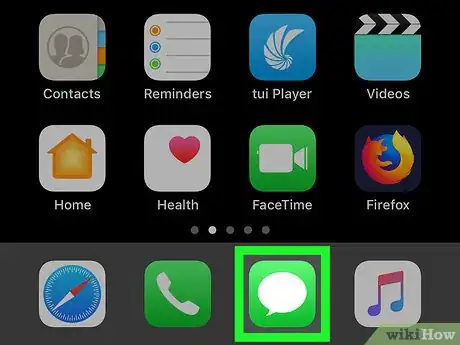

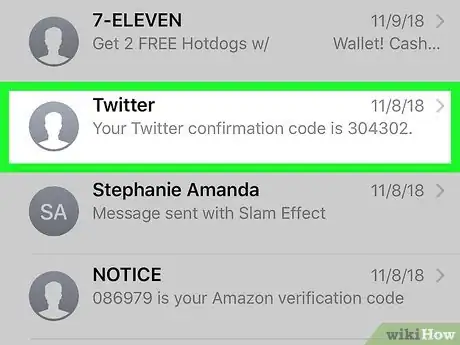
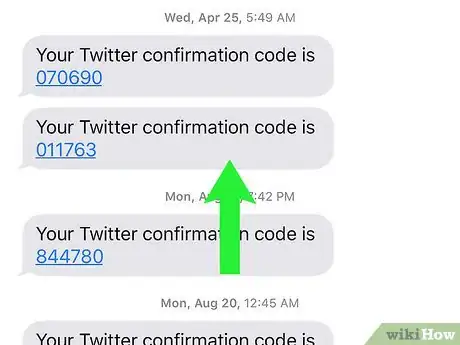
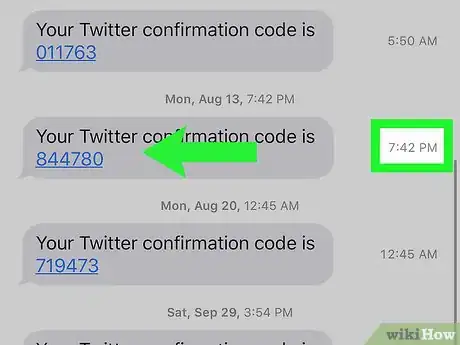

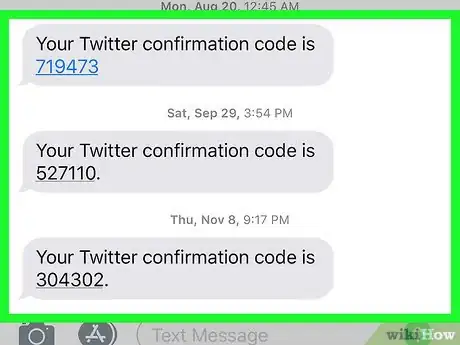
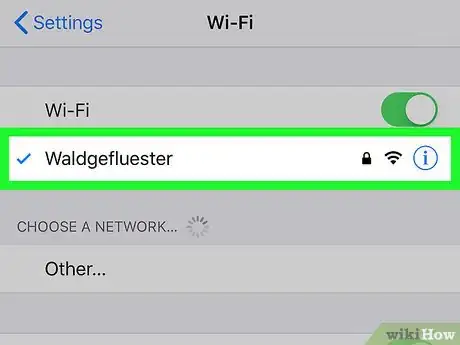
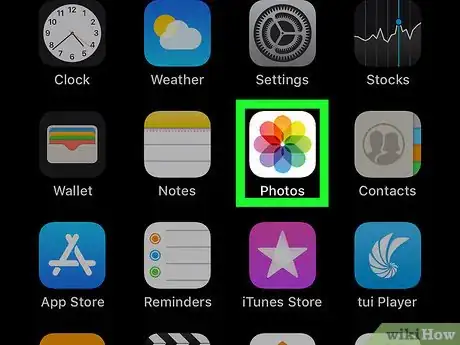

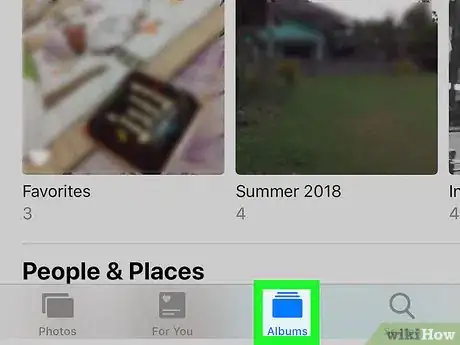
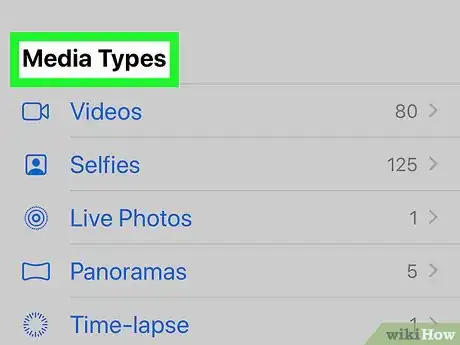

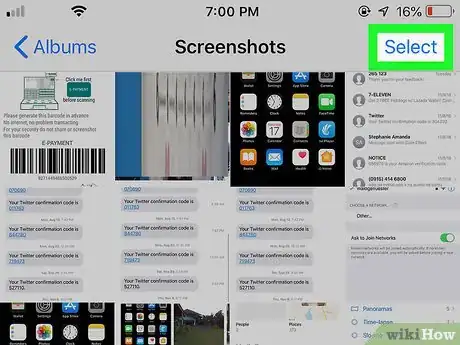
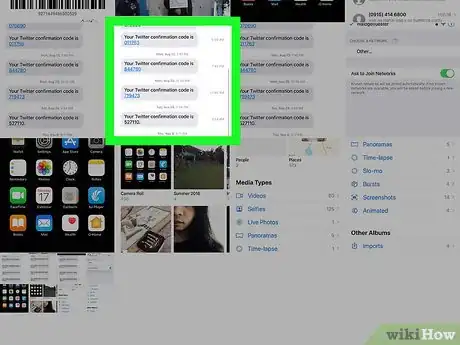
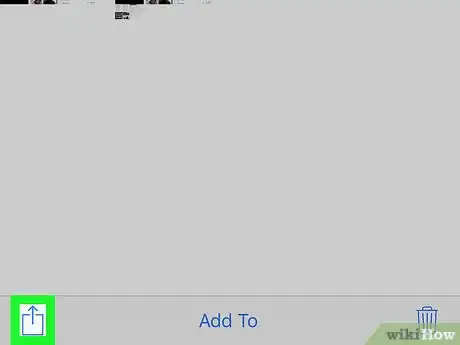

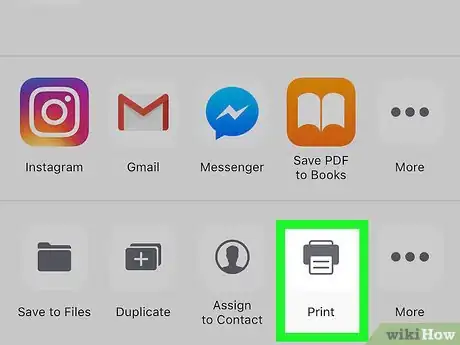
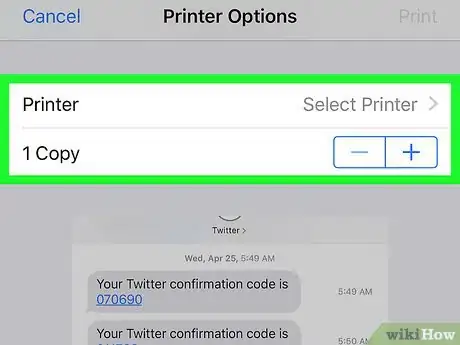
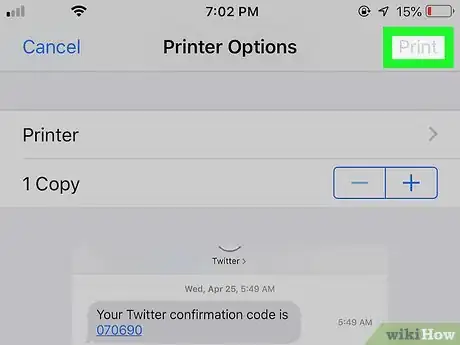
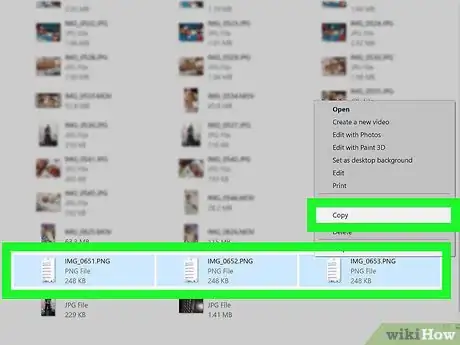

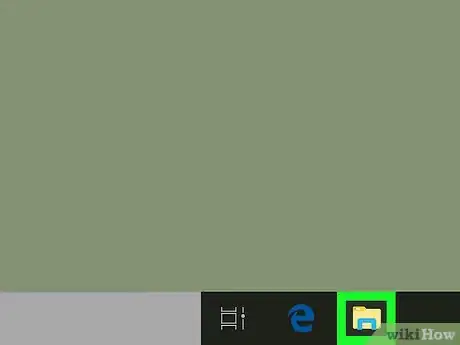
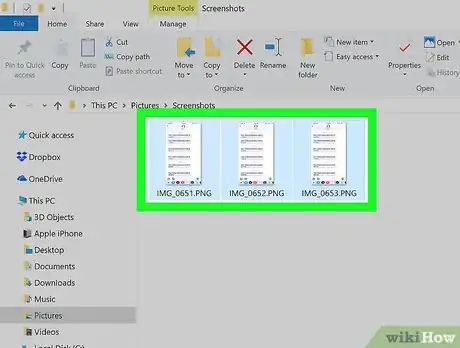
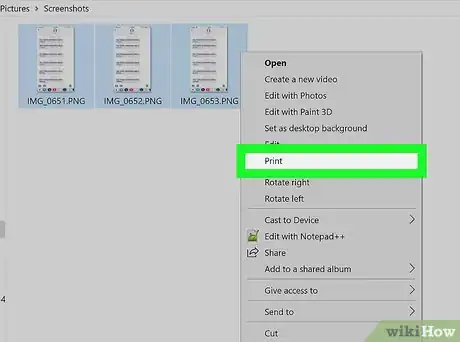
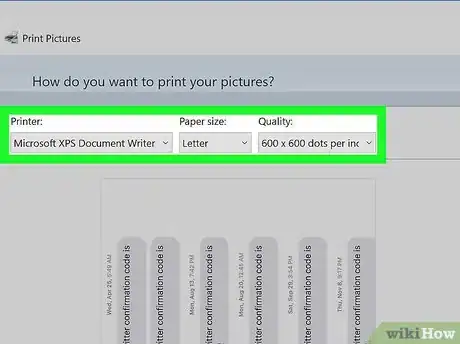
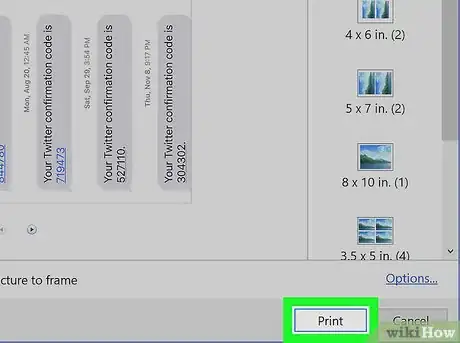
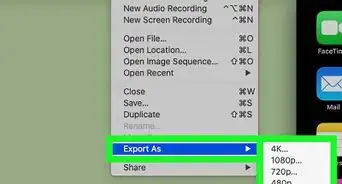
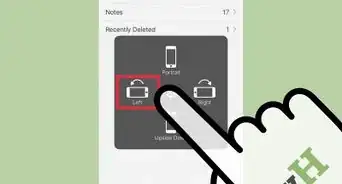
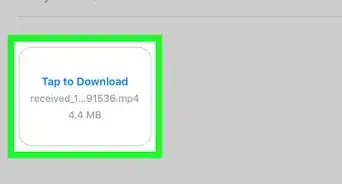

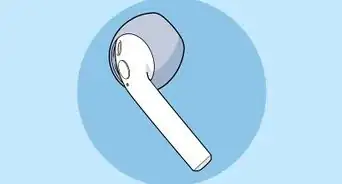
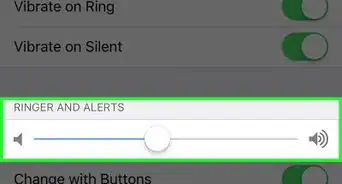
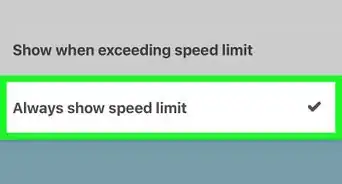
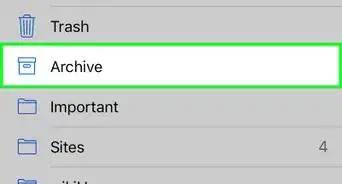
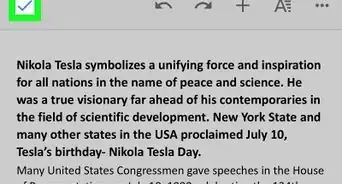
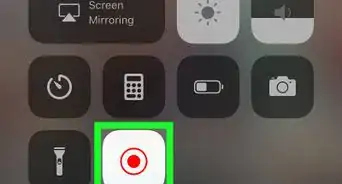
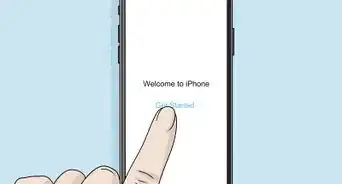

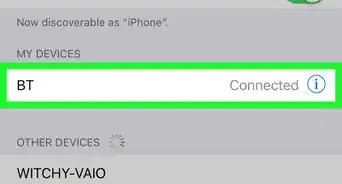

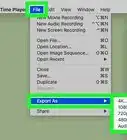
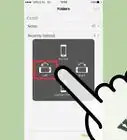
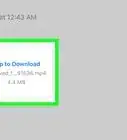


wikiHow's Content Management Team revisa cuidadosamente el trabajo de nuestro personal editorial para asegurar que cada artículo cumpla con nuestros altos estándares de calidad.