X
Nuestro equipo de editores e investigadores capacitados han sido autores de este artículo y lo han validado por su precisión y amplitud.
wikiHow's Content Management Team revisa cuidadosamente el trabajo de nuestro personal editorial para asegurar que cada artículo cumpla con nuestros altos estándares de calidad.
Este artículo ha sido visto 113 670 veces.
Este wikiHow te enseñará cómo imprimir un documento en una computadora Windows o Mac. Para hacerlo deberás tener una impresora configurada y conectada a la computadora.
Pasos
Método 1
Método 1 de 2:En Windows
Método 1
-
1Asegúrate de que la impresora esté conectada y encendida. En caso de que la impresora se conecte a través de wifi, deberás asegurarte de que esté en la misma red que la impresora. Si no es así, tendrás que conectar el cable USB de la impresora a la computadora.
- En caso de que no lo hayas hecho aún, echa un vistazo al manual de la impresora para comprobar cómo configurarla.
-
2
-
3
-
4Ve al documento que quieras imprimir. Haz clic en la carpeta que contenga el documento en el lado izquierdo de la ventana del "Explorador de archivos". Entre los documentos comunes que puedes imprimir se incluyen los siguientes:
- documentos de Word, Excel o PowerPoint
- archivos PDF
- fotos
-
5Selecciona el documento. Haz clic en el documento que quieras imprimir.
-
6Haz clic en la pestaña Compartir. Está en la esquina superior izquierda de la ventana. Hacerlo activará una barra de herramientas que aparecerá bajo la sección Compartir.
-
7Haz clic en Imprimir. Lo encontrarás en la sección "Compartir" de la barra de herramientas. Se abrirá la ventana de "Imprimir".
- En caso de que Imprimir aparezca en gris difuminado, significará que no es posible imprimir el documento seleccionado. Podrás ver esto en documentos como los de Notepad Next.
-
8Selecciona la impresora. Haz clic en el cuadro del menú desplegable de "Imprimir" y después en el nombre de la impresora.
-
9Selecciona un número de copias. Escribe el número de copias del documento que quieras imprimir en el cuadro "Copias".
- Este es diferente al número de páginas.
-
10Edita otras características de impresión en caso de que sea necesario. El menú para cada tipo de documento variará, pero encontrarás las siguientes opciones para la mayoría de documentos:
- Orientación: determina si el documento está orientado verticalmente u horizontalmente.
- Color: decide entre imprimir en blanco y negro o incluir color. Deberás tener tinta de color en la impresora para imprimir en color.
- Número de caras: elige una única cara para imprimir una cara por página o ambas caras para usar las dos caras de una hoja de papel.
-
11Haz clic en Imprimir. Se encuentra en la parte inferior de la ventana o en la parte superior de la ventana. El documento empezará imprimirse.Anuncio
Método 2
Método 2 de 2:En Mac
Método 2
-
1Asegúrate de que la impresora esté conectada y encendida. En caso de que la impresora se conecte a través de wifi, deberás asegurarte de que esté en la misma red que la impresora. Si no es así, tendrás que conectar el cable USB de la impresora a la computadora.
-
2Abre Finder. Haz clic en la aplicación con forma de cara azul en el Dock de la Mac. Se abrirá la ventana de Finder.
-
3Ve al documento. Haz clic en la carpeta del documento en la parte izquierda de la ventana de Finder y después busca el documento.
-
4Selecciona el documento. Haz clic en el documento que quieras imprimir.
-
5Haz clic en Archivo. Este objeto del menú está en la esquina superior izquierda de la pantalla. Aparecerá un menú desplegable.
-
6Haz clic en Imprimir…. Está en la parte inferior del menú desplegable de Archivo. Esto abrirá la ventana de "Imprimir".
-
7Selecciona la impresora. Haz clic en el cuadro del menú desplegable de “Imprimir” y después en el nombre de la impresora.
-
8Selecciona un número de copias. Selecciona el número en el campo "Copias" y a continuación introduce el número de copias que desees hacer.
-
9Edita otras características de impresión en caso de que sea necesario. Si quieres cambiar cualquier cosa de la configuración de "Páginas", primero tendrás que hacer clic en Mostrar detalles:[1]
- Páginas: selecciona las páginas que quieras imprimir. En caso de que dejes seleccionado "Todas", se imprimirá el documento entero.
- Tamaño del papel: usa esta opción para modificar hacia arriba o hacia abajo los márgenes de impresión para distintos tamaños de papel.
- Orientación: determina si el documento está orientado verticalmente u horizontalmente.
- Número de caras: elige una única cara para imprimir una cara por página o ambas caras para usar las dos caras de una hoja de papel.
-
10Haz clic en Imprimir. Está en la esquina inferior derecha de la ventana. Esto hará que la impresora comience a imprimir el documento.Anuncio
Consejos
- Puedes abrir rápidamente el menú de impresión para cualquier documento compatible abriendo el documento y presionando a continuación Ctrl+P (en Windows) o ⌘ Command+P (en Mac).
- Si tienes dudas sobre la configuración de la impresora o la apariencia de los documentos, imprime solamente la primera página para hacerte una idea de cómo quedará el documento una vez impreso.
- También es posible imprimir desde un iPhone si tienes la aplicación adecuada o una impresora compatible con AirPrint, o desde Android con CloudPrint.
- Guarda siempre cartuchos de repuesto de tinta o tóner con tu impresora personal. Si la impresora tiene poca tinta o tóner, el documento no se imprimirá correctamente.
Anuncio
Advertencias
- Si la computadora, impresora, o programa del documento están obsoletos, probablemente no podrás imprimir correctamente.
Anuncio
Referencias
Acerca de este wikiHow
Anuncio




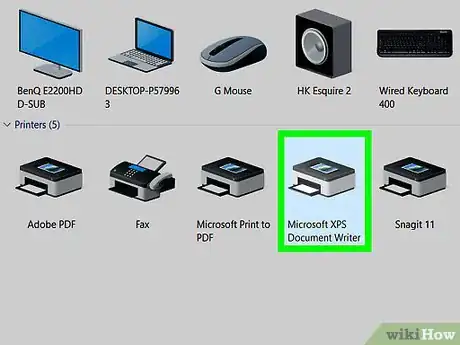
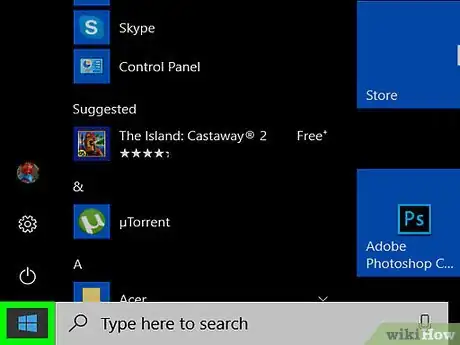

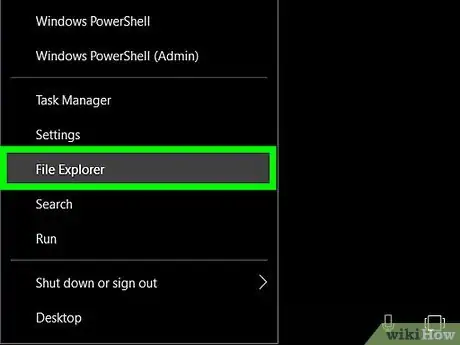

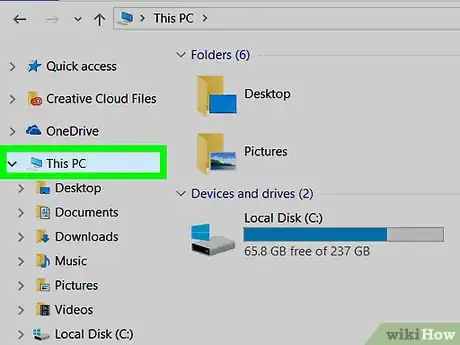
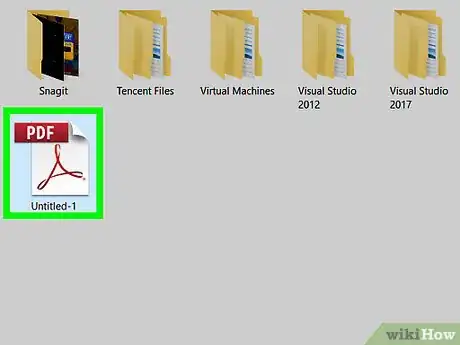
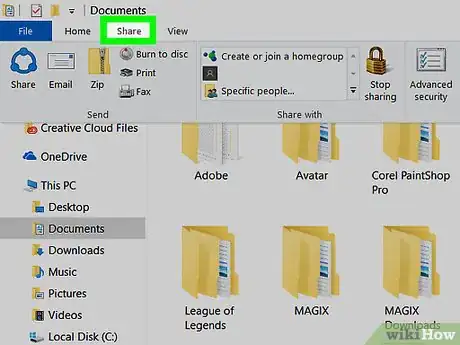
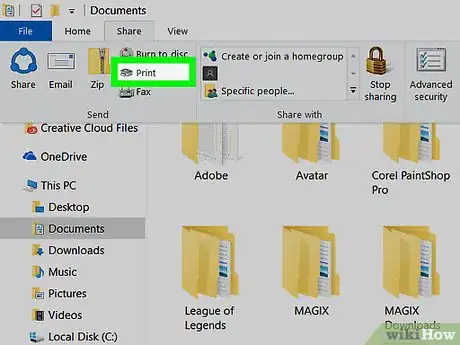
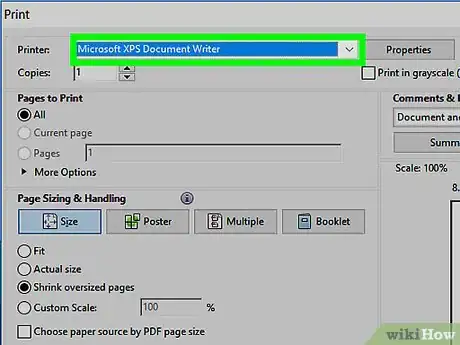
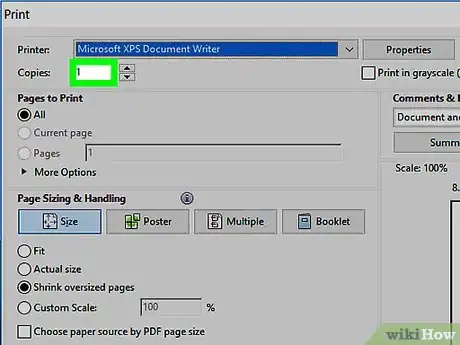
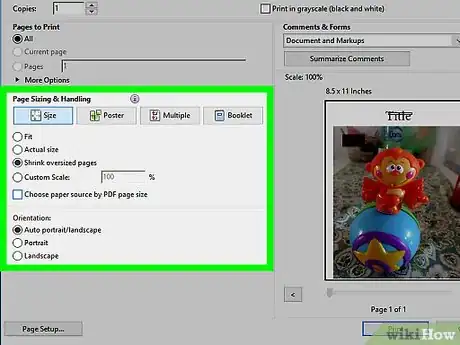
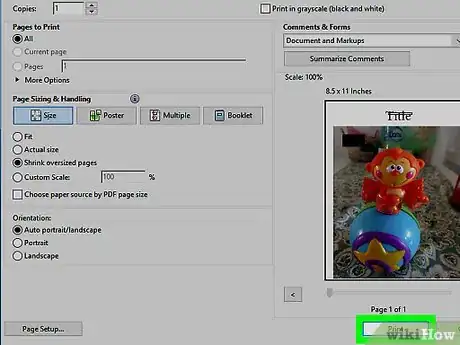
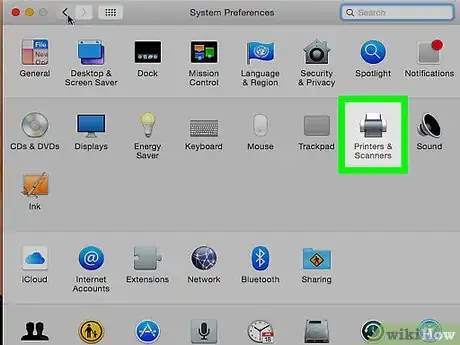
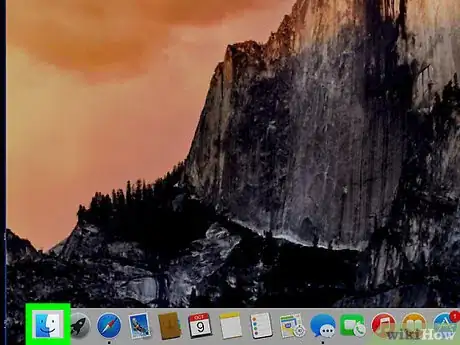
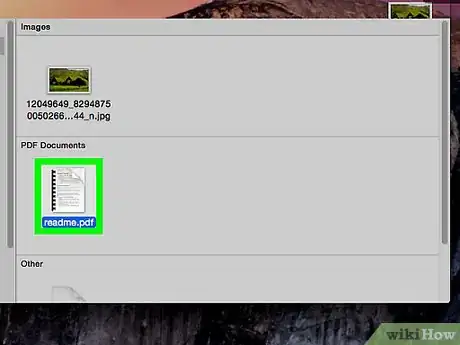
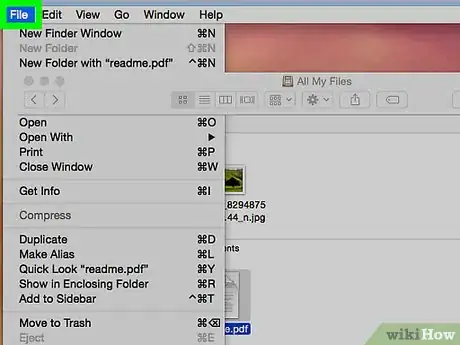
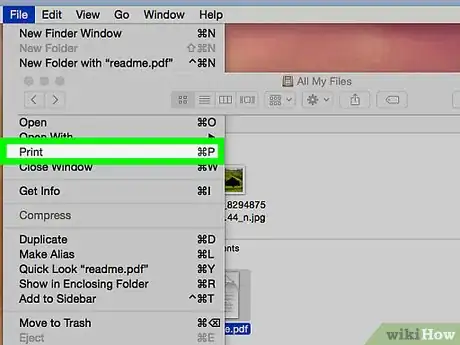
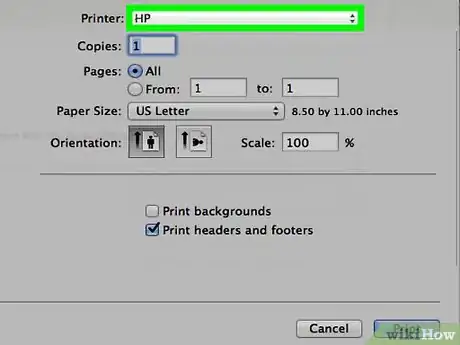
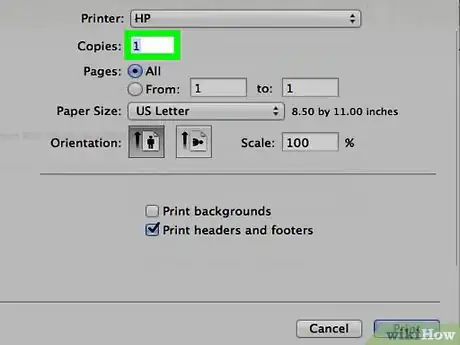
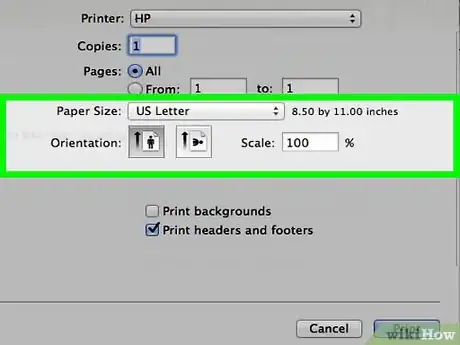
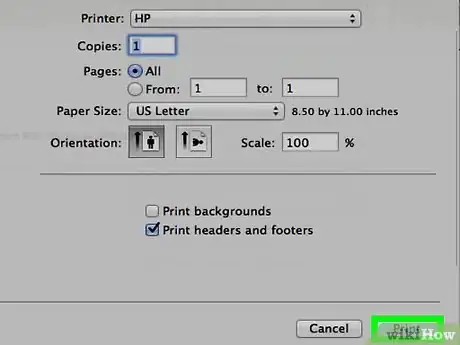

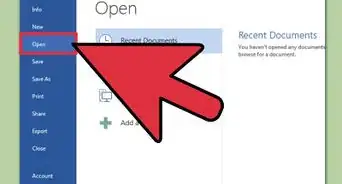
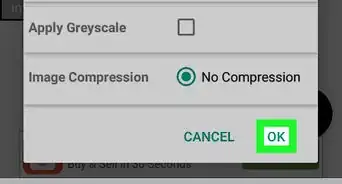

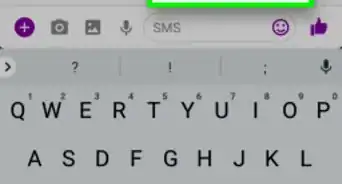
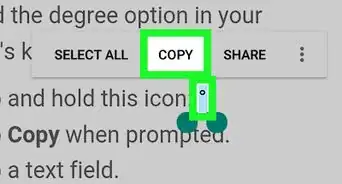
-Files-in-Command-Prompt-Step-6.webp)
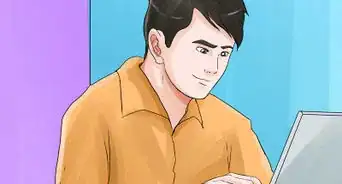
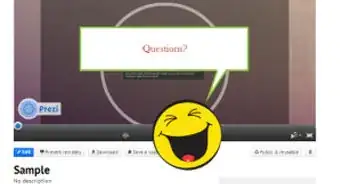
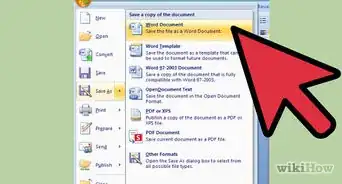
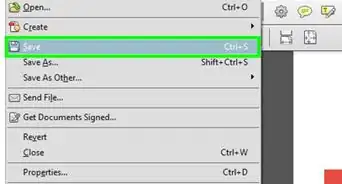
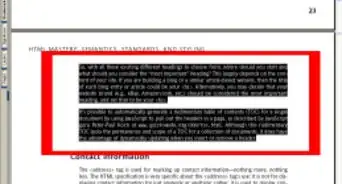


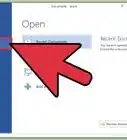
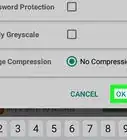

wikiHow's Content Management Team revisa cuidadosamente el trabajo de nuestro personal editorial para asegurar que cada artículo cumpla con nuestros altos estándares de calidad. Este artículo ha sido visto 113 670 veces.