X
wikiHow es un "wiki", lo que significa que muchos de nuestros artículos están escritos por varios autores. Para crear este artículo, autores voluntarios han trabajado para editarlo y mejorarlo con el tiempo.
El tema que eliges para tu computadora con Windows 7 puede mejorar tu experiencia como usuario, y afecta el fondo de escritorio, el color de las ventanas, los sonidos y el protector de pantalla. En Windows 7, puedes crear tu propio tema o instalar un tema personalizado usando un software de terceros.
Pasos
Método 1
Método 1 de 2:Crear un tema para Windows
Método 1
-
1Haz clic en “Inicio” y selecciona “Panel de control”. La ventana “Panel de control” se mostrará en pantalla.
-
2Escribe “personalización” en la barra de búsqueda del Panel de control y selecciona la opción cuando esté disponible.
-
3Haz clic en cualquiera de los siguientes tipos de temas. Luego de seleccionar tu tipo de tema preferido, puedes personalizar más el tema seleccionando un fondo, un color de ventana, un tema de sonidos y un protector de pantalla.[1]
- Temas de Aero: temas de Windows precargados.
- Temas instalados: temas creados por el fabricante de la computadora y otros proveedores de terceros.
- Temas Básico y de Contraste alto: temas que pueden ayudar a mejorar el rendimiento de la computadora, o hacer que los elementos de la pantalla sean más fáciles de ver desde un punto de vista visible.
-
4Haz clic en “Fondo de escritorio” e indica si quieres usar una sola foto o una presentación.
-
5Selecciona una o más imágenes para usar como fondo y luego haz clic en “Guardar cambios”.
-
6Haz clic en “Color de ventana” y selecciona el color que quieras usar para el menú de “Inicio”, la barra de tareas y los bordes de las ventanas.
-
7Haz clic en “Guardar cambios” y luego en “Sonidos”.
-
8Haz clic en cualquier elemento de la lista “Combinación de sonidos” mostrada en pantalla. Esto cambiará los sonidos de los eventos que ocurren en la computadora, como cuando vacías la Papelera de reciclaje o instalas un nuevo programa.
- Haz clic en “Probar” para escuchar muestras de los sonidos antes de aplicar los cambios en la computadora.[2]
-
9Haz clic en “Aceptar” y luego en “Protector de pantalla”. La colección de protectores de pantalla precargados de Windows 7 se mostrará en pantalla.
-
10Haz clic en el protector de pantalla que quieras aplicar en la computadora y luego haz clic en “Aceptar”.
- Haz clic en “Vista previa” para ver cómo se ve el protector de pantalla en el escritorio antes de aplicar los cambios.[3]
-
11Haz clic en “Ventana principal del Panel de control” en la esquina superior izquierda de la sesión del Panel de control.
-
12Dirígete otra vez a “Personalización” y haz clic en “Mis temas”.
-
13Haz clic en el tema no guardado que acabas de crear. El tema se aplicará de inmediato al escritorio y a la configuración de la computadora.
-
14Haz clic en “Guardar tema” y luego escribe un nombre para el tema.
-
15Haz clic en “Guardar”. El tema que creaste ahora se instalará en tu computadora con Windows 7.[4]Anuncio
Método 2
Método 2 de 2:Instalar un tema personalizado
Método 2
-
1Dirígete al siguiente enlace para instalar UltraUXThemePatcher: http://www.syssel.net/hoefs/software_uxtheme.php?lang=en. UltraUXThemePatcher es un programa de terceros que te permite instalar temas personalizados creados fuera de Windows.
- Como alternativa, considera usar UxStyle, VistaGlazz o Universal Theme Patcher, los cuales son otros programas de parches de temas de terceros de buena reputación.[5]
-
2Desplázate hacia abajo y haz clic en el enlace “Descargar” en el sitio de UltraUXThemePatcher.
-
3Selecciona la opción para guardar el archivo .exe en el escritorio.
-
4Haz clic en el archivo .exe de UltraUXThemePatcher luego de que se guarde en el escritorio. El asistente de instalación del programa se mostrará en pantalla.
-
5Haz clic en “Siguiente” y sigue las indicaciones en pantalla restantes para completar la instalación.
-
6Selecciona la opción para “Reiniciar ahora” y luego haz clic en “Finalizar”. La computadora se reiniciará.
-
7Abre una nueva sesión del explorador de Windows y dirígete al archivo del tema personalizado que quieras instalar en la computadora.
- Si no tienes listo un tema personalizado, busca en Internet usando términos como “temas de windows 7 personalizados” o “descargar temas de windows 7” para ubicar uno o más sitios web de terceros que ofrezcan diferentes temas. Ejemplos de sitios web que ofrecen una variedad de temas de Windows 7 son TechNorms y Deviant Art.
- Selecciona la opción para descargar el tema de tu elección, o sigue las instrucciones del sitio web para descargar el tema a la computadora.
-
8Abre una segunda sesión del Explorador de Windows y dirígete a la siguiente ubicación: C:\Windows\Resources\Themes.
-
9Copia el tema personalizado en la carpeta “Themes”.
-
10Haz clic derecho en cualquier parte del escritorio de Windows 7 y selecciona “Personalizar”.
-
11Haz clic en “Mis temas” y selecciona el tema personalizado que moviste usando UltraUXThemePatcher. El tema ahora se aplicará al escritorio y a la configuración de la computadora.[6]Anuncio
Advertencias
- Usa un software de parches de terceros para la instalación de temas personalizados bajo tu propia responsabilidad. En algunos casos, un software de parches que requiera actualizaciones o contenga errores podría corromper tu computadora con Windows 7. Si es posible, haz una copia de seguridad de todos tus datos personales y sigue estos pasos para crear un disco de recuperación de Windows 7 antes de instalar un software de parches de temas para que puedas restaurar Windows 7 en el caso de que el sistema operativo se corrompa.
Anuncio
Referencias
- ↑ http://windows.microsoft.com/en-us/windows7/using-themes
- ↑ http://windows.microsoft.com/en-us/windows/change-sounds#1TC=windows-7
- ↑ http://windows.microsoft.com/en-us/windows7/change-screen-saver
- ↑ http://windows.microsoft.com/en-us/windows7/create-a-theme
- ↑ https://www.askvg.com/how-to-install-use-custom-3rd-party-themes-in-windows-xp-vista-and-7/
- ↑ http://www.techverse.net/install-custom-themes-visual-styles-windows-pc/#
Acerca de este wikiHow
Anuncio




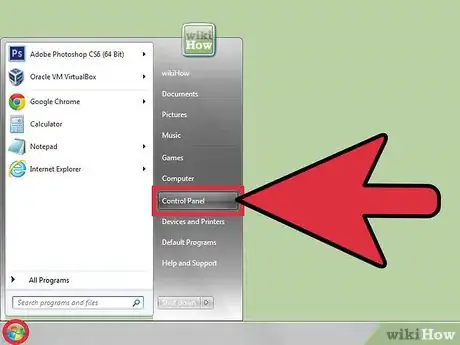
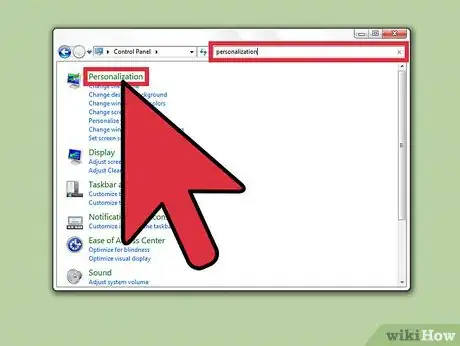
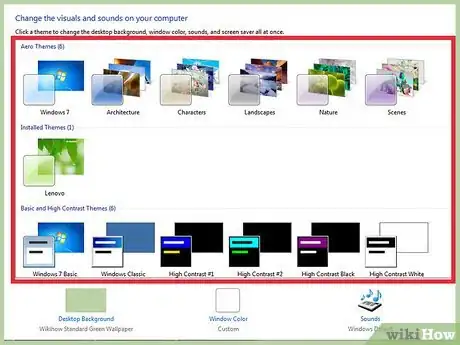
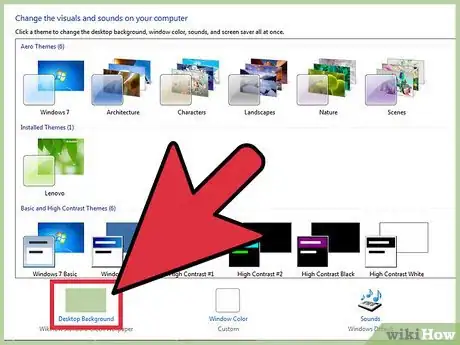
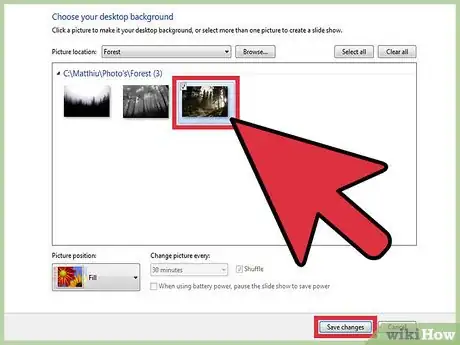
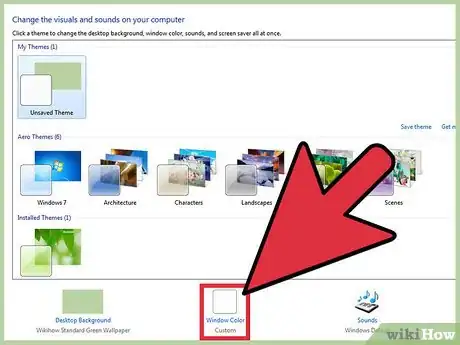
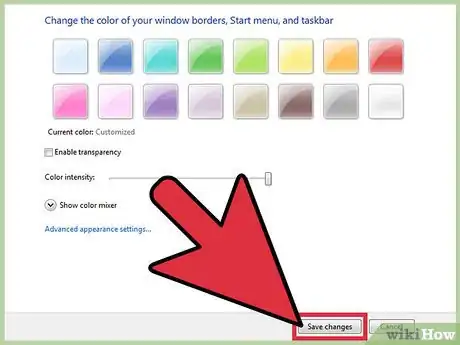
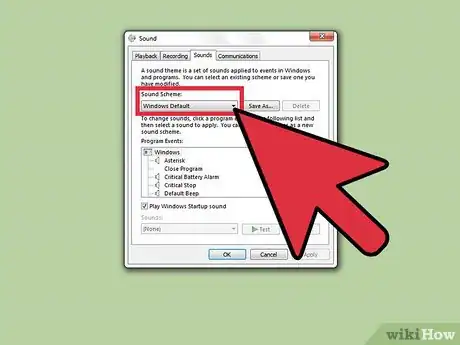
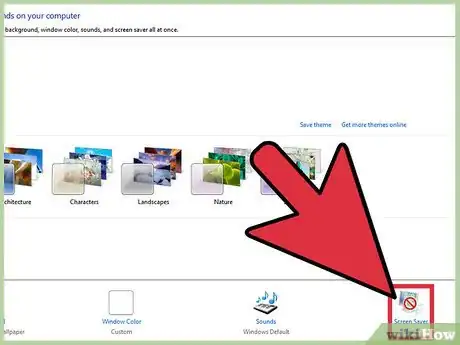
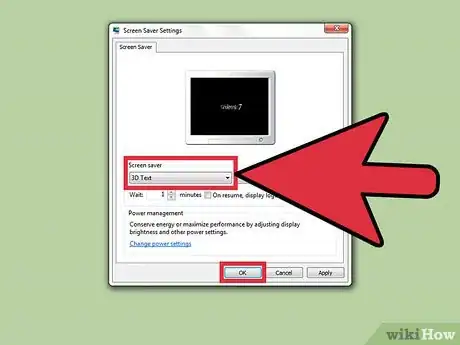
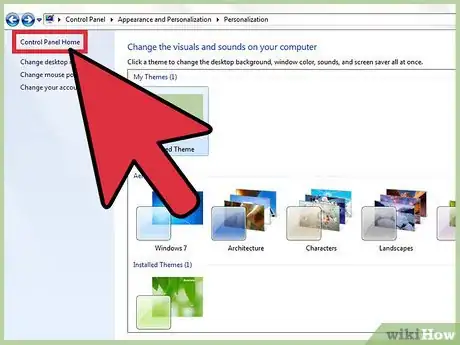
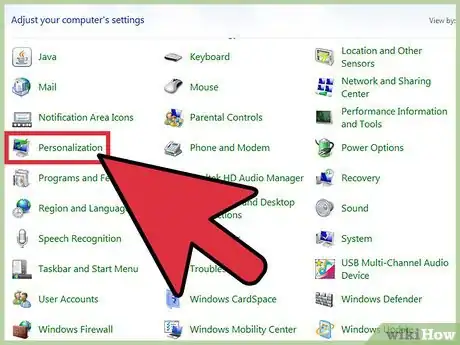
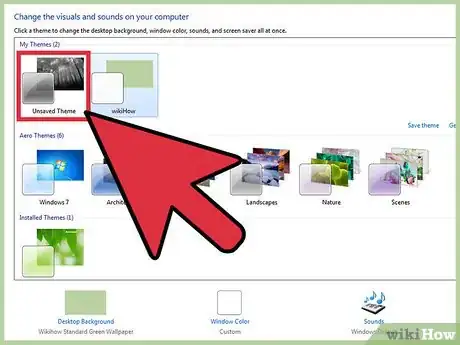
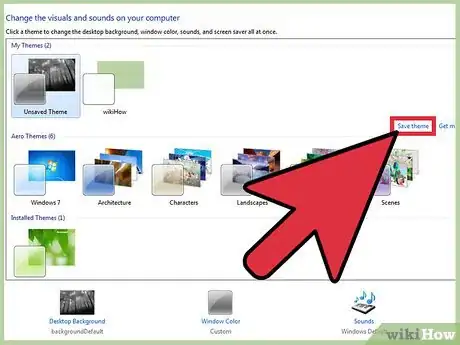
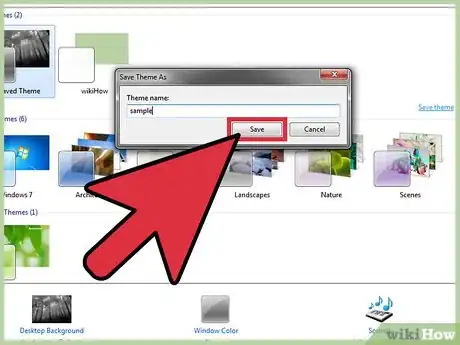
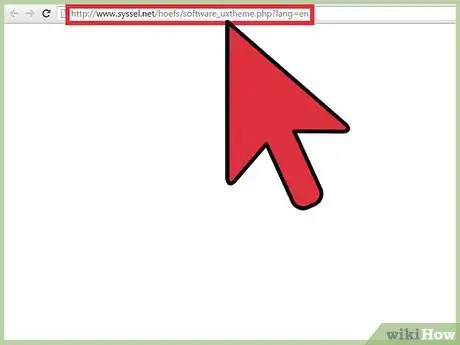
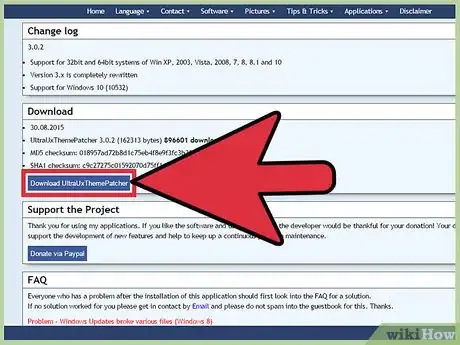
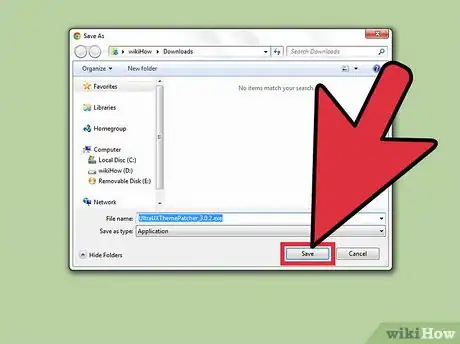
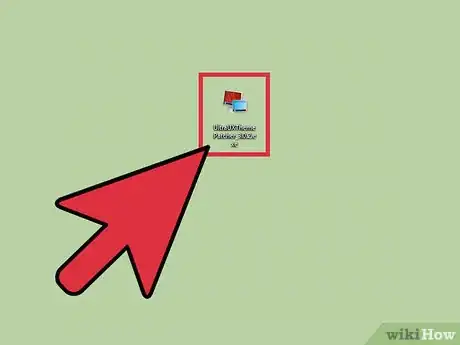
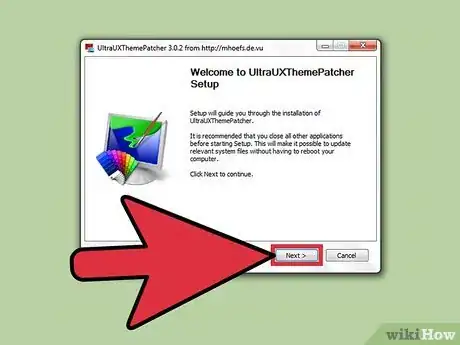
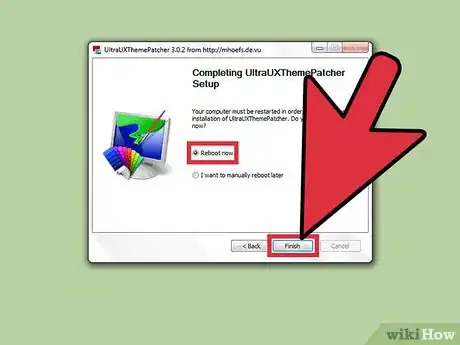
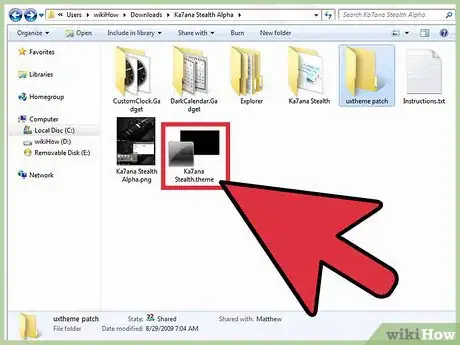
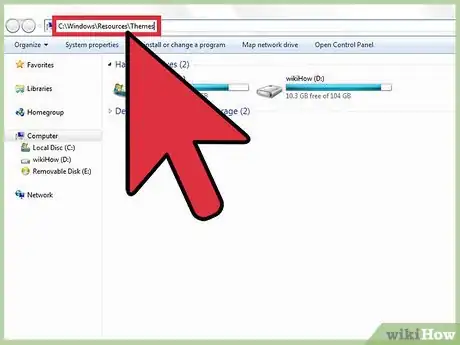
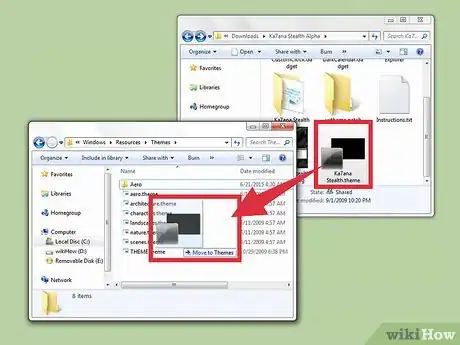
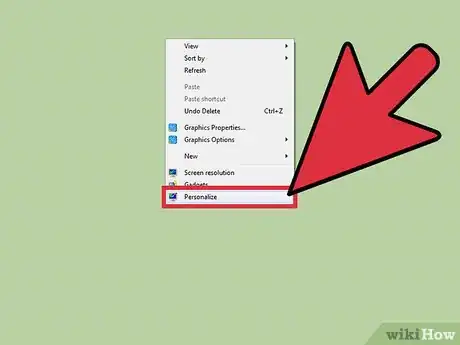
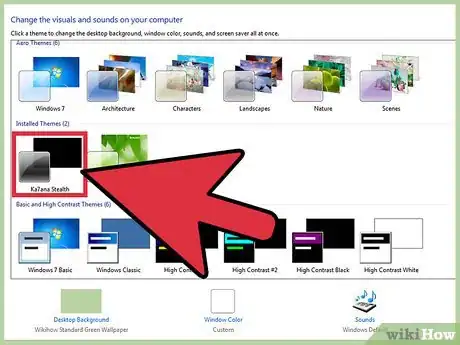
-Step-55-Version-2.webp)













-Step-55-Version-2.webp)



