Este artículo fue coescrito por Yaffet Meshesha. Yaffet Meshesha es un especialista en informática y fundador de Techy, un servicio completo de recojo, reparación y entrega de computadoras. Con más de ocho años de experiencia, Yaffet se especializa en reparación de computadoras y soporte técnico. Techy ha aparecido en TechCrunch y Time.
Este artículo ha sido visto 7155 veces.
Si eliminaste un archivo o una carpeta por accidente en tu PC con Windows 7, no temas, ¡puedes recuperarlo fácilmente desde la Papelera de reciclaje! Sin embargo, si después de ello has vaciado la Papelera de reciclaje, quizás tengas que restaurar una versión anterior del historial del archivo. Si eso falla, puedes usar una aplicación de recuperación como Recuva para escanear tu disco duro en busca de archivos eliminados.
Pasos
Parte 1
Parte 1 de 4:Recuperar un archivo desde la Papelera de reciclaje
Parte 2
Parte 2 de 4:Restaurar archivos usando una copia de seguridad
-
1Haz clic en ⊞ Win. Windows 7 automáticamente guarda las versiones de los archivos de las copias de seguridad anteriores. Si eliminaste recientemente los archivos, es probable que puedas restaurarlos usando una copia de seguridad.
-
2Haz clic en Panel de Control.
-
3Haz clic en Sistema y mantenimiento.
-
4Haz clic en Copias de seguridad y restauración.
-
5Haz clic en Restaurar mis archivos.
-
6Haz clic en el archivo(s) que desees restaurar. Puedes buscar entre los archivos con copia de seguridad de tres formas:[1]
- Haz clic en Buscar para introducir un nombre de archivo.
- Haz clic en Buscar archivos para hacer clic de forma manual a través de las carpetas de destino.
- Haz clic en Buscar carpetas para buscar específicamente carpetas de forma manual.
-
7Haz clic en Siguiente.
-
8Haz clic en un destino para la restauración. Puedes hacer la restauración en el destino original (por defecto) o puedes hacer clic en el botón de selección que está al lado de "En la siguiente ubicación" y luego buscar un punto de restauración.
-
9Haz clic en Ver archivos restaurados.
-
10Haz clic en Finalizar. ¡Tus archivos ahora deben estar restaurados!Anuncio
Parte 3
Parte 3 de 4:Restaurar archivos desde una versión anterior
-
1Haz doble clic en "Mi equipo". Si esta aplicación no está en tu escritorio, haz clic en ⊞ Win y luego en "Mi equipo" en el lado derecho del menú.
-
2Haz doble clic en la ubicación antigua del archivo. Por ejemplo, si estaba en la carpeta "Música", hazle doble clic.
-
3Haz clic derecho en la ubicación específica del archivo. Por ejemplo, si el archivo residía en la subcarpeta "iTunes", harías clic derecho en "iTunes".
-
4Haz clic en Restaurar versiones anteriores.
-
5Haz clic en un punto de restauración.
-
6Haz clic en Aceptar. Si tienes habilitado el “Historial de archivos”, ¡tu archivo debe restaurarse en el escritorio![2]Anuncio
Parte 4
Parte 4 de 4:Usar la aplicación Recuva
-
1Abre el sitio web de Recuva. Recuva es una aplicación gratuita que escanea el disco duro en busca de archivos eliminados. Como los archivos en realidad no desaparecen completamente del disco cuando los eliminas, hay la probabilidad de que puedas recuperar el archivo.
-
2Haz clic en Descarga gratuita.
-
3Haz clic en un enlace de descarga.
-
4Espera a que termine la descarga. Mientras tanto, asegúrate de tener abierta la carpeta de destino de la descarga del archivo (por ejemplo, tu escritorio).
-
5Haz doble clic en el instalador de Recuva. Si se te solicita, tendrás que confirmar que quieres permitir que Recuva acceda a tu computadora.
-
6Haz clic en "No gracias, no necesito CCleaner".
-
7Haz clic en Instalar.
-
8Haz clic en Ejecutar Recuva. Si no quieres ver las notas de la versión, puedes hacer clic en la casilla que está junto a "Ver notas de la versión", debajo del botón Instalar.
-
9Haz clic en Siguiente.
-
10Selecciona un tipo de archivo. Si no estás seguro del tipo de documento que necesitas, haz clic en el botón de selección que está al lado de "Todos los archivos".
- Un escaneo de “Todos los archivos” tardará mucho tiempo en completarse.
-
11Haz clic en Siguiente.
-
12Selecciona una ubicación del archivo. Si no sabes por donde comenzar, haz clic en el botón de selección que está al lado de "No estoy seguro".
-
13Haz clic en Siguiente.
-
14Haz clic en "Iniciar". Si este es tu segundo escaneo con Recuva, también haz clic en la casilla que está al lado de "Activar escaneo profundo".
-
15Haz clic en las casillas que están al lado de los archivos que desees recuperar.
-
16Haz clic en Recuperar.
-
17Haz clic en un punto de restauración. Por ejemplo, podrías hacer clic en "Escritorio".
-
18Haz clic en Aceptar. ¡Tu(s) archivo(s) empezará a restaurarse!Anuncio
Consejos
- Recuva es una aplicación de recuperación premiada y fiable, pero puedes usar otra aplicación de recuperación de archivos (como MiniTool Data Recovery) si deseas.
Advertencias
- Si has usado tu computadora muchas veces desde que eliminaste el archivo, las probabilidades de que puedas recuperar una versión que funcione son escasas.




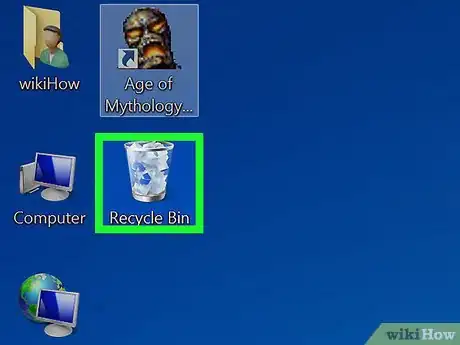
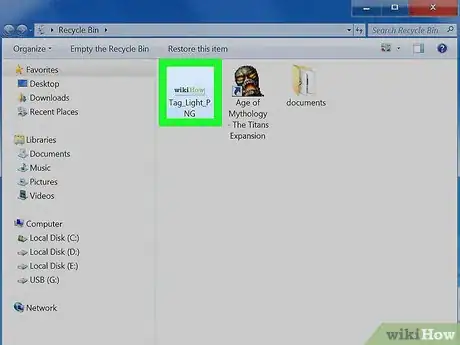
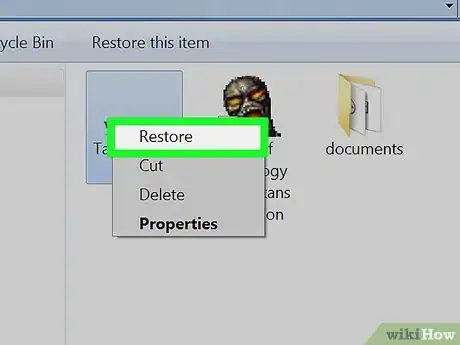
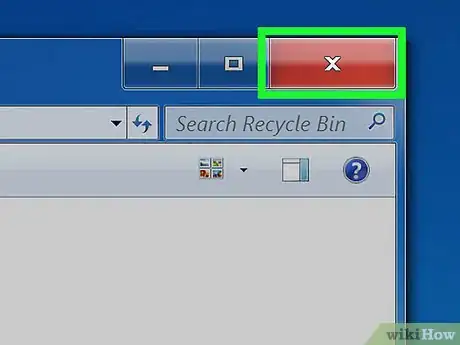
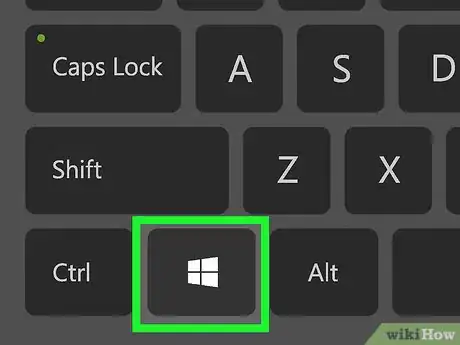
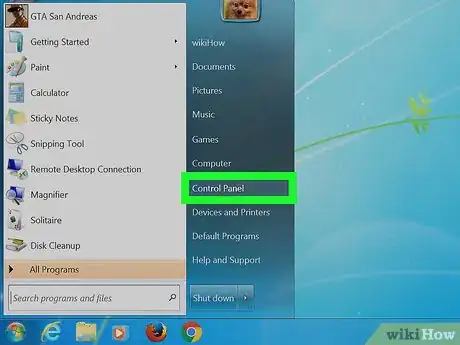
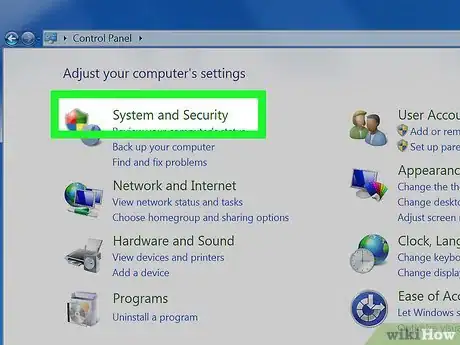
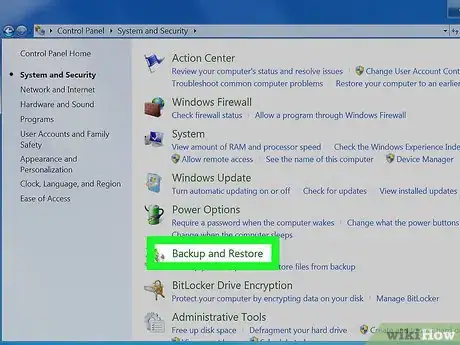
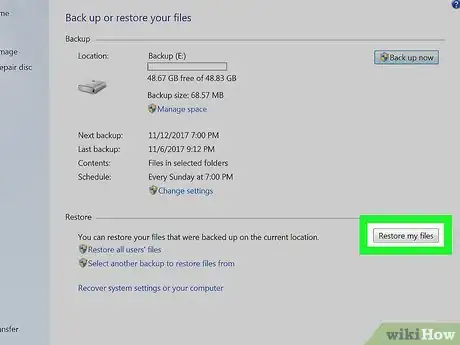
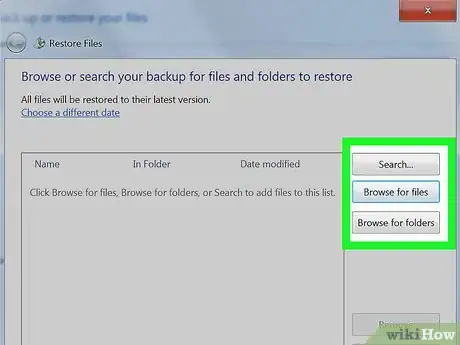
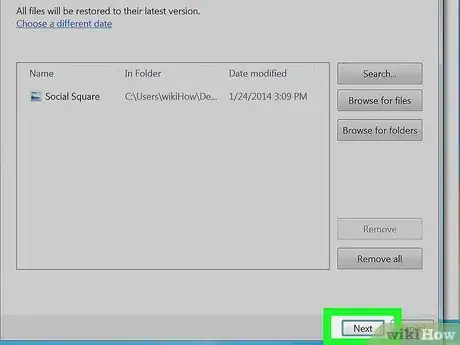
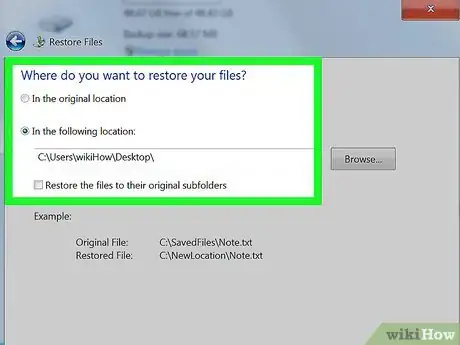
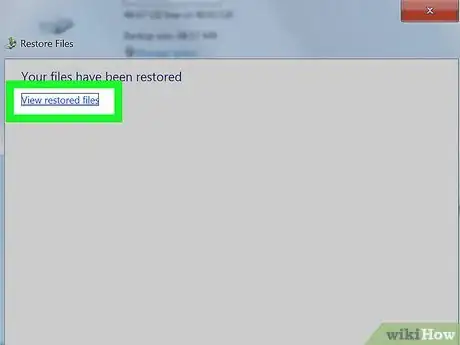
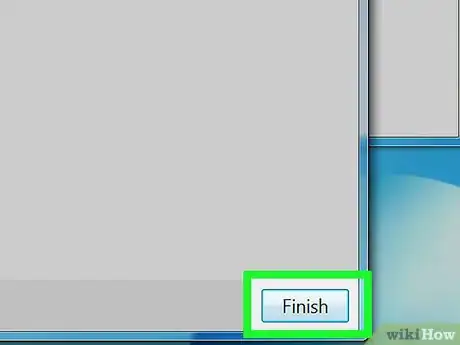
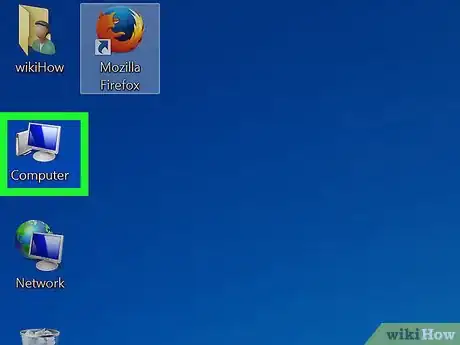
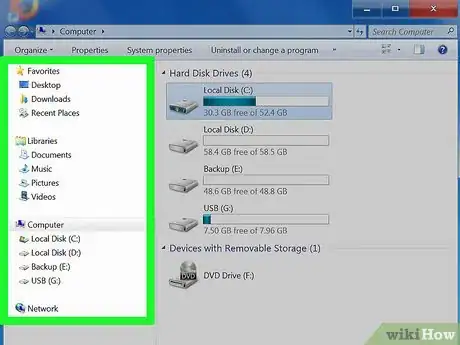
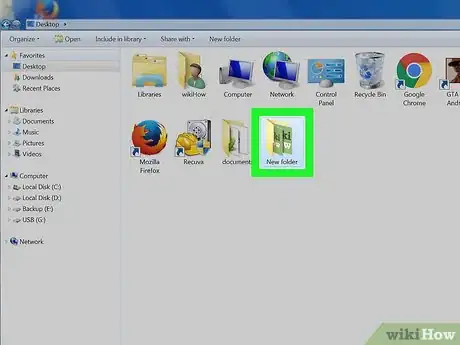
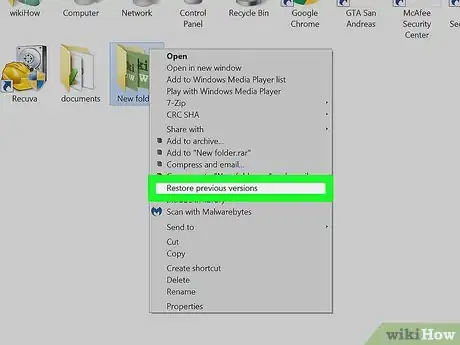
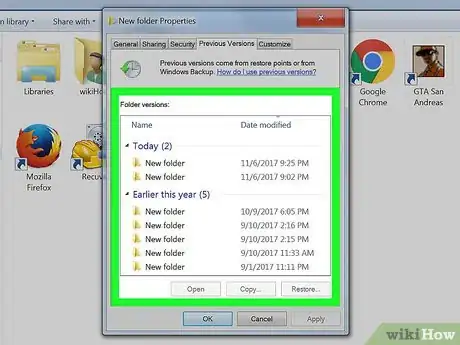
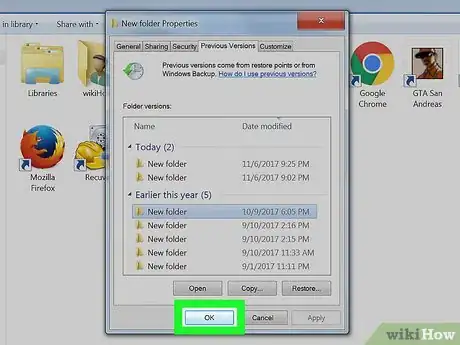
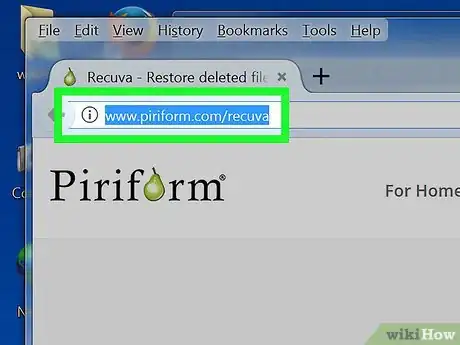
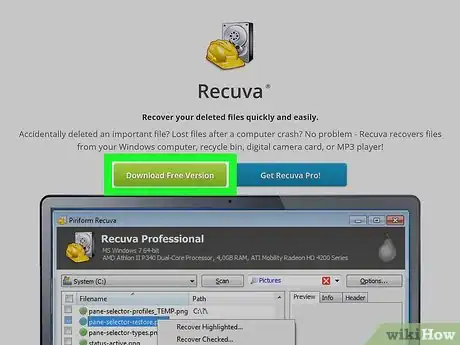

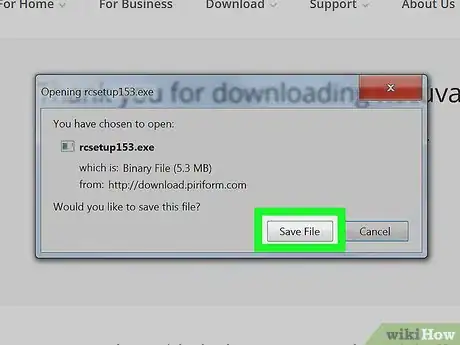
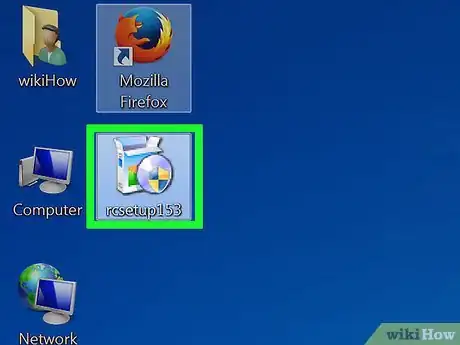
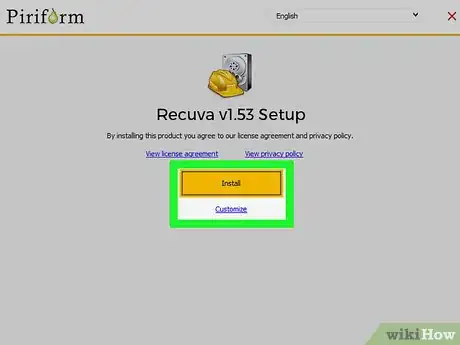
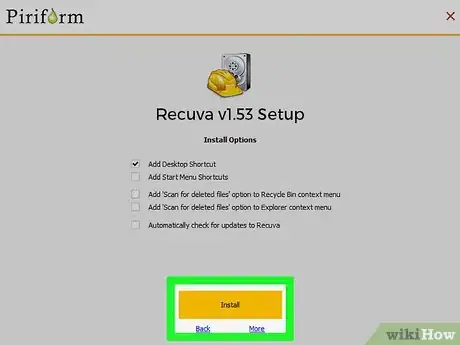
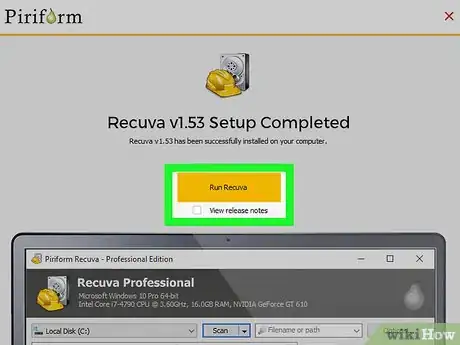
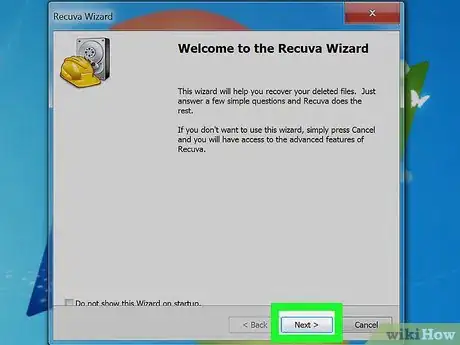
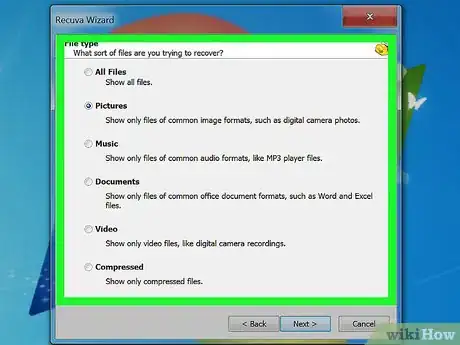
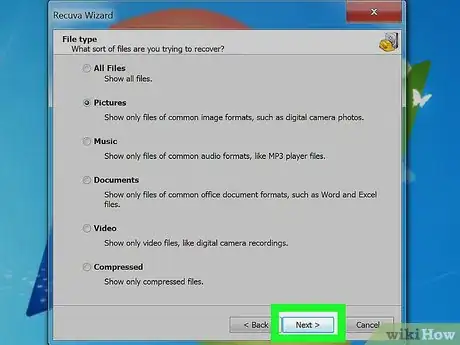
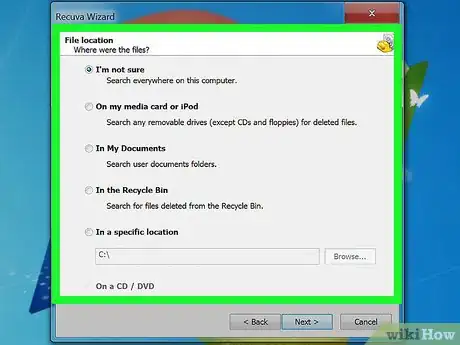
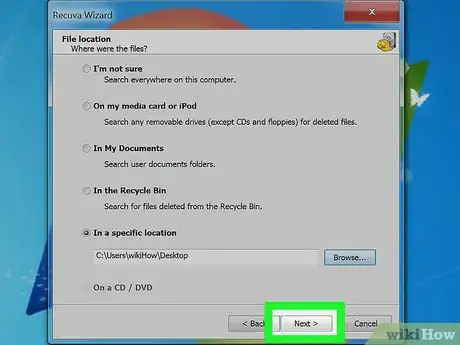
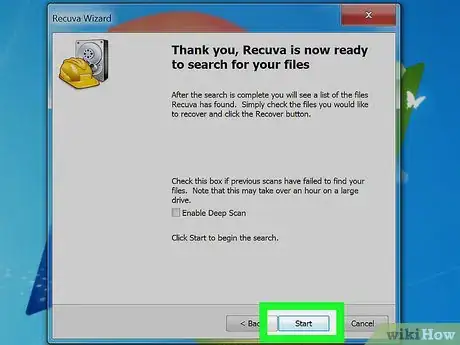
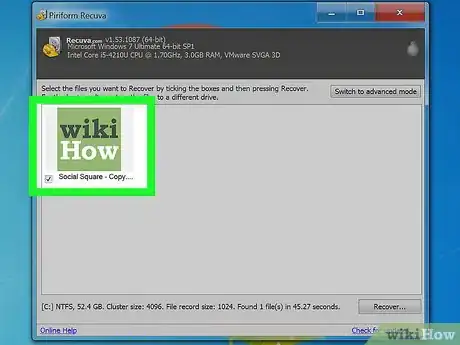
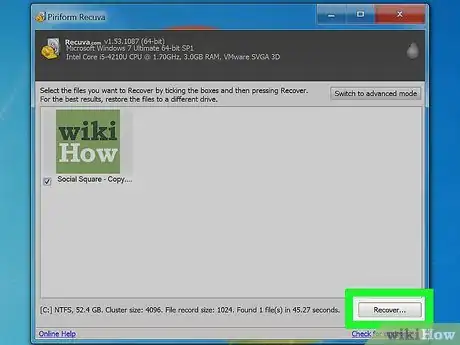
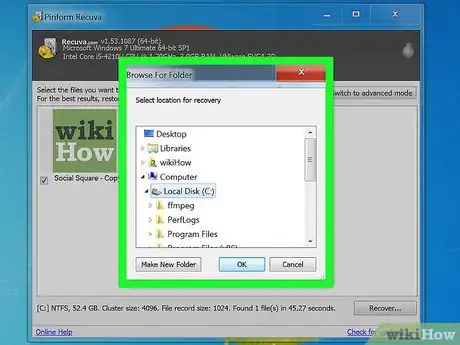
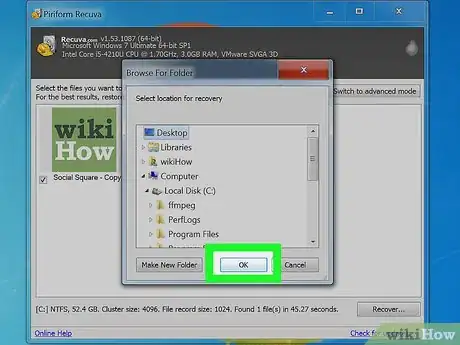
-Step-55-Version-2.webp)














-Step-55-Version-2.webp)



