X
wikiHow es un "wiki", lo que significa que muchos de nuestros artículos están escritos por varios autores. Para crear este artículo, autores voluntarios han trabajado para editarlo y mejorarlo con el tiempo.
Este artículo ha sido visto 3262 veces.
Si restauras la configuración de fábrica de la computadora con Windows 7, su sistema regresará al mismo estado de software que cuando se fabricó. Así podrás vender tu equipo o usarla como si fuera la primera vez. Las instrucciones para restaurar la configuración de una computadora varían según su fabricante.
Pasos
Método 1
Método 1 de 5:Dell
Método 1
-
1Crea una copia de seguridad de todos los documentos y archivos importantes y guárdala en un disco duro externo, en una memoria USB o en un servicio de almacenamiento en la nube. Al restaurar la configuración original de fábrica se eliminarán todos los datos personales de la computadora.
-
2Apaga la computadora y desconecta todos los accesorios y periféricos. Esto incluye impresoras, escáneres, cables de red y dispositivos USB.
- Si tu laptop está en una estación de acoplamiento, desmóntala.
-
3Enciende la computadora y presiona F8 varias veces en cuanto veas el logo de Dell en la pantalla. Se abrirá el menú de opciones de inicio avanzadas.
- Si el menú de opciones de inicio avanzadas no se abre, reinicia la computadora e inténtalo nuevamente.
-
4Selecciona "Reparar equipo" usando las teclas de las flechas y luego presiona ↵ Enter. Se abrirá el menú "Opciones de recuperación de sistema".
-
5Selecciona tu tipo de teclado y haz clic en "Siguiente".
-
6Inicia sesión como usuario local o como administrador y haz clic en "Aceptar".
-
7Selecciona "Dell Factory Tools" (herramientas de fábrica de Dell) o "Dell Factory Image Restore" (recuperación de imagen de fábrica de Dell) y haz clic en "Siguiente". Se abrirá un menú llamado "Confirm Data Deletion" (confirmar eliminación de datos).
-
8Coloca una marca en la casilla que aparece junto a "Yes, reformat hard drive and restore system software to factory condition" (sí, formatear disco duro y restaurar el software del sistema al estado de fábrica) y haz clic en "Next" (siguiente). Windows 7 iniciará el proceso de restauración de las configuraciones de fábrica, el cual tardará al menos cinco minutos en completarse. Al finalizar, Windows te informará que la computadora se habrá restaurado a su estado de fábrica.
-
9Haz clic en "Finish" (finalizar). La computadora se reiniciará y aparecerá el asistente de instalación de Windows 7 en la pantalla.
Método 2
Método 2 de 5:Hewlett-Packard (HP)
Método 2
-
1Crea una copia de seguridad de todos los documentos y archivos importantes y guárdala en un disco duro externo, en una memoria USB o en un servicio de almacenamiento en la nube. Al restaurar la configuración original de fábrica se eliminarán todos los datos personales de la computadora.
-
2Apaga la computadora y desconecta todos los accesorios y periféricos. Esto incluye impresoras, escáneres, cables de red, faxes y dispositivos USB.
-
3Enciende la computadora y haz clic en el menú "Inicio".
- Si Windows no arranca correctamente y no puedes acceder al menú Inicio, entonces presiona F11 varias veces en cuanto la computadora se reinicie para abrir la ventana "Administrador de recuperación" y luego continúa con el paso 7.
-
4Haz clic en "Todos los programas" y selecciona "Administrador de recuperación".
-
5Haz clic en "Administrador de recuperación" otra vez y escribe la contraseña de administrador.
-
6Selecciona "Sí" cuando el control de cuentas de usuario te pregunte a través de una ventana si deseas hacer cambios en la computadora. Ahora aparecerá el "Administrador de recuperación" en la pantalla.
-
7Selecciona "Recuperación del sistema" debajo de la sección titulada "Necesito ayuda inmediata".
-
8Selecciona "Sí" y haz clic en "Siguiente" cuando te pregunten si quieres restaurar la computadora al estado de fábrica. La computadora se reiniciará y mostrará la ventana del "Administrador de recuperación" una vez más.
-
9Selecciona "Recuperación del sistema" y luego "Recuperar sin crear copia de seguridad de los archivos".
-
10Haz clic en "Aceptar" para confirmar que quieres restaurar la configuración de fábrica y luego selecciona "Finalizar". La computadora se reiniciará y aparecerá la pantalla de instalación de Windows 7.[1]
Método 3
Método 3 de 5:Acer
Método 3
-
1Crea una copia de seguridad de todos los documentos y archivos importantes y guárdala en un disco duro externo, en una memoria USB o en un servicio de almacenamiento en la nube. Al restaurar la configuración original de fábrica se eliminarán todos los datos personales de la computadora.
-
2Reinicia la computadora y presiona las teclas Alt+F10 en cuanto aparezca en la pantalla el logo de Acer. Se abrirá la aplicación "Acer eRecovery Management".
- Presiona ↵ Enter en caso de que la pantalla de arranque de Microsoft Windows aparezca antes que la ventana de "Acer eRecovery Management".
-
3Selecciona "Restaurar todo el sistema a los valores predeterminados de fábrica" y luego haz clic en "Siguiente".[2]
-
4Haz clic en "Siguiente" otra vez para confirmar que quieres restaurar la configuración original de fábrica. Se iniciará el proceso de restauración, el cual tardará entre 10 y 60 minutos. Una vez que finalice, aparecerá en la pantalla el asistente de instalación de Windows 7.[3]
Método 4
Método 4 de 5:Toshiba
Método 4
-
1Crea una copia de seguridad de todos los documentos y archivos importantes y guárdala en un disco duro externo, en una memoria USB o en un servicio de almacenamiento en la nube. Al restaurar la configuración original de fábrica se eliminarán todos los datos personales de la computadora.
-
2Apaga la computadora y desconecta todos los accesorios y periféricos. Esto incluye impresoras, escáneres, cables de red, faxes y dispositivos USB.
-
3Comprueba que la computadora Toshiba esté conectada a una fuente de alimentación. Así evitarás que la computadora se apague durante el proceso de restauración de las configuraciones de fábrica.
-
4Reinicia la computadora y luego mantén presionada la tecla en el teclado. Aparecerá una pantalla con una advertencia acerca de la restauración.
- Si no aparece ninguna pantalla de advertencia, entonces reinicia la computadora e inténtalo otra vez.
-
5Haz clic en "Sí" para confirmar que deseas continuar con la restauración del sistema. Se abrirá el "Asistente de recuperación de Toshiba".
-
6Selecciona "Recuperación de software de fábrica" y sigue las instrucciones en pantalla para restaurar la configuración original de fábrica de la computadora. La computadora se reiniciará varias veces a lo largo del proceso. Al finalizar, aparecerá la pantalla de bienvenida de Windows 7.[4]
Método 5
Método 5 de 5:Otras marcas
Método 5
-
1Crea una copia de seguridad de todos los documentos y archivos importantes y guárdala en un disco duro externo, en una memoria USB o en un servicio de almacenamiento en la nube. Al restaurar la configuración original de fábrica se eliminarán todos los datos personales de la computadora.
-
2Reinicia la computadora con Windows 7 y luego observa la pantalla para encontrar el comando de arranque que debes presionar. En la mayoría de los casos el comando de arranque se muestra en la parte superior o inferior de la pantalla.
-
3Presiona el comando de arranque que corresponda para acceder a la partición de recuperación de la computadora. Los comandos de arranque varían según el fabricante:
- Asus: presiona F9
- Lenovo: presiona F11
- MSI: presiona F3
- Samsung: presiona F4
- Sony: presiona F10
-
4Selecciona la opción de restaurar la configuración de fábrica de la computadora. El nombre exacto de esta opción puede cambiar según el fabricante, ya que cada uno utiliza un software distinto para administrar la partición de recuperación integrada. En la mayoría de los casos esta opción dirá algo como "Restaurar configuración de fábrica" o "Realizar una restauración de los valores de fábrica".
-
5Sigue las instrucciones en pantalla para restaurar la configuración original de fábrica. Es posible que la computadora se reinicie varias veces durante el proceso, lo cual puede demorar hasta una hora. Una vez que finalice la restauración, aparecerá el asistente de instalación o la pantalla de bienvenida de Windows.[5]
Consejos
- Si la partición de recuperación de la computadora se ha borrado a causa de un error o un virus, ponte en contacto con el fabricante para obtener el disco de recuperación de Windows 7. A través del disco de recuperación puedes restaurar o reinstalar Windows 7 en el sistema.
Advertencias
- Al restaurar la configuración original de fábrica de Windows 7, se eliminarán todos los datos personales de la computadora. Crea una copia de seguridad de todos los documentos y archivos importantes antes de llevar a cabo este proceso.
Referencias
- ↑ http://support.hp.com/us-en/document/c01867418# AbT1
- ↑ http://acer.custhelp.com/app/answers/detail/a_id/12869/~/how-do-i-restore-my-computer-using-the-erecovery-management-program%3F
- ↑ http://acer.custhelp.com/app/answers/detail/a_id/2631
- ↑ https://support.toshiba.com/support/viewContentDetail?contentId=2737864
- ↑ http://www.pcadvisor.co.uk/how-to/laptop/factory-reset-laptop-image-3462995/




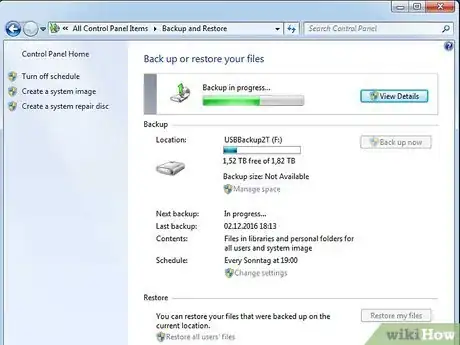
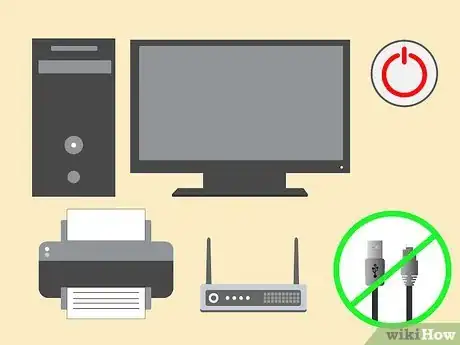
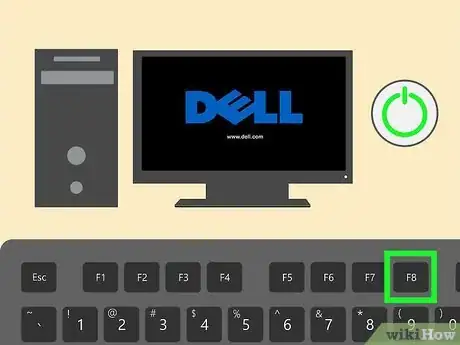
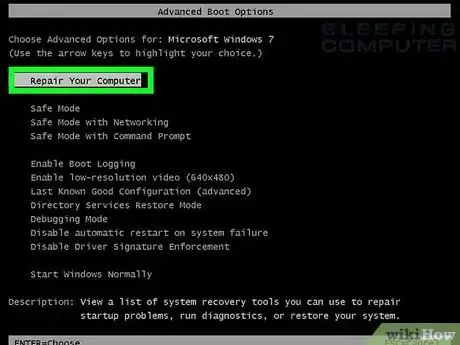
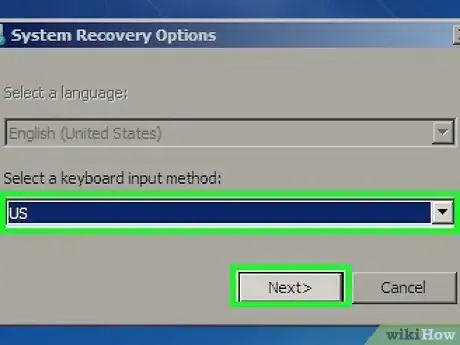
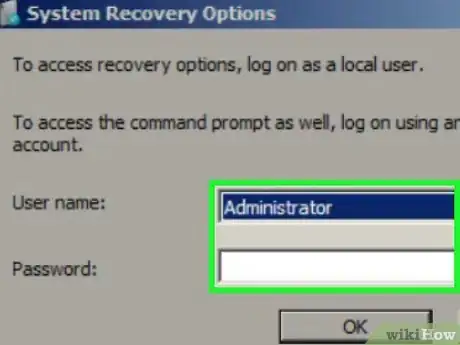
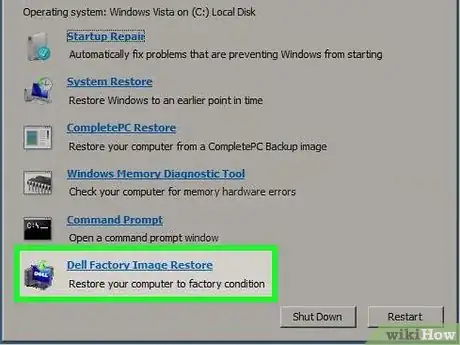
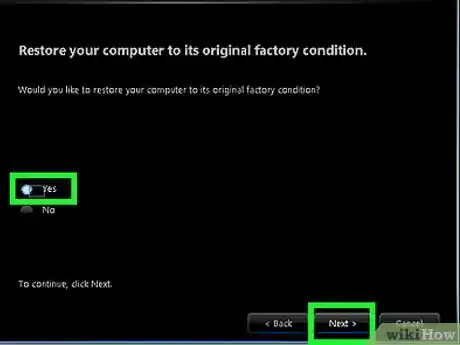
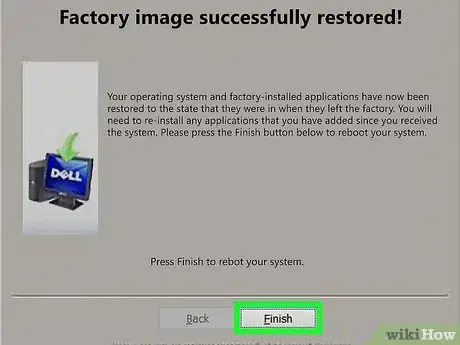
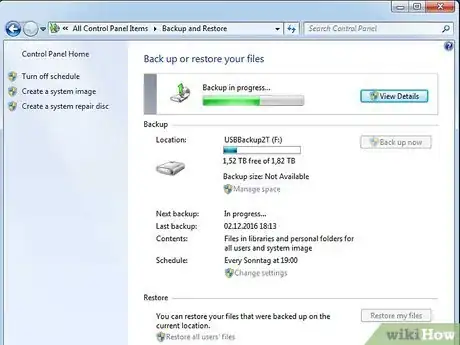
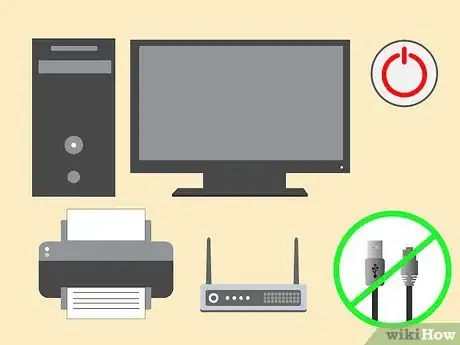
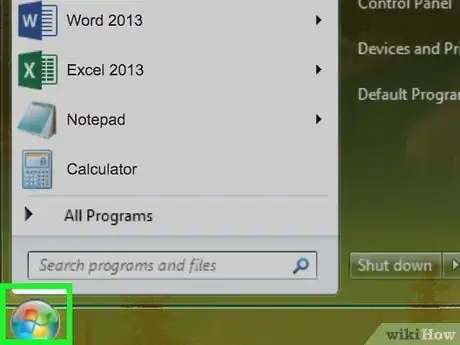
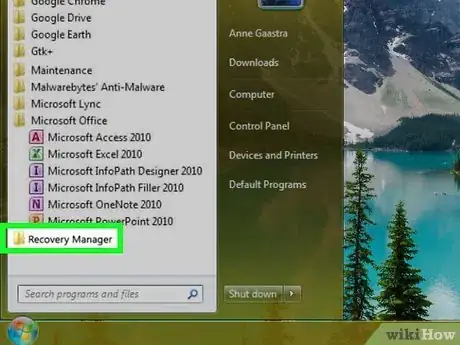
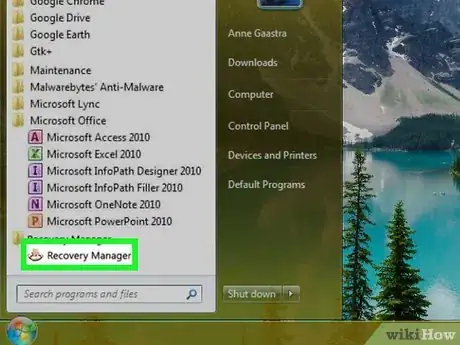
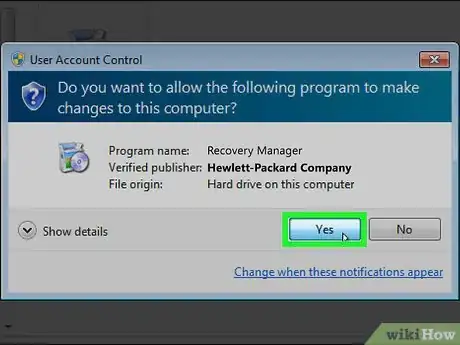
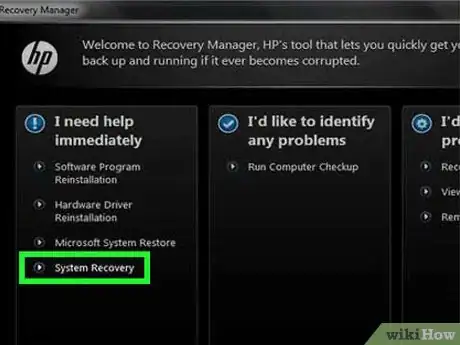
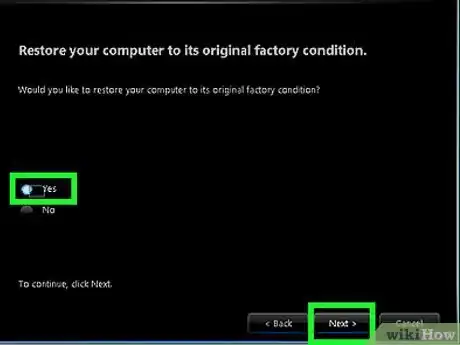
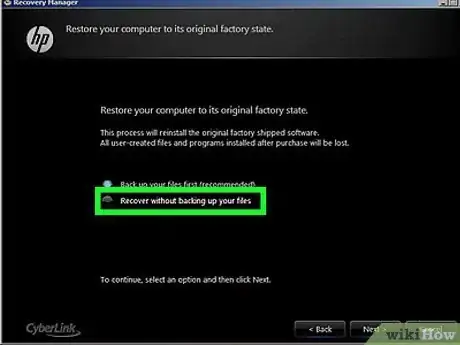
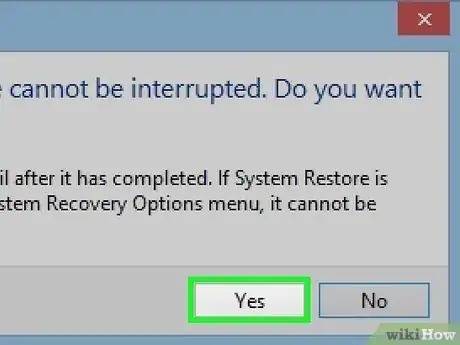
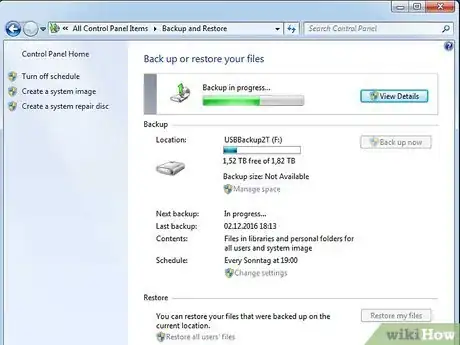

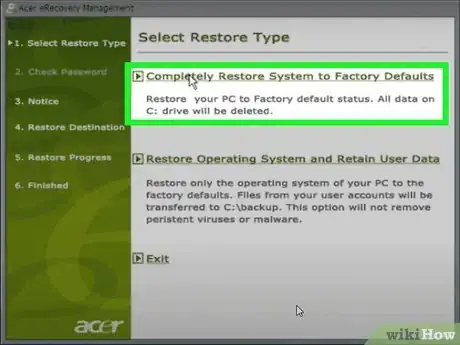
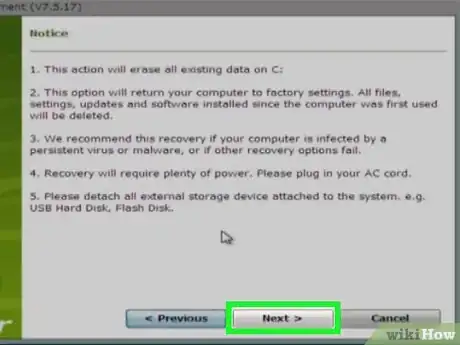
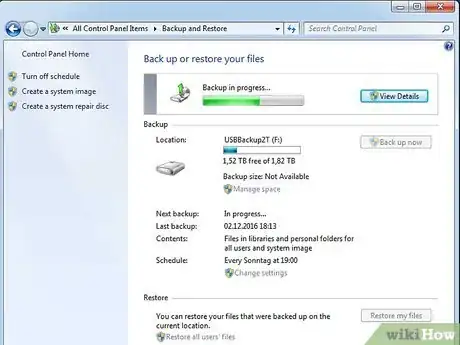
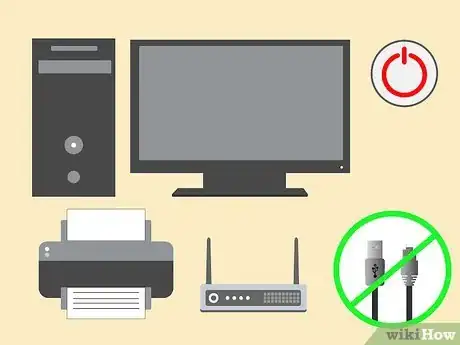


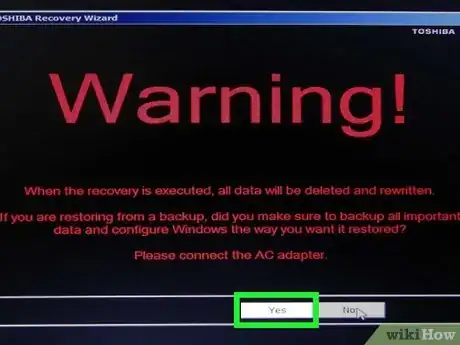
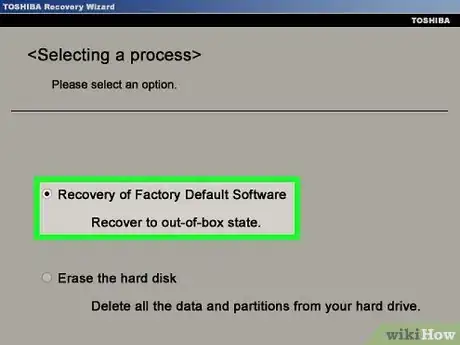
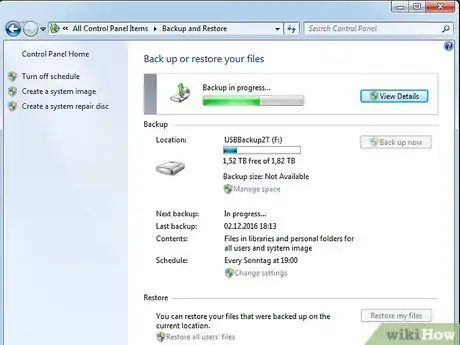

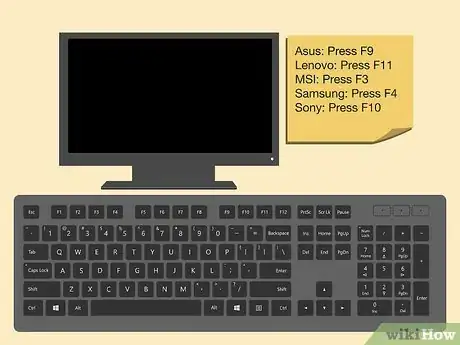
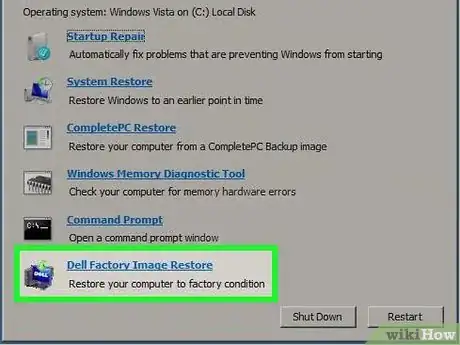
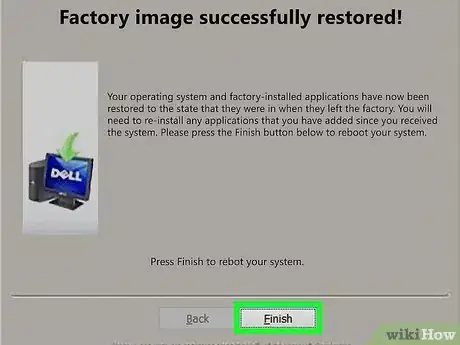
-Step-55-Version-2.webp)













-Step-55-Version-2.webp)



