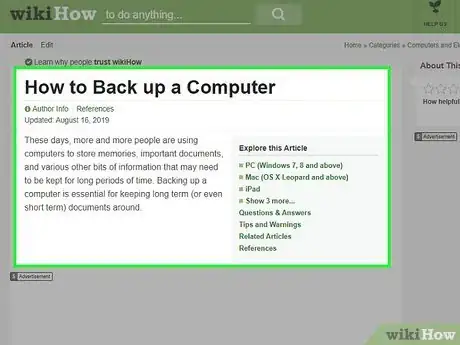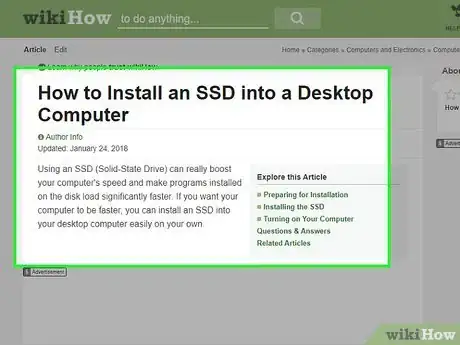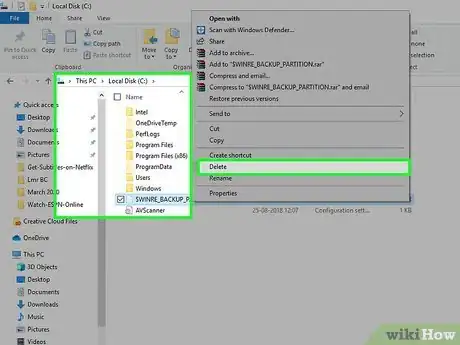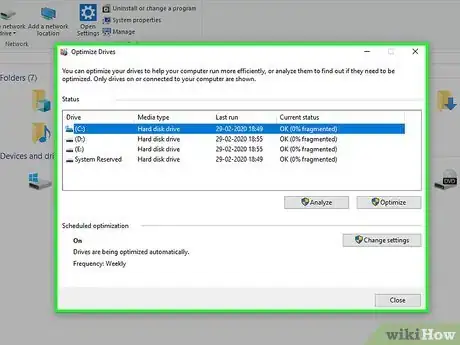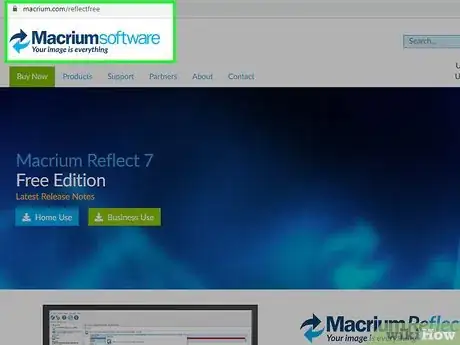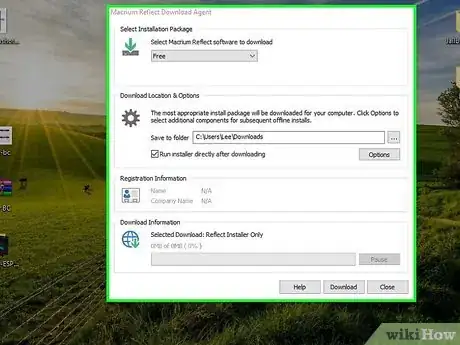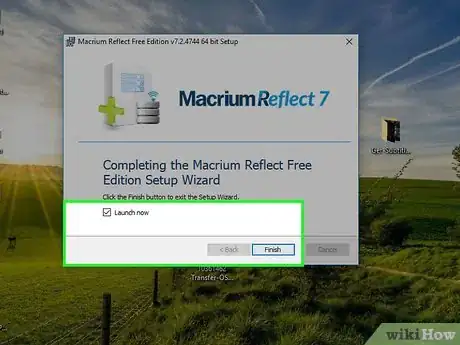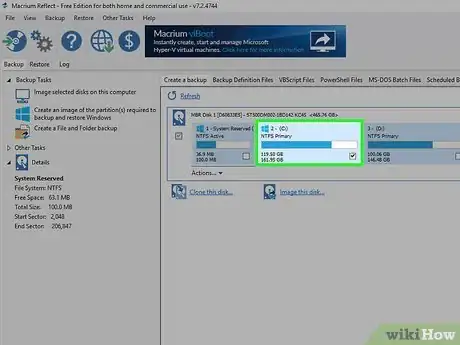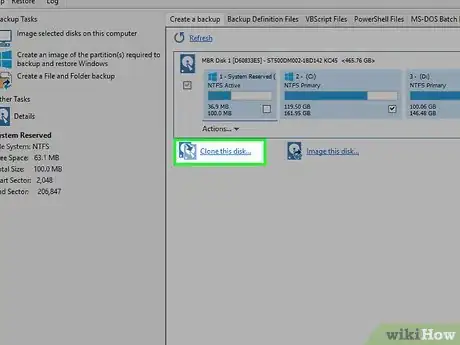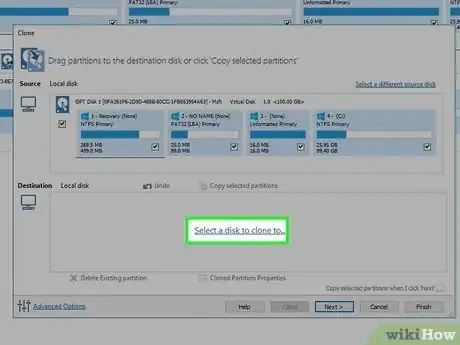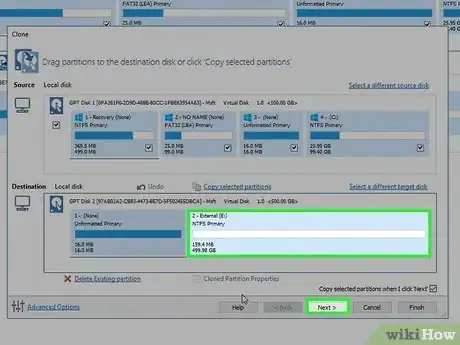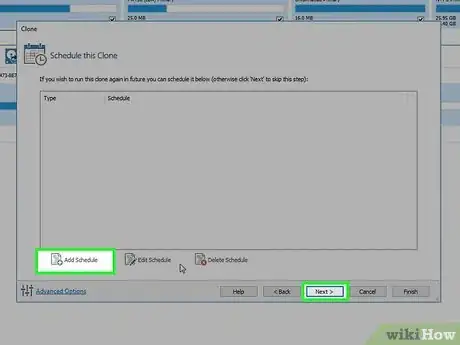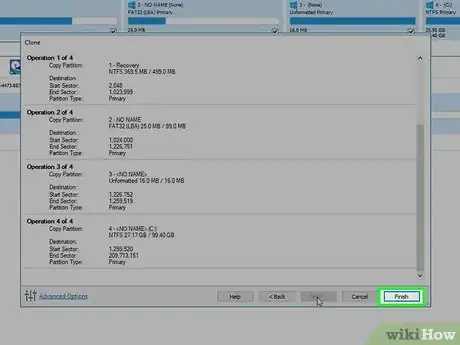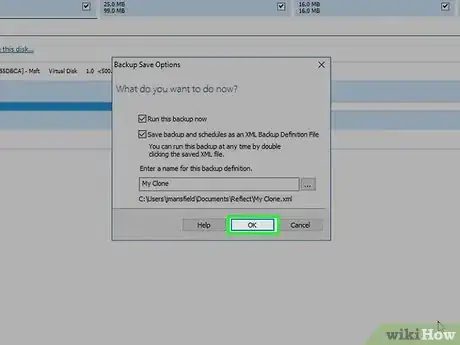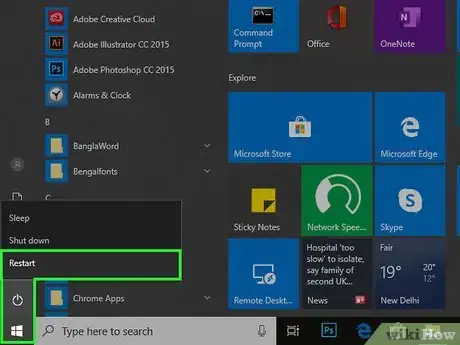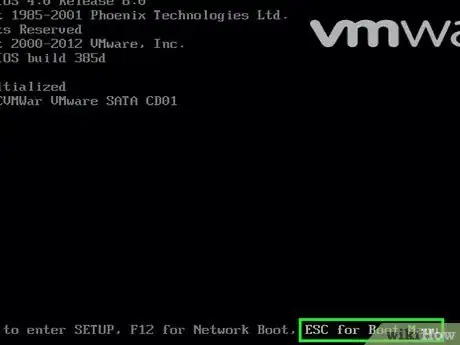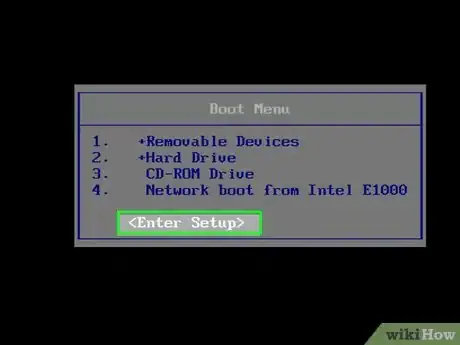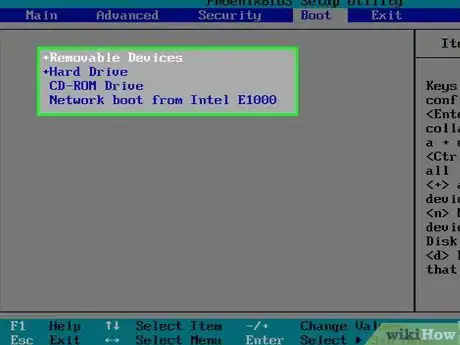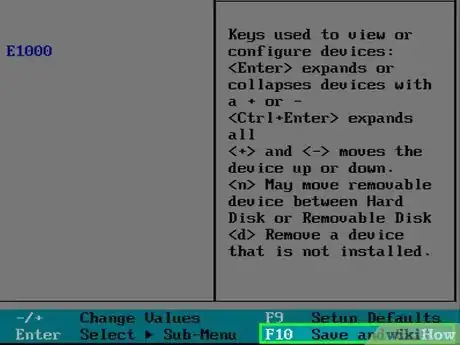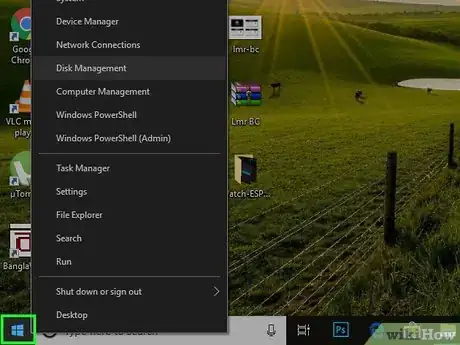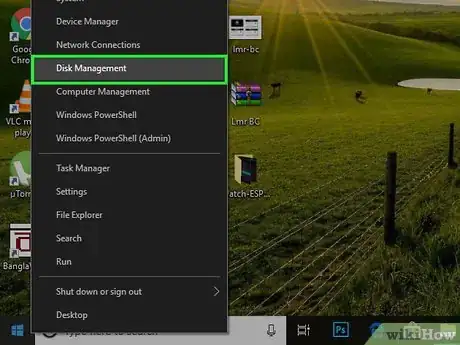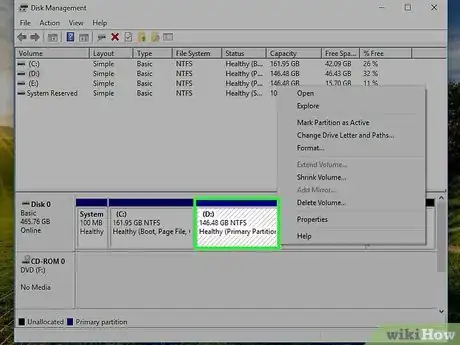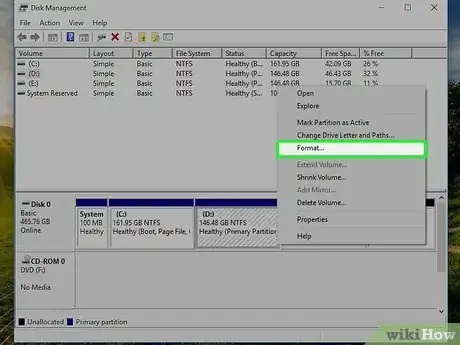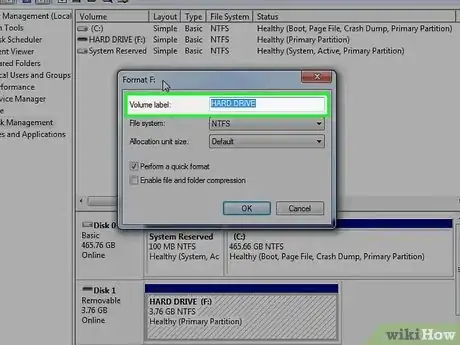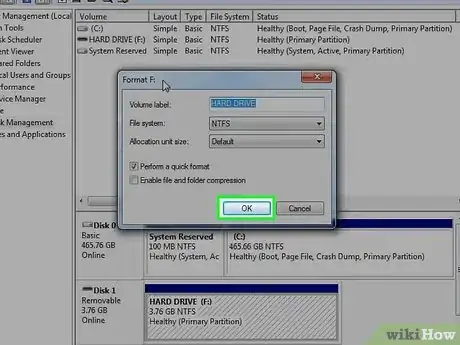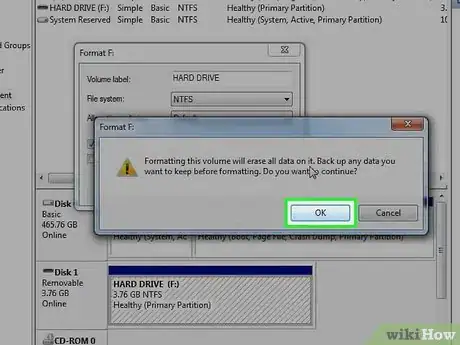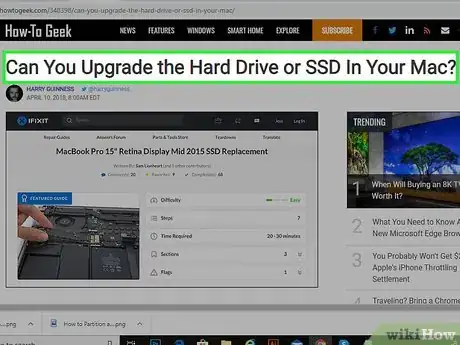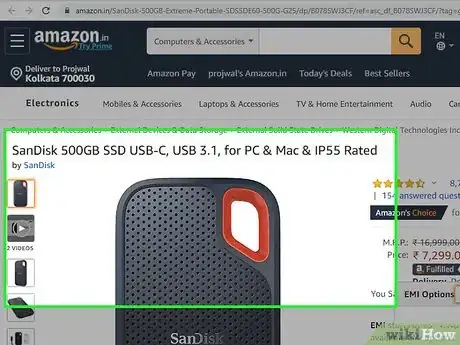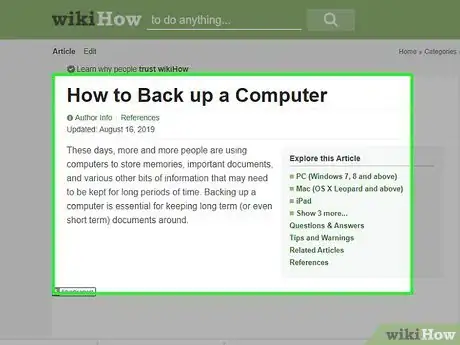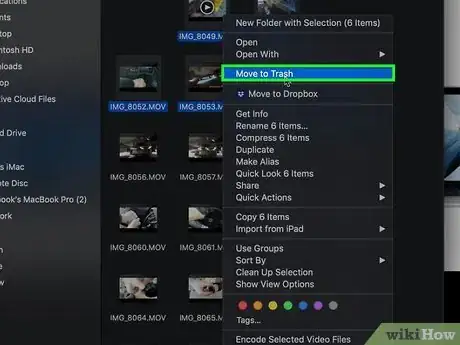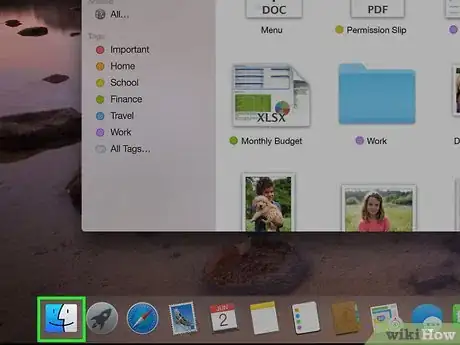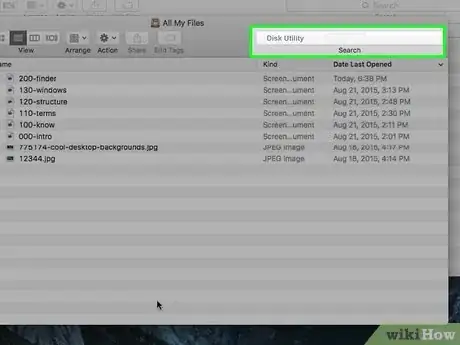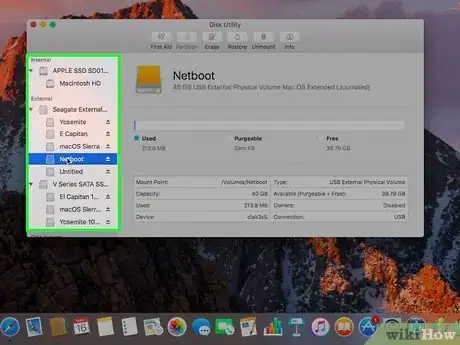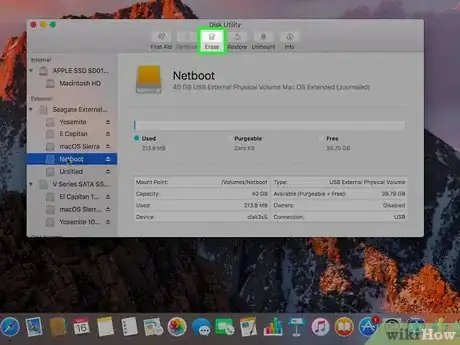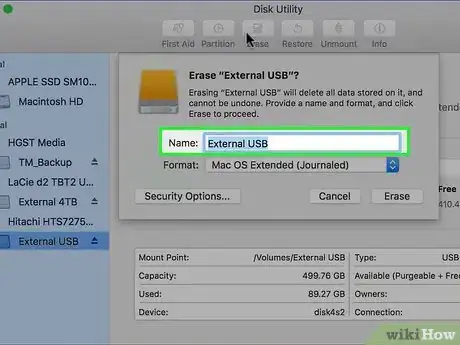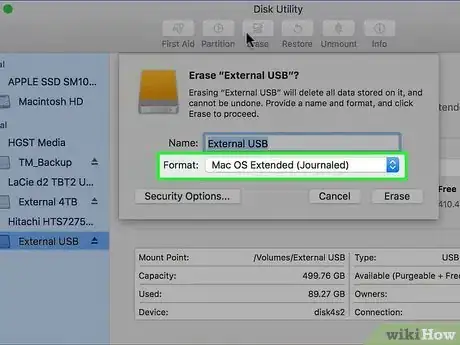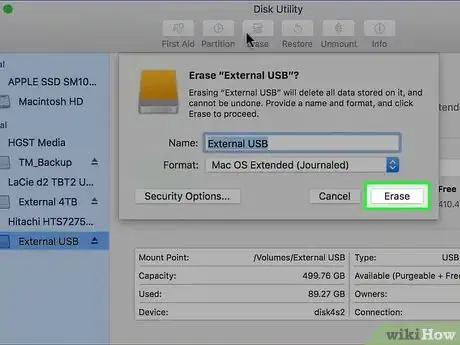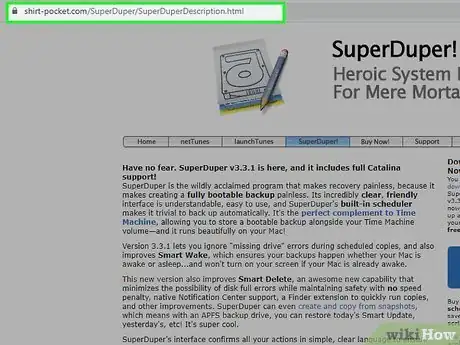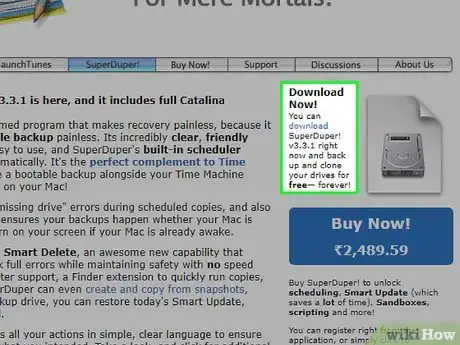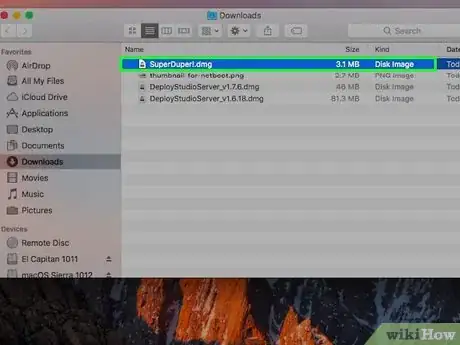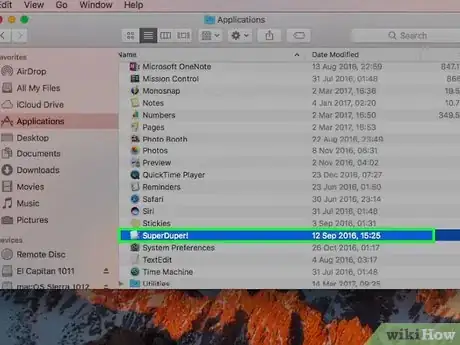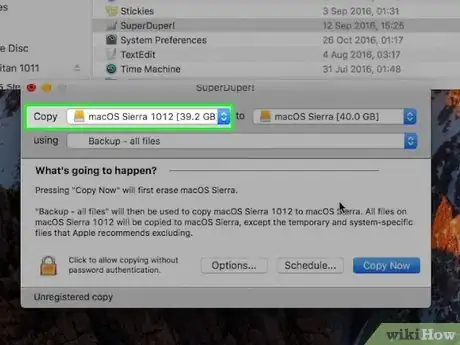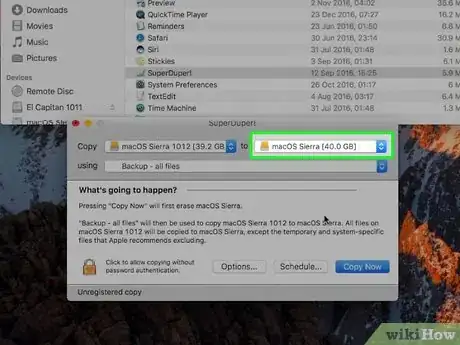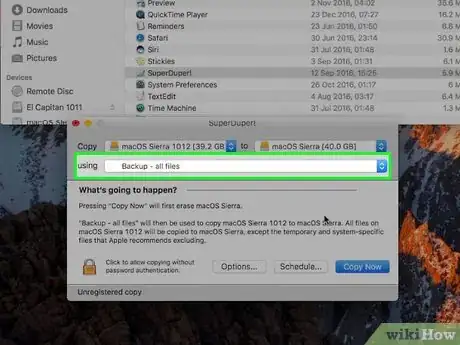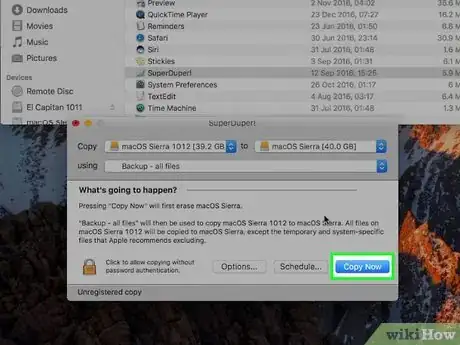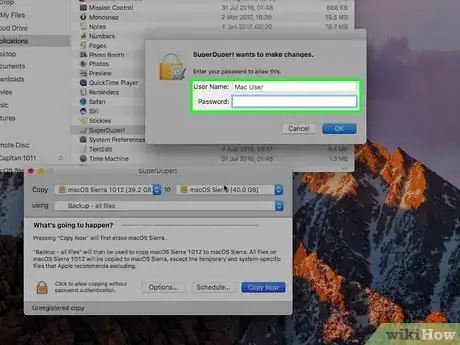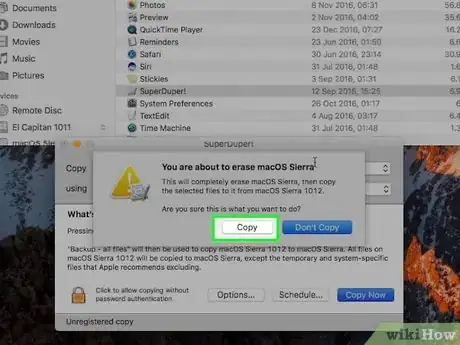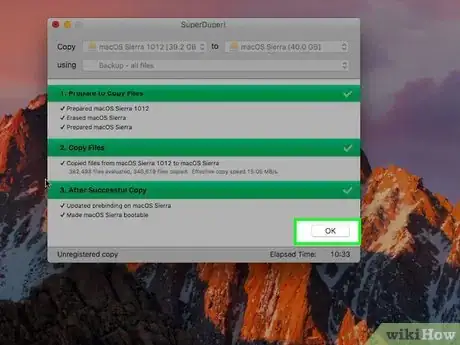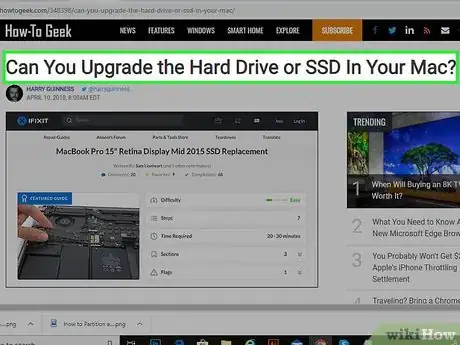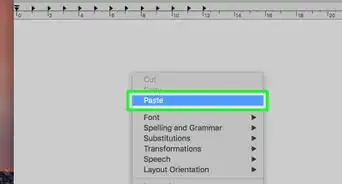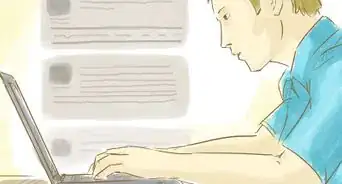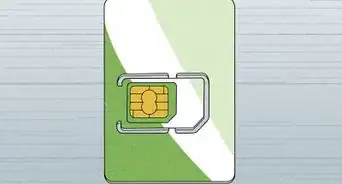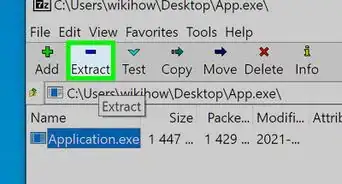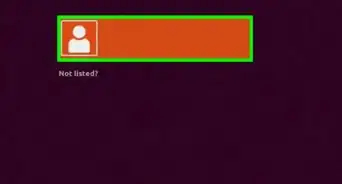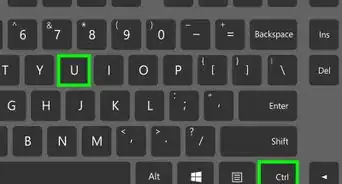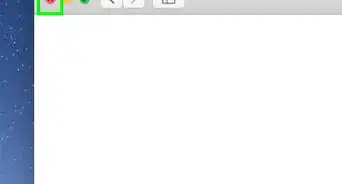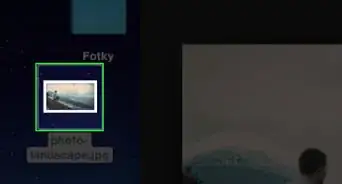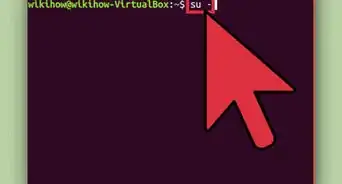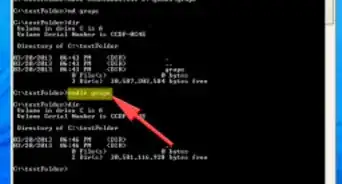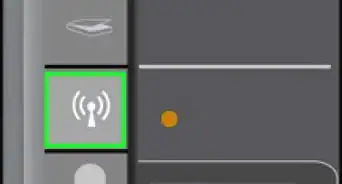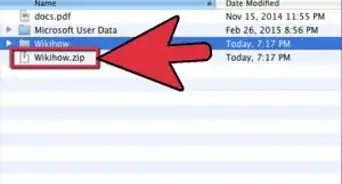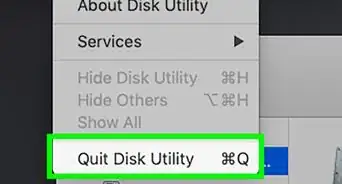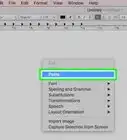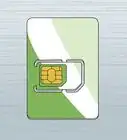Este artículo fue coescrito por Travis Boylls. Travis Boylls es un escritor y editor de tecnología para wikiHow. Travis tiene experiencia escribiendo artículos relacionados con tecnología, brindando servicio al cliente de software y en diseño gráfico. Se especializa en plataformas Windows, macOS, Android, iOS y Linux. Estudió diseño gráfico en Pikes Peak Community College.
En este wikiHow, aprenderás a transferir un sistema operativo a un disco SSD (siglas en inglés para disco de estado sólido) ya sea utilizando una computadora con Windows o una Mac. Antes de realizar la transferencia de un sistema operativo a un disco duro nuevo, deberás conectar este a la computadora. Si la computadora tiene suficiente espacio, podrás instalar el nuevo disco SSD junto con el disco duro antiguo. En caso contrario, deberás adquirir un gabinete que te permita conectar el disco SSD de forma externa. A continuación, deberás utilizar un software de terceros para transferir el contenido de la unidad actual al nuevo SSD.
Pasos
Método 1
Método 1 de 2:En Windows
-
1Haz una copia de seguridad de tu disco duro antiguo. Antes de iniciar el proceso de transferencia del archivo de instalación de Windows a un nuevo disco SSD, es recomendable que realices una copia de seguridad del disco duro. De esta manera, protegerás los archivos en caso de que algo salga mal. Probablemente también necesites eliminar algunos archivos de tu disco duro actual a fin de que quepa en un nuevo disco SSD. Si quieres saber más sobre cómo hacer una copia de seguridad de los archivos en tu computadora, lee el artículo "Cómo hacerle una copia de seguridad a una computadora ".
-
2Instala el disco SSD. La forma de instalar un nuevo disco duro varía en función de la marca y el modelo de la computadora. Si quieres saber más sobre cómo instalar un disco SSD "Cómo instalar una unidad SSD en una computadora de escritorio " o busca artículos similares en caso de que tengas una laptop.
- Si tu computadora no tiene espacio para dos discos duros, deberás comprar un kit que te permita conectar el disco SSD manualmente.
-
3Elimina los archivos de la unidad actual (si es necesario). Por lo general, los discos SSD tiene mucho menos espacio de almacenamiento que los discos duros externos convencionales (HDD). Si quieres clonar tu disco duro actual en un disco SSD, probablemente debas eliminar archivos de modo tal que el contenido del disco duro pueda caber en el SSD. Si hiciste una copia de seguridad del disco duro antiguo, podrás transferir los archivos eliminados de vuelta al disco duro una vez que finalice el proceso de clonación.
-
4Desfragmenta tu antiguo disco duro (opcional). La desfragmentación del disco duro permitirá que tu computadora pueda leerlo con más facilidad. Si quieres saber más sobre cómo hacerlo, lee el artículo "Cómo desfragmentar el disco duro de tu PC ".
-
5Dirígete a https://www.macrium.com/reflectfree. Macrium Reflect es una herramienta que puedes descargar para clonar tu disco duro. Su uso doméstico es gratuito.
-
6Descarga e instala Macrium Reflect. Sigue los pasos a continuación para descargar Macrium Reflect.
- Haz clic en Home Use (uso doméstico) en la página web.
- Haz clic en el archivo "ReflectDLHF.exe" en el navegador web o en la carpeta Downloads (descargas).
- Haz clic en Download (descargar) en el asistente de instalación.
- Haz clic en Yes (sí) para permitir que Macrium realice cambios en tu dispositivo.
- Haz clic en Next (siguiente).
- Haz clic en "I agree to the terms in the License Agreement" (acepto los términos en el Acuerdo de Licencia) y luego en Next (siguiente).
- Haz clic en Home (casa) y luego en Next (siguiente).
- Escribe tu nombre y correo electrónico, y luego haz clic en Next (siguiente).
- Haz clic en Next(siguiente).
- Haz clic en Install (instalar).
- Haz clic en Finish (finalizar).
-
7Abre Macrium Reflect. Macrium Reflect se abrirá automáticamente después de que finalice la instalación. Si necesitas abrirlo más adelante, es la aplicación cuyo ícono es un círculo blanco con dos flechas azules curvadas.
- Si se te solicita que crees un medio de rescate, haz clic en No en caso de que ya hayas hecho una copia de seguridad de tu disco duro. Si no lo has hecho, haz clic en Yes (sí) y sigue las instrucciones.
-
8Haz clic en la casilla de verificación al lado del disco duro con la instalación de Windows. Macrium Reflect mostrará todos los discos duros que tienes instalados en tu computadora. Todas las particiones de la unidad se enumerarán en la misma fila. Haz clic en la casilla de verificación a la izquierda de la fila para seleccionar todas las particiones del disco duro.
-
9Haz clic en Clone this disk (clonar este disco). Esta opción se encuentra debajo del disco duro que seleccionaste, a la derecha. Al hacer clic en ella, se abrirá otra ventana que te ayudará a clonar la unidad.
-
10Haz clic en Select a disk to clone to (selecciona un disco que clonar). La ventana “Clone” (clonación) mostrará la unidad de origen en la casilla de la parte superior. Puedes hacer clic en dicha casilla en cada partición para seleccionar qué particiones quieres incluir en la clonación. Haz clic en "Select a disk to clone to" (seleccionar un disco para clonar) para abrir una lista de unidad para seleccionar como unidad de destino.
-
11Selecciona el nuevo disco SSD y haz clic en Next (siguiente). El nuevo disco SSD debe aparecer como un disco en blanco. Si no sabes a ciencia cierta qué unidad es la nueva, verifica cuánto espacio en disco duro tiene el nuevo SSD y haz clic en la unidad con apenas la misma cantidad de espacio en disco duro. Haz clic en Next (siguiente) para estés listo para continuar.
-
12Agrega un horario y haz clic en Next (siguiente). Como clonar un disco duro puede tardar un tiempo, Macrium Reflect te brindará la opción de programar un tiempo para clonar la unidad. Si lo deseas, haz clic Add Schedule (programar horario) y sigue las indicaciones respectivas. De lo contrario, haz clic en Next (siguiente) para continuar inmediatamente.
-
13Haz clic en Finish (finalizar). Esta pantalla mostrará todas las particiones que se copiarán al nuevo disco SSD. Para continuar, haz clic en el botón Finish (finalizar) ubicado en la parte inferior de Macrium Reflect.
-
14Haz clic en Ok (aceptar). Esto iniciará el proceso de clonación, el cual puede tardar varias horas en completarse.[1]
-
15Reinicia la computadora. Después de finalizar la clonación del disco duro, deberás cambiar el orden de la unidad de arranque en el BIOS. Así, tu computadora arrancará a partir del nuevo disco SSD en lugar del disco duro. Reinicia la computadora para arrancar el BIOS. Sigue los pasos a continuación para reiniciar la computadora.
- Haz clic en el botón Inicio de Windows.
- Haz clic en el ícono que tiene un círculo con una línea en la parte superior.
- Haz clic en Reiniciar.
-
16Arranca el BIOS. Ingresa al BIOS de tu computadora presionando la tecla BIOS durante el proceso de arranque. Por lo general, debes mantener presionada la tecla ESC o una de las teclas de función (F o Fn) mientras arranca la computadora. Realiza una búsqueda en Internet o consulta el manual de tu computadora para saber cómo ingresar al BIOS. Si quieres saber más, lee Cómo cambiar la configuración del BIOS de una computadora.
-
17Accede a la sección "Arranque" del BIOS. Selecciona la sección "Arranque" u "Orden de arranque" en el menú del BIOS. Si no puedes utilizar el ratón, utiliza las flechas direccionales en el teclado para dirigirte a la sección “Arranque” del menú y presiona Enter.
- Si ves un menú de arranque, selecciona <Enter Setup> y presiona Enter.[2]
-
18Mueve el nuevo disco SSD sobre el antiguo disco duro. Esto le indicará a tu computadora que arranque desde el nuevo disco SSD antes de hacerlo desde el antiguo disco duro. Si quieres cambiar el orden de arranque, dirígete hacia el disco SSD en la lista de unidades y presiona el botón + para moverlo hacia arriba. Coloca el nuevo disco SSD sobre el antiguo disco duro, pero debajo de las unidades USB y de CD-Rom.
-
19Presiona F10. Esto guardará la configuración y reiniciará tu computadora. Cuando tu computadora se reinicie, tendrá dos unidades con contenido idéntico.
- Nota: el menú del BIOS podría verse distinto dependiendo de la computadora. Busca instrucciones y menús en la pantalla para desplazarte adecuadamente por el menú del BIOS.
-
20
-
21Haz clic en Administración de discos. Esto abrirá la aplicación Administración de discos donde aparecerán todos los discos duros instalados en tu computadora. Debes ver tanto el nuevo disco SSD como el antiguo disco duro con contenido idéntico.
-
22Haz clic derecho en el antiguo disco duro. Al hacerlo, aparecerá un menú emergente al lado del disco duro.
-
23Haz clic en Formato. Esto eliminará todo en el disco duro de modo que puedas utilizar todo el disco como espacio de almacenamiento.
-
24Escribe una etiqueta nueva para el disco (opcional). Si quieres asignarle una etiqueta nueva al disco duro, escríbela en el cuadro llamado "Etiqueta de volumen:". Por ejemplo, puedes nombrarlo como "Unidad de datos" o "Espacio de almacenamiento"
-
25Haz clic en Aceptar. Esto mostrará un menú emergente de confirmación que te indique que borrará todo el disco.
-
26Haz clic en Aceptar. Al hacerlo, se borrará todo el disco y solo te quedarás con el nuevo disco SSD con la instalación de Windows, mientras que el antiguo disco duro quedará como unidad de respaldo para espacio de almacenamiento.
Método 2
Método 2 de 2:En MacOS
-
1Verifica si puedes instalar un disco duro nuevo en la Mac. Las computadoras Mac son lamentablemente difíciles de actualizar. El método para instalar un disco duro varía dependiendo del modelo de Mac. Algunos quizás no te permitan instalar un nuevo disco duro. Por otra parte, en el caso de muchos modelos, tendrías que llevar tu Mac a un servicio autorizado de Apple para que reemplace el disco duro. Haz clic aquí para verificar si tu Mac te permite instalar un nuevo disco duro.
-
2Compra un gabinete SSD. Para transferir MacOS a un disco SSD nuevo, necesitarás un gabinete externo. Este te permitirá conectar el disco SSD a la Mac a través de un USB. Asegúrate de comprar uno del tamaño adecuado para el SSD.
-
3Haz una copia de seguridad de tu antiguo disco duro. Antes de realizar alguna reparación o actualización, es importante que hagas una copia de seguridad de todos los datos que contiene el antiguo disco duro. De esta manera, protegerás los datos en caso de que algo salga mal. Si el disco SSD tiene mucho menos espacio de almacenamiento que el disco antiguo, quizás debas borrar algunos archivos de modo tal que este último pueda caber en el nuevo SSD. Si quieres saber más sobre cómo hacer una copia de seguridad de los archivos en tu computadora, lee el artículo "Cómo hacerle una copia de seguridad a una computadora".
-
4Borra los archivos innecesarios del disco duro antiguo (si es necesario). Si el nuevo disco SSD tiene menos espacio que el disco duro antiguo, probablemente debas borrar los archivos que no necesites de modo que todo el contenido del disco duro quepa en el SSD. Una vez que hayas respaldado los archivos, podrás acceder a ellos más adelante.
-
5Conecta el disco SSD a tu Mac. Coloca el disco SSD en el interior del gabinete y conéctalo a la Mac utilizando un puerto USB disponible.
-
6
-
7Escribe Utilidad de discos en la barra de búsqueda y abre la Utilidad de discos. La barra de búsqueda se encuentra en la esquina superior derecha del Finder. Al escribir “Utilidad de discos”, aparecerá la aplicación del mismo nombre. Tiene un ícono que se asemeja a un disco duro con un estetoscopio. Haz clic en esta aplicación tan pronto como aparezca.
-
8Selecciona el disco SSD. Este disco aparecerá en la barra lateral izquierda debajo de la sección “Externo”. Por lo general, aparecerá bajo el nombre del fabricante.
-
9Haz clic en Borrar. Esta opción se encuentra en la parte superior central de la Utilidad de discos.
-
10Escribe un nuevo nombre para el disco duro (opcional). De forma predeterminada, el nuevo disco SSD conservará el nombre original que le dio el fabricante. Si quieres ponerle un nuevo nombre, escríbelo en el cuadro llamado “Nombre”.
-
11Selecciona "APFS" o "Mac OS Extendido (con registro)". Si utilizas MacOS High Sierra, selecciona APFS en el menú desplegable "Formato". Si utilizas una versión anterior de Mac OS, selecciona "Mac OS Extendido (con registro)" en el menú desplegable.
-
12Haz clic en Borrar. Esta opción se encuentra en la esquina inferior derecha de la herramienta Utilidad de discos. Esto borrará el disco SSD y lo formateará.
-
13Dirígete a https://www.shirt-pocket.com/SuperDuper/ en un navegador web. SuperDuper es un programa sencillo y gratuito que te permite clonar el disco duro en Mac.
-
14Haz clic en Download (descargar). Este enlace se encuentra a la derecha de la página, debajo del texto en negrita que dice "Download Now" (descargar ahora). Al hacer clic en él, descargarás el instalador de Super Duper.
-
15Instala Super Duper. Sigue los pasos a continuación para instalar SuperDuper:
- Haz clic en "SuperDuper!.dmg" en tu navegador web o en la carpeta "Descargas".
- Haz clic en Acepto.
- Haz doble clic en SuperDuper!.app.
- Si se te pregunta si estás seguro de abrir SuperDuper!.app, haz clic en Abrir.
- Haz clic en Instalar en "Aplicaciones".
-
16Abre Super Duper. Super Duper se abrirá automáticamente una vez que finalice la instalación. Si actualmente no está abierto, puedes hacerlo en la carpeta "Aplicaciones" en el Finder.
-
17Selecciona el disco duro actual de tu Mac en la sección "Copiar". Utiliza el menú desplegable en la sección “Copiar” para seleccionar el disco duro actual de tu Mac.
-
18Selecciona el disco SSD al lado de "Para". Utiliza el menú desplegable al lado de “Para” para seleccionar el disco SSD.
-
19Selecciona "Respaldar – todos los archivos". Utiliza el menú desplegable al lado de "usar" para seleccionar la opción "Respaldar – todos los archivos".
-
20Haz clic en Copiar ahora. Es el botón azul que aparece en la parte inferior de Super Duper al seleccionar una unidad para copiar y una de destino.
-
21Escribe tu contraseña de usuario. Deberás escribir tu contraseña de usuario para poder copiar el disco duro a un disco SSD nuevo.
-
22Haz clic en Copiar. Al hacerlo, confirmarás que quieres copiar el contenido del disco duro de la Mac a un disco SSD nuevo. Este proceso puede tardar algunas horas en completarse.
-
23Haz clic en Aceptar. Este botón aparecerá después de que finalice el proceso de clonación.[3]
-
24Instala el disco SSD en tu Mac. EL proceso varía en función del modelo de tu Mac. Si necesitas ayuda, lleva la Mac donde un servicio de Apple autorizado.