Nuestro equipo de editores e investigadores capacitados han sido autores de este artículo y lo han validado por su precisión y amplitud.
wikiHow's Content Management Team revisa cuidadosamente el trabajo de nuestro personal editorial para asegurar que cada artículo cumpla con nuestros altos estándares de calidad.
Este artículo ha sido visto 5601 veces.
El uso de una aplicación de chat de voz es imprescindible si disfrutas de los juegos de disparos en primera persona, juegos de rol en línea o cualquier otro tipo de juego multijugador cooperativo. La capacidad de mantenerte en contacto constantemente, sin tener que escribir actualizaciones o instrucciones extensas, le permitirá a tu equipo mantener una ventaja competitiva. Si necesitas aprender cómo conectarte a un servidor de TeamSpeak, o deseas ejecutar el tuyo propio, lee los pasos a continuación.
Pasos
Método 1
Método 1 de 4:Descargar e instalar TeamSpeak
-
1Visita el sitio web de TeamSpeak. Puedes descargar la última versión de forma gratuita desde la página principal de TeamSpeak. Haz clic en el botón verde "Descargar gratis" en la página principal para descargar la última versión de 32 bits para Windows, o haz clic en el enlace "Más descargas" para encontrar los enlaces de descarga para otros sistemas operativos.
- Si utilizas la versión de 64 bits de Windows, descarga el cliente de 64 bits para obtener el mejor rendimiento.
- Necesitarás descargar e instalar el cliente incluso aunque vayas a configurar un servidor de TeamSpeak.
-
2Acepta el acuerdo de licencia. Tendrás que aceptar el acuerdo antes de que la descarga pueda comenzar. Asegúrate de leerlo todo para comprender tus derechos, luego, marca la casilla etiquetada como "Estoy de acuerdo".
-
3Instala el cliente. Una vez finalizada la descarga, ejecuta el archivo de instalación para iniciar la instalación. El proceso de instalación es idéntico a la mayoría de las instalaciones de programas. La mayoría de los usuarios no tienen que cambiar ninguna configuración durante la instalación.Anuncio
Método 2
Método 2 de 4:Configurar TeamSpeak
-
1Inicia el cliente de TeamSpeak. Después de la instalación, inicia TeamSpeak por primera vez. Antes de conectarte a un servidor, necesitarás configurar TeamSpeak para obtener la calidad óptima de los auriculares y altavoces.
-
2Inicia el asistente de configuración. Si no has iniciado TeamSpeak anteriormente, el asistente de configuración comenzará cuando inicies el programa por primera vez. Si TeamSpeak se ha usado anteriormente, puedes iniciar el Asistente de configuración haciendo clic en Configuración → Asistente de configuración.
-
3Crea un apodo. Este será el nombre que se mostrará a otros usuarios y a los administradores del servidor TeamSpeak al que te conectes. El apodo no es un nombre de usuario, y no tiene ningún impacto en las cuentas de usuario o la seguridad. El apodo se trata simplemente del nombre que aparecerá en la pantalla. Introduce el nombre y haz clic en Siguiente > para continuar.
- Es recomendable que tu apodo sea el mismo o uno similar a tu nombre de usuario en el juego. Esto ayudará a que tus compañeros de equipo te reconozcan y hará que la comunicación sea más fácil para todos en el equipo.
-
4Elige la configuración de activación del micrófono. Existen dos maneras diferentes de activar el micrófono para que puedas hablar: Voice Activación Detection (detección de activación de voz) o VAD, y Push-to-Talk (presionar para hablar) o PTT. El modo VAD activa automáticamente el micrófono al detectar sonido. El modo PTT requiere que configures una tecla de acceso rápido, la cual activará el micrófono mientras la mantienes presionada.
- La mayoría de los servidores de TeamSpeak prefieren que las personas usen el modo PTT para prevenir la transmisión accidental de ruido de fondo. El uso del modo PTT generará una mejor experiencia tanto para ti como para tus compañeros de equipo, aunque requiere que recuerdes presionar un botón.
-
5Define la tecla de acceso rápido. Cuando selecciones el modo PTT, haz clic en el campo "Ninguna tecla de acceso rápido asignada". La siguiente tecla o botón que presiones se convertirá en el botón del modo PTT. Puedes utilizar cualquier tecla en el teclado o cualquier botón en el ratón. Asegúrate de que la tecla no entre en conflicto con una tecla que utilices durante el juego.
-
6Ajusta la sensibilidad del micrófono. Si seleccionas el modo VAD, necesitará ajustar la sensibilidad del micrófono. Esto creará un umbral que el volumen tendrá que superar antes de que el micrófono comience a transmitir. Haz clic en el botón Comenzar prueba para iniciar el proceso de calibración. Mueve el control deslizante a medida que hablas para establecer el nivel que el micrófono activará.
-
7Crea teclas de acceso rápido para las funciones de Silenciar micrófono y Silenciar altavoz. Estas teclas te permitirán silenciar el micrófono o los altavoces a la orden. Silenciar el micrófono resulta especialmente útil si vas a utilizar el modo VAD, ya que puede desactivar el micrófono si hay demasiado ruido en la habitación.
- Haz clic en cada botón y luego presiona la combinación de teclas deseada que desees asignar a la función. Haz clic en Siguiente > cuando estés satisfecho con las opciones.
-
8Elige el paquete de sonido. TeamSpeak indicará cuando los usuarios se unan o salgan del canal, así como te notificará cuando alguien te haya "enviado un toque". Puedes elegir entre una voz masculina o femenina para escuchar las notificaciones. Puedes escuchar el ejemplo de cada notificación presionando el botón Reproducir.
-
9Decide si deseas habilitar las funciones de control de volumen y superposición. En esta página, tienes la opción de añadir algunas funciones al programa TeamSpeak. La función Superponer te permite acceder a la interfaz de TeamSpeak en la parte superior del programa actual, lo cual te permite ver quién está hablando. Esto resulta particularmente útil en grupos grandes. La función Control de volumen reducirá automáticamente el volumen del juego mientras un compañero de equipo se encuentre hablando, lo cual puede ser útil en el caso de los juegos ruidosos o reproductores de música.
- La función Superponer requiere de unos cuantos recursos adicionales, y es posible que no sea una opción viable si ya tienes problemas para ejecutar el juego.
-
10Finaliza la configuración. En la página final del Asistente de configuración, tendrás la opción de abrir la lista de servidores públicos, el administrador de marcadores y alquilar tu propio servidor. En este punto, la configuración estará completa y estarás listo para conectarte a un servidor de TeamSpeak. Consulta la siguiente sección para conectarte al servidor de tu equipo, o la sección final para ejecutar tu propio servidor.Anuncio
Método 3
Método 3 de 4:Conectarte a un servidor
-
1Abre la ventana Conectar. Haz clic en Conexiones → Conectar para abrir la ventana Conectar. También puedes presionar Ctrl+S para abrir rápidamente la ventana. Esta ventana te permitirá ingresar la información del servidor.
- De manera alternativa, puedes hacer clic en enlaces TeamSpeak ubicados en sitios web para iniciar automáticamente el cliente de TeamSpeak y conectarte al servidor.
-
2Ingresa la información requerida. Necesitarás ingresar la dirección del canal, la cual puede ser un nombre o una dirección IP. Asegúrate de incluir el puerto del servidor, indicado con el símbolo ":" seguido por el número de puerto. Si el servidor requiere una contraseña, deberás introducirla en el campo "Contraseña del servidor". Puedes elegir perfiles diferentes para las teclas de acceso rápido y captura del micrófono, pero probablemente no tendrás que cambiarlo en ese momento.
- El apodo que se mostrará será el apodo solicitado. Si alguien ya ha elegido ese nombre en el servidor, el nombre será alterado.
- Por lo general, puedes encontrar la información del servidor de TeamSpeak en el sitio web o foro de tu grupo. Pregúntale a otro miembro en el caso de que no puedas encontrarla.
-
3Haz clic en el botón Conectar. TeamSpeak intentará conectarse al servidor, y verás que la ventana principal comienza a llenarse de información. Puedes comprobar el estado de la conexión en el marco de estado en la parte inferior de la ventana.
-
4Explora el servidor. En el lado izquierdo de la ventana, verás una lista de los canales en el servidor. Los canales pueden encontrarse protegidos por medio de una contraseña, y es posible que necesites que un administrador te conceda el acceso. Debajo de cada canal se mostrará una lista de usuarios.
- La mayoría de los grupos de juego más grandes tendrán el servidor dividido en canales según los diferentes juegos que el grupo juegue, junto con una sección de “Solo jugadores antiguos” si el grupo es particularmente grande. Las configuraciones del servidor variarán enormemente de un grupo a otro.
- Haz doble clic en un canal para unirte a él. Solamente podrás hablar con los usuarios que se encuentren en el mismo canal que tú.
-
5Chatea por medio de texto con otros usuarios. Además de poder realizar un chat de voz, existe un chat de texto básico para cada canal. Puedes acceder a esto haciendo clic en la pestaña en la parte inferior de la ventana. Evita incluir información importante, urgente o instrucciones en el chat de texto, ya que muchos jugadores no lo verán dentro del juego.
-
6Marca como favoritos los servidores frecuentes. Si planeas conectarte con frecuencia al servidor que utilizas, puedes hacer que conectarte al servidor sea mucho más fácil si lo marcas como favorito. Esto te permitirá conectarte en el futuro por medio de un solo clic. Si estás conectado a un servidor en este momento, haz clic en Marcadores → Añadir a los marcadores para añadir el servidor actual a la lista de favoritos.
- Si deseas añadir un servidor al que no estés conectado en este momento, haz clic en Marcadores → Administrar marcadores para añadir un servidor de forma manual.
Anuncio
Método 4
Método 4 de 4:Ejecutar un servidor de TeamSpeak
-
1Descarga el programa del servidor. TeamSpeak es gratuito para cualquier persona que lo utilice sin fines de lucro, tal como los grupos de juego. Puedes ejecutar el programa del servidor desde tu propia máquina o servidor alojado para un máximo de 32 personas, o puedes ejecutarlo desde un servidor alojado dedicado para un máximo de 512 personas. Si necesitas un servidor más grande que este, tendrás que alquilar uno de TeamSpeak.
- Puedes encontrar el programa del servidor en la página de descargas del sitio web de TeamSpeak. Asegúrate de descargar la versión correcta para el sistema operativo en el que vayas a instalar el servidor. Los archivos se descargarán como un solo archivo.
- Tendrás que aceptar el acuerdo de licencia antes de poder proceder con la descarga.
-
2Extrae el archivo. El archivo que habrás descargado será un archivo que contenga varios archivos. Extrae el archivo para que puedas utilizar los archivos contenidos. Extráelos en algún lugar que sea fácil de acceder, tal como el escritorio.
-
3Inicia el servidor. Ejecuta la aplicación desde la carpeta extraída. Verás crearse varios archivos y carpetas, y luego aparecerá una ventana con varios fragmentos importantes de información. Verás tu nombre de usuario, contraseña y clave de privilegios del administrador del servidor.
- Copia cada uno de estos valores en un documento de Bloc de notas en blanco. Puedes hacer clic en el botón al lado de cada uno para copiarlo al portapapeles.
- En este punto, el servidor ya se encontrará funcionando. Necesitarás conectarte al servidor para configurarlo.
-
4Conéctate al servidor. Abre el cliente de TeamSpeak. Abre el menú Conectar y escribe localhost en la barra de direcciones. Cambia tu apodo por el que desees, y asegúrate de que el campo de contraseña del servidor esté vacío. Haz clic en el botón Conectar.
-
5Reclama los derechos de administrador del servidor. Cuando te conectes por primera vez al servidor, se te pedirá la clave de privilegios que hayas copiado en el Bloc de notas. Esto te permitirá cambiar la configuración del servidor y concederles permisos a otros usuarios. Después de ingresar la clave, aparecerá un ícono de administrador de servidor junto a tu nombre en la lista de usuarios.
-
6Configura el servidor. Haz clic derecho en el nombre del servidor en la parte superior de la lista de canales. Selecciona "Editar servidor virtual" en el menú que aparecerá. Se abrirá una ventana que te permitirá personalizar el servidor. Tendrás una variedad de opciones para ayudarte a hacer que el servidor se sienta más "tuyo".
- En el campo Nombre del servidor, introduce el nombre del servidor. Por lo general, este se establece en función del nombre del grupo de juego.
- Establece una contraseña para el servidor en el campo Contraseña. Esto puede ayudar a que te asegures de que solamente las personas a quienes les des permiso puedan acceder al servidor. Utiliza los foros o mensajes privados para distribuir la contraseña a las personas que desees que se conecten.
- En el campo Mensaje de bienvenida, puedes escribir un mensaje corto el cual se mostrará a los usuarios cada vez que se conecten. Úsalo para enlazarlo al mensaje de noticias más reciente de tu equipo o hilo importante del foro.
-
7Añade la personalización. Haz clic en el botón ▼ Más en la parte inferior de la ventana "Administrar servidor virtual" para visualizar una variedad de opciones de configuración más avanzadas. Esto te permitirá hacer ajustes acerca de cómo funciona el servidor. Lo más importante es la pestaña Anfitriones (hosts).
- En la pestaña Anfitriones, puedes configurar una imagen de anuncio publicitario horizontal para el servidor, la cual todos los usuarios podrán ver. También puedes crear el botón Anfitrión el cual aparecerá en la esquina superior derecha. Muchos servidores utilizan este botón para dirigir a los usuarios a la página web del equipo.
-
8Crea los canales. Si su grupo tiene una variedad de intereses, es posible que desees crear varios canales para ayudar a mantener a las personas concentradas en el tema para el juego en cuestión. Por ejemplo, si el grupo juega principalmente dos juegos, puedes crear un canal para cada juego, así como un canal general de "sala de espera". Cuando las personas estén jugando, podrán dirigirse al canal apropiado, y cuando se distraigan entre cada juego, pueden utilizar la sala de espera y no molestar a las personas que están jugando.
- Para crear canales, haz clic derecho en el nombre del servidor en el árbol de canales y haz clic en "Crear canal". Puedes establecer un nombre de canal, una descripción, una contraseña, así como la duración del canal y dónde clasificarlo.
- Puede crear canales secundarios dentro de los canales, lo cual puede resultar particularmente útil cuando se trata de grupos grandes.
- La pestaña Permisos te permite establecer qué permisos de nivel las personas necesitan para realizar varias acciones.
-
9Abre los puertos. Mientras que la mayoría de los clientes serán capaces de conectarse a tu servidor, la apertura de algunos puertos puede garantizar que el mayor número posible de personas puedan conectarse sin problema. Accede a la configuración del enrutador, y abre los siguientes puertos: UDP 9987 & TCP 30033. El puerto UDP 9987 ayuda a permitir las conexiones entrantes, mientras que el puerto TCP 30033 permite que la transferencia de archivos sea más fácil entre los usuarios.
-
10Configura el DNS dinámico. Puedes darles a tus compañeros de equipo la dirección IP de tu servidor para que puedan conectarse, pero esta dirección IP está sujeta a cambios en algún momento en el futuro. Tampoco es muy fácil de recordar. Puedes utilizar servicios tales como Dyndns para asignar un nombre de anfitrión a la dirección IP, el cual redirigirá automáticamente a las personas incluso aunque la dirección IP haya cambiado.Anuncio
Consejos
- El uso de un auricular con un micrófono conectado disminuirá casi todos los problemas de distorsión, acoples y ecos de sonido. Si decides utilizar los altavoces integrados o externos de tu computadora con un micrófono separado, asegúrate de activar el modo "Push-to-talk" (PTT). De lo contrario, tu voz, la cual se emitirá desde tus propios altavoces, creará un efecto de eco en bucle.
Advertencias
- Cerrar la ventana del cliente de TeamSpeak causará la finalización del programa. Asegúrate de minimizar la ventana en la barra de tareas en lugar de cerrarla.




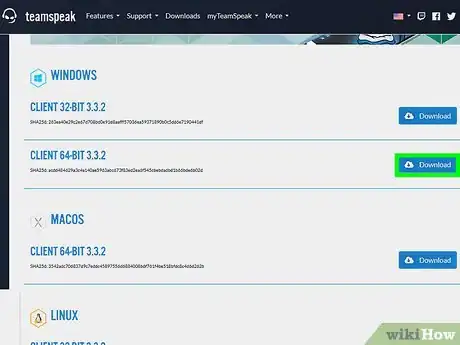
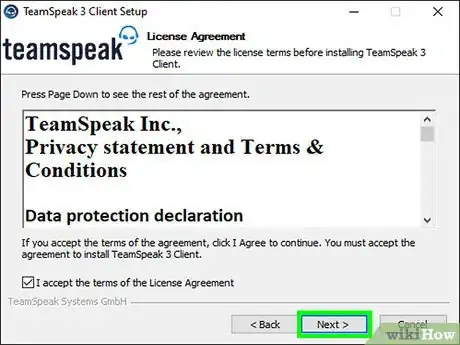
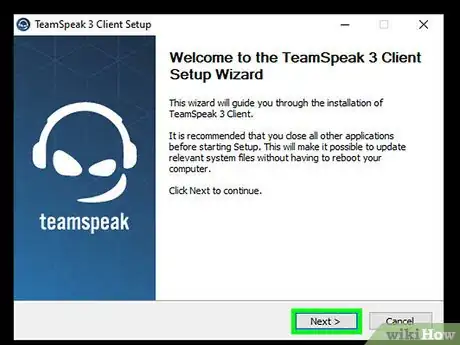
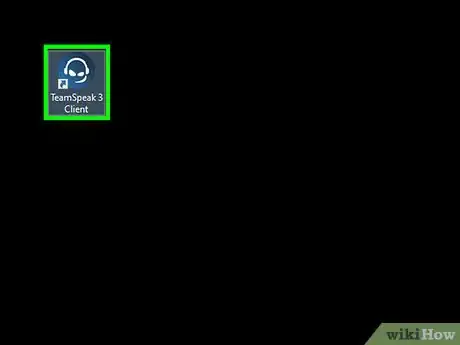
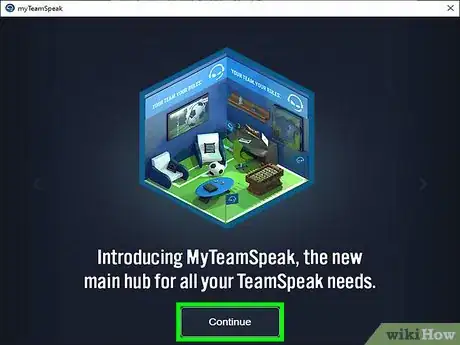
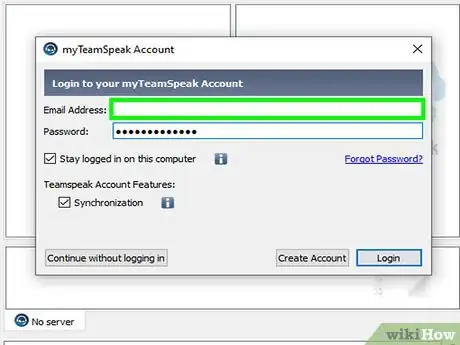
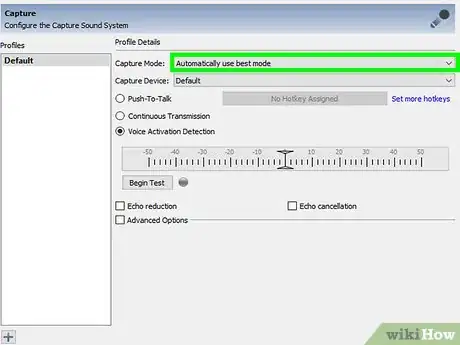
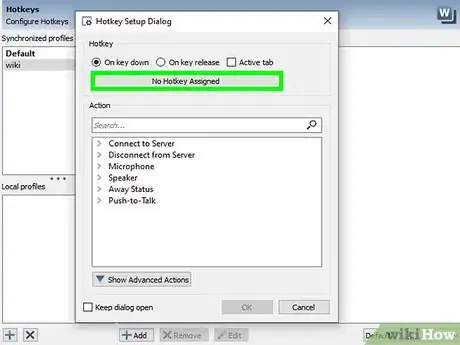
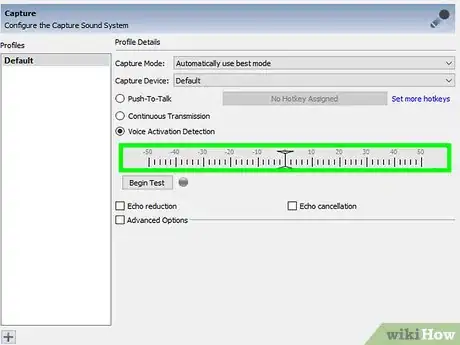
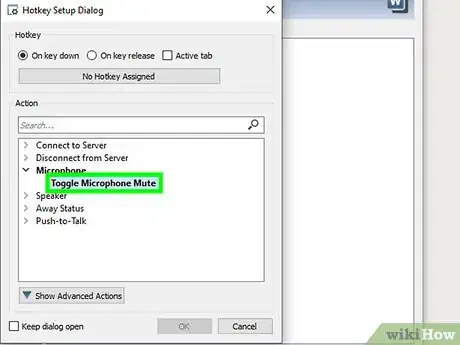
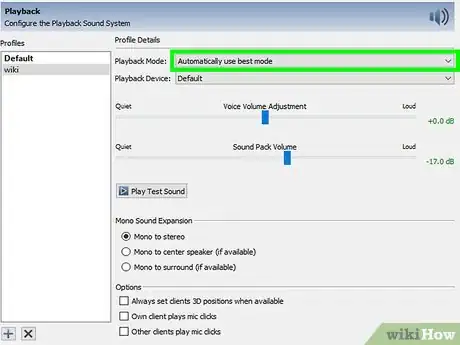
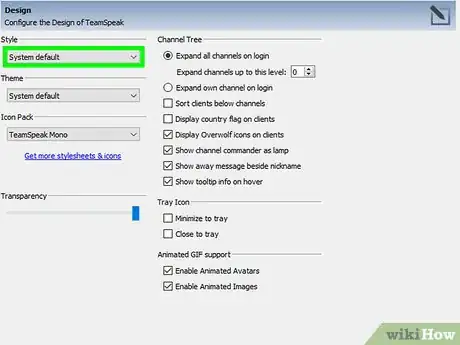
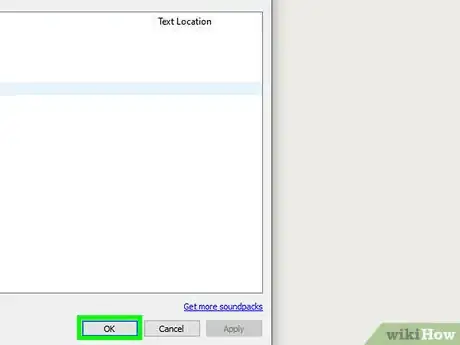
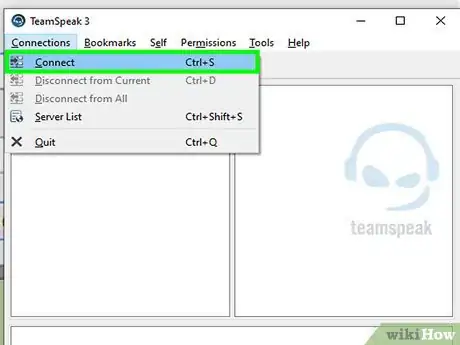
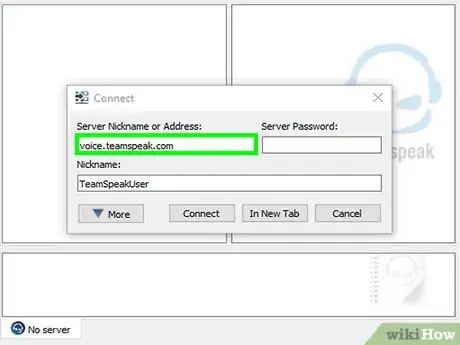
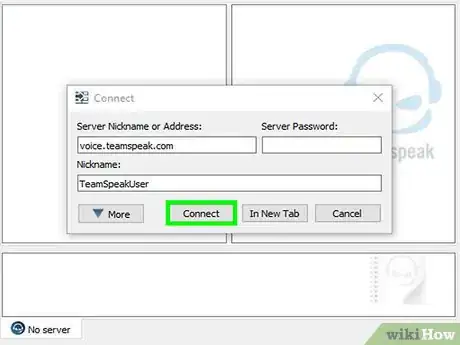
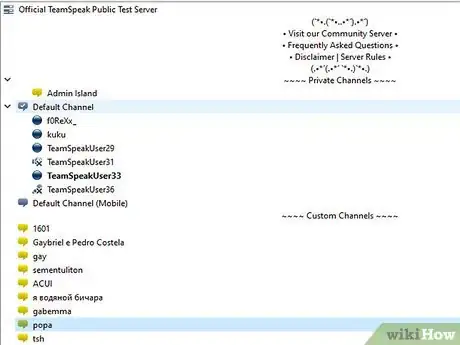
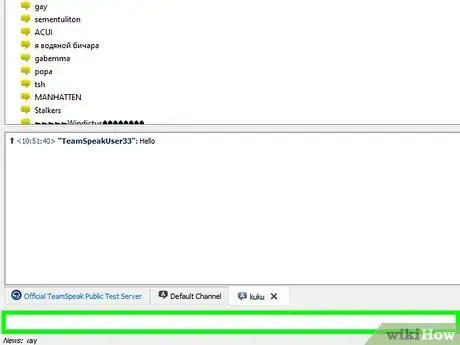
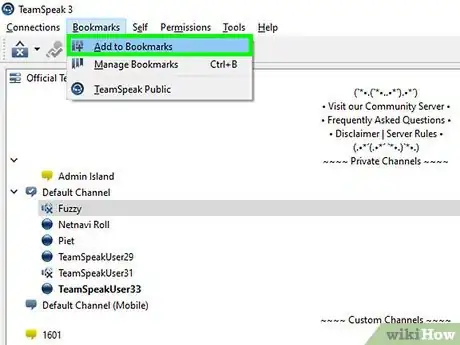
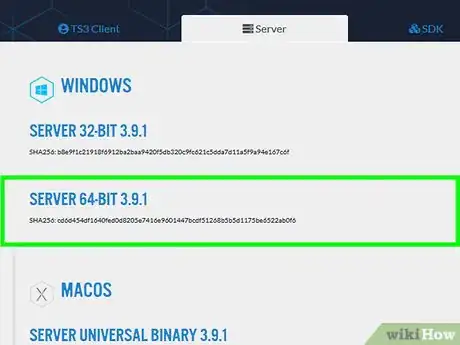
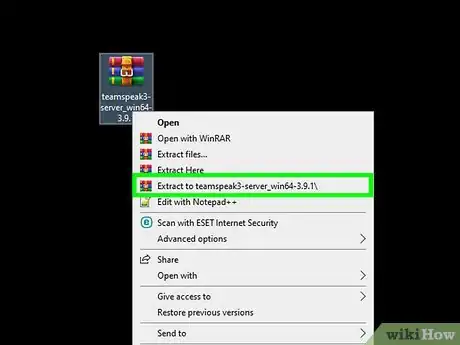
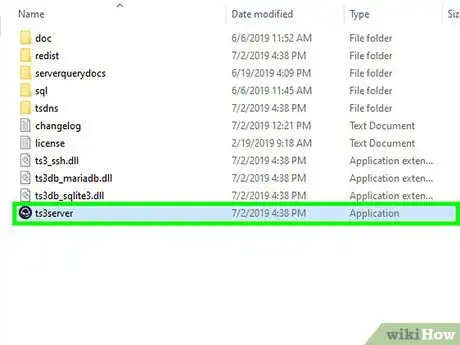
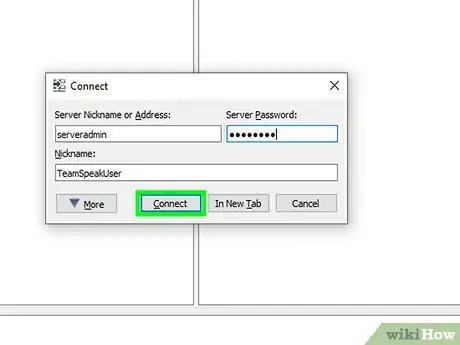
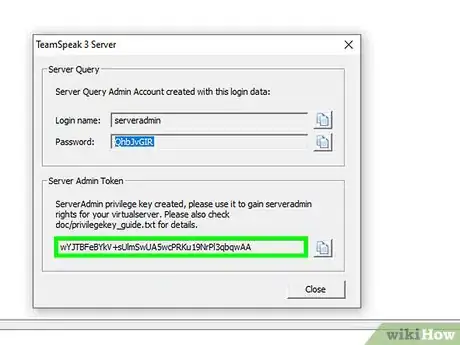
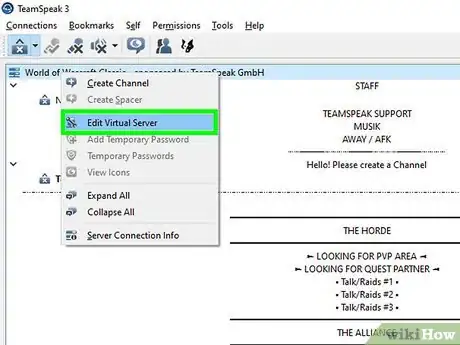
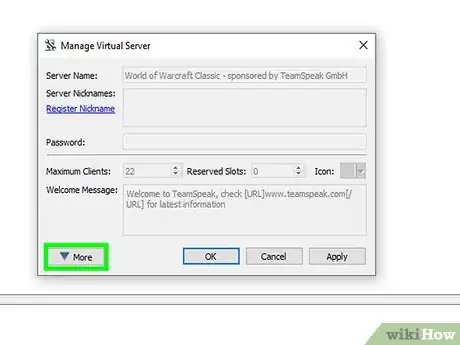
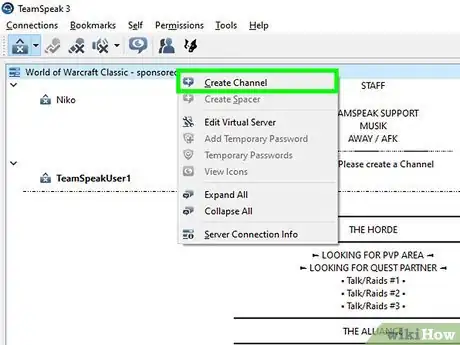
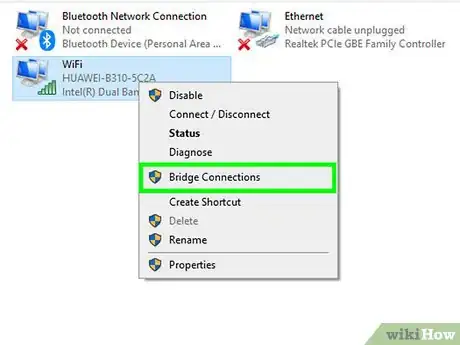
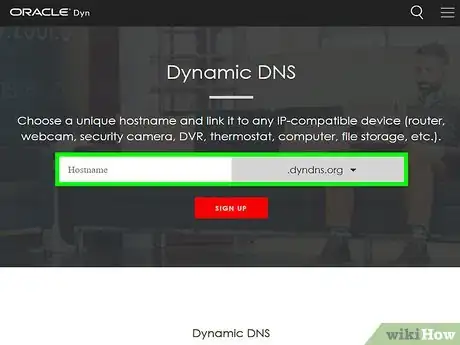

















wikiHow's Content Management Team revisa cuidadosamente el trabajo de nuestro personal editorial para asegurar que cada artículo cumpla con nuestros altos estándares de calidad. Este artículo ha sido visto 5601 veces.