Nuestro equipo de editores e investigadores capacitados han sido autores de este artículo y lo han validado por su precisión y amplitud.
wikiHow's Content Management Team revisa cuidadosamente el trabajo de nuestro personal editorial para asegurar que cada artículo cumpla con nuestros altos estándares de calidad.
Este artículo ha sido visto 39 049 veces.
Este wikiHow te enseñará a habilitar y usar el escritorio remoto en dos computadoras con Windows 7. El escritorio remoto es una característica integrada en Windows 7 que te permite controlar una computadora a través de Internet. Para poder usar el escritorio remoto, tendrás que habilitarlo en la computadora objetivo y buscar también su dirección IP. Después de eso, podrás conectarte a ella desde otra computadora distinta.
Pasos
Parte 1
Parte 1 de 4:Habilitar el escritorio remoto
-
1Asegúrate de cumplir con los requerimientos necesarios para habilitar el escritorio remoto. Para poder activar el escritorio remoto, debes estar en una cuenta que tenga privilegios de administrador y la cuenta debe estar protegida por contraseña.
-
2
-
3Haz clic en Panel de control. Está en el lado derecho del menú Inicio. Al hacerlo, se abrirá la ventana del Panel de control.
-
4Selecciona "Íconos grandes" en el menú "Ver por". Haz clic en el cuadro desplegable "Ver por:" en el lado derecho de la ventana del Panel de control y luego haz clic en Íconos grandes en el menú desplegable.
- Si al lado del encabezado "Ver por:" ya dice "Íconos grandes", puedes saltar este paso.
-
5Haz clic en Sistema. Es uno de los encabezados de la parte inferior de la ventana.
- Tal vez tengas que desplazarte hacia abajo para ver esta opción.
-
6Haz clic en Configuración de Acceso remoto. Este enlace está en la esquina superior izquierda de la ventana. Al seleccionarlo, se abrirá una nueva ventana.
-
7Marca la casilla "Permitir conexiones de Asistencia remota en este equipo". Está en la parte superior de la nueva ventana.
- Si no encuentras esta opción, asegúrate de estar en la pestaña indicada haciendo clic en Acceso remoto en la parte superior de la ventana.
- Si esta casilla ya está marcada, puedes saltar este paso.
-
8Marca la casilla "Permitir las conexiones desde equipos que ejecuten cualquier versión de Escritorio remoto". Está en el medio de la ventana emergente. Al marcar esta casilla, más adelante podrás conectarte a este equipo desde cualquier otro que ejecute Escritorio remoto (por ejemplo, una computadora con Windows 10).
-
9Agrega más usuarios, si es necesario. Si quieres que se pueda acceder a la computadora objetivo también desde cuentas de otros usuarios a través del escritorio remoto, haz lo siguiente:
- Haz clic en Seleccionar usuarios ….
- Haz clic en Agregar .
- Haz clic en Opciones avanzadas….
- Haz clic en Buscar ahora.
- Desplázate hacia abajo en el panel de la parte inferior de la ventana y haz doble clic en el nombre del usuario que quieras agregar.
- Haz clic en Aceptar en las dos ventanas abiertas.
-
10Haz clic en Aceptar. Está en la parte inferior de la ventana. Al hacerlo, se guardará la configuración y se habilitará el escritorio remoto en la computadora objetivo.Anuncio
Parte 2
Parte 2 de 4:Permitir el escritorio remoto desde la configuración del firewall
-
1Haz clic en Ventana principal del Panel de control. Este enlace está en la esquina superior izquierda de la ventana. Al hacer clic en él, se abrirá la ventana principal del Panel de control.
- Si cerraste el Panel de control, ábrelo nuevamente para poder continuar.
-
2Haz clic en Firewall de Windows. Está en la lista de opciones del Panel de control.
-
3Haz clic en Permitir un programa o una característica a través de Firewall de Windows. Este enlace está en la esquina superior izquierda de la página.
-
4Haz clic en Cambiar configuración. Está en la parte superior de la página, justo arriba de la lista de programas del medio.
-
5Desplázate hacia abajo y marca la casilla "Escritorio remoto". La encontrarás en la sección "R" de la lista de programas. Al marcarla, el escritorio remoto quedará habilitado a través del firewall de Windows.[1]
-
6Haz clic en Aceptar. Está en la parte inferior de la ventana. Al hacerlo, se guardarán los cambios.Anuncio
Parte 3
Parte 3 de 4:Buscar la dirección de la computadora objetivo
-
1Considera la posibilidad de establecer una dirección IP estática. Esto es opcional, pero se recomienda hacerlo. Si usas una dirección IP estática, esta no cambiará cuando el router se desconecte o la computadora se vuelva a conectar a la red, por lo tanto, la IP que averigües ahora te servirá también más adelante. De lo contrario, tendrás que buscar la dirección IP de la computadora objetivo cada vez que quieras conectarte a ella. Para establecer una dirección IP estática, deberás acceder a la configuración del router:[2]
- Busca la dirección IP de tu router.
- Ingresa la dirección IP de tu router en un navegador web e inicia sesión con tus credenciales si es necesario.
- Busca la lista de computadoras actualmente conectadas y selecciona la tuya.
- Haz que la dirección IP sea estática haciendo clic en el ícono del candado (o algo parecido).
- Espera a que el router se termine de reiniciar.
-
2Abre un navegador web. En la computadora objetivo, haz clic o doble clic en el ícono de la aplicación de un navegador web (por ejemplo, Chrome).
-
3Abre WhatIsMyIP. Ve al sitio https://www.whatismyip.com/ en un navegador web de la computadora objetivo.
-
4Busca la dirección IP pública. Junto al encabezado "Your Public IPv4 is" (tu IP pública es), ubicado en la parte superior de la página, encontrarás la dirección IP pública de la computadora objetivo.
-
5Cierra la sesión en la computadora objetivo. Haz clic en Inicio, luego en el ícono en la esquina inferior derecha del menú y luego en Cerrar sesión. A partir de ahora, podrás conectarte a la computadora objetivo desde otra computadora distinta con Windows 7.Anuncio
Parte 4
Parte 4 de 4:Conectarte a través del escritorio remoto
-
1
-
2Haz clic en la barra de búsqueda. Está en la parte inferior de la ventana de Inicio.
-
3Busca el escritorio remoto. Para hacerlo, escribe escritorio remoto. Aparecerá una lista de resultados en la ventana de Inicio.
-
4Haz clic en Conexión a Escritorio remoto. Estará en la parte superior de resultados del menú Inicio. Al hacerlo, se abrirá la ventana "Escritorio remoto".
- Aquí puedes simplemente hacer clic en Escritorio remoto.
-
5Ingresa la dirección IP de la computadora objetivo. Haz clic en el cuadro de texto "Equipo" en el medio de la ventana "Escritorio remoto" y luego escribe la dirección IP pública de tu computadora objetivo.
-
6Haz clic en Conectar. Está en la parte inferior de la ventana.
-
7Ingresa las credenciales de inicio de sesión de la computadora objetivo. Cuando te lo indiquen, escribe el nombre y la contraseña de administrador de la cuenta para la cual habilitaste el escritorio remoto.
- Si agregaste otro usuario al escritorio remoto, puedes usar sus credenciales para acceder a esa otra cuenta.
-
8Haz clic en Aceptar. Está en la parte inferior de la ventana. Al hacerlo, tu computadora se conectará a la computadora objetivo. Es posible que la conexión tarde varios minutos en completarse. Una vez que aparezca el escritorio de la otra computadora en "Escritorio remoto", podrás examinarla detenidamente y usarla para lo que desees.Anuncio
Consejos
- El escritorio remoto es una muy buena opción para entornos de tecnologías de información y comunicación, pero también puedes usarlo para acceder y enviarte archivos desde la computadora de tu casa o trabajo.
- Si no puedes hacer que el escritorio remoto funcione, puedes instalar y usar TeamViewer en su lugar.
Advertencias
- Es mejor deshabilitar el escritorio remoto cuando no lo estés usando activamente.
- Si no configuras una dirección IP estática para tu computadora objetivo, tendrás que averiguar la dirección IP pública de esa computadora cada vez que quieras conectarte a ella en forma remota. Esto significa que alguien con acceso a esa computadora tendrá que buscar la dirección IP.




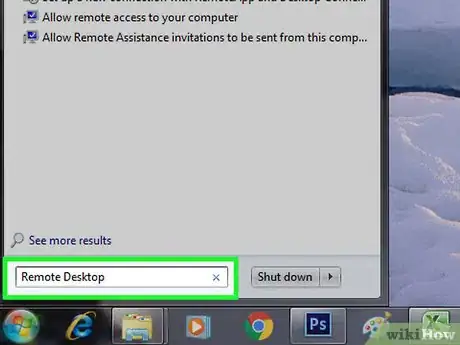
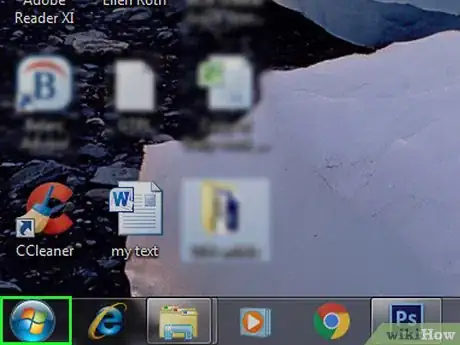

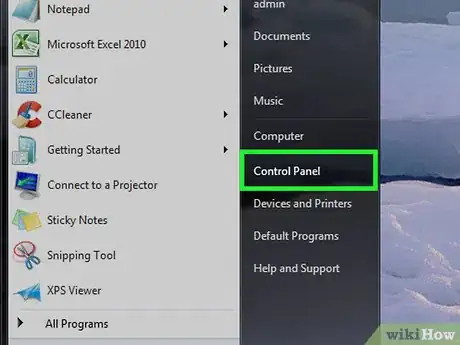
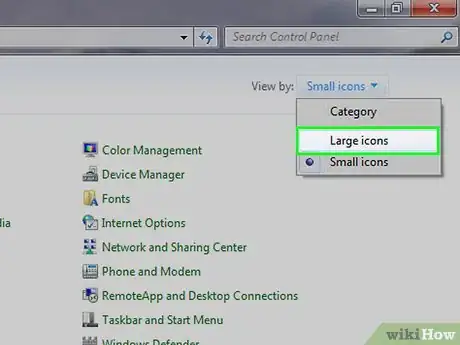
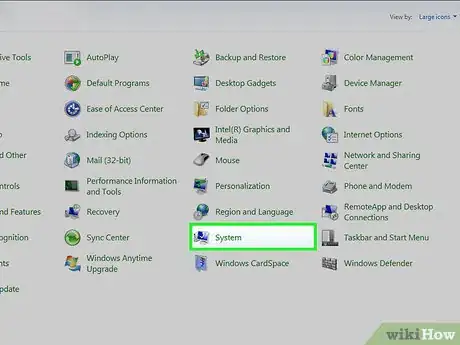
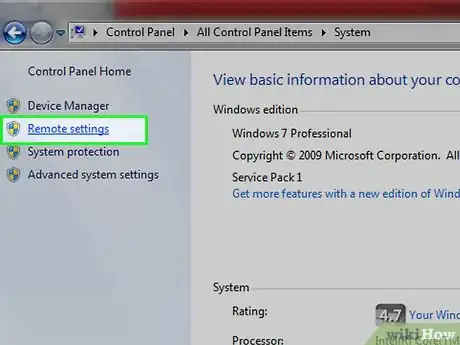
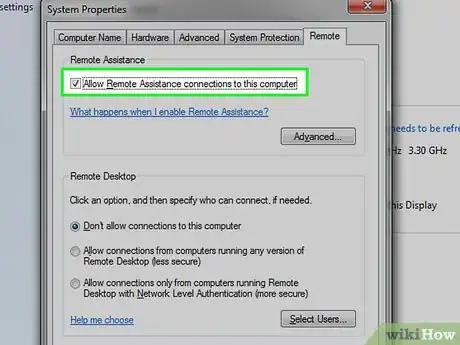
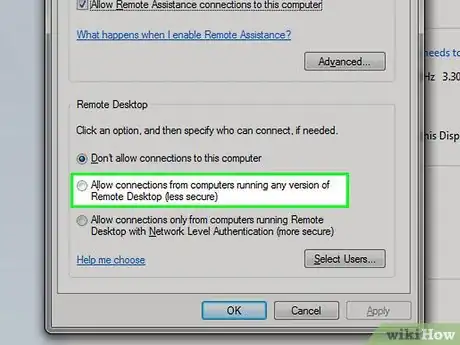
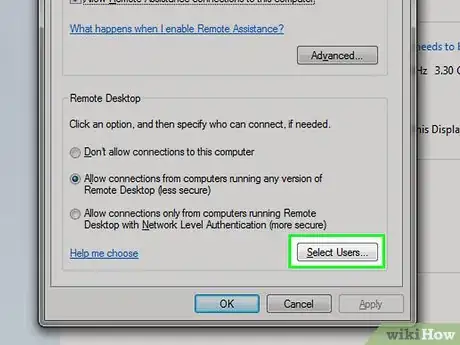
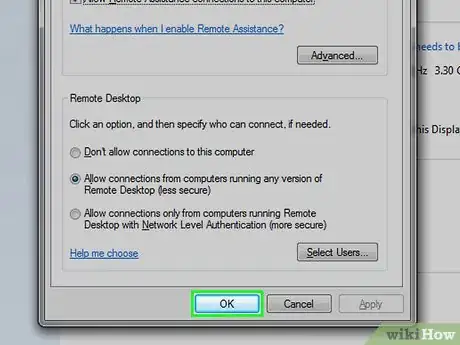
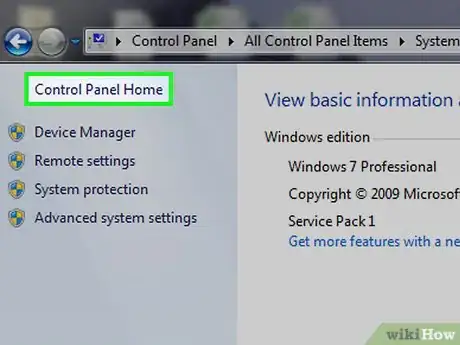
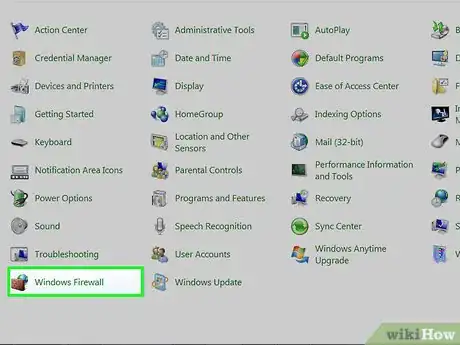
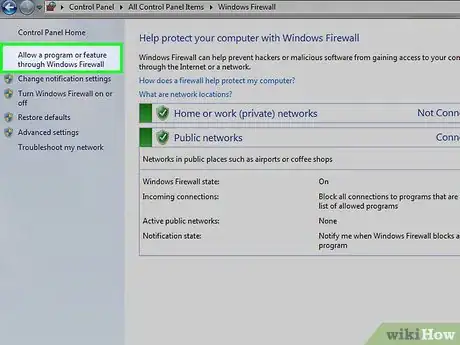
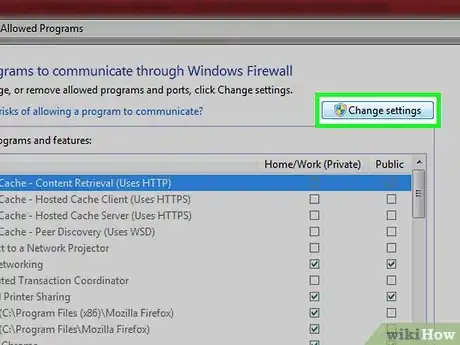
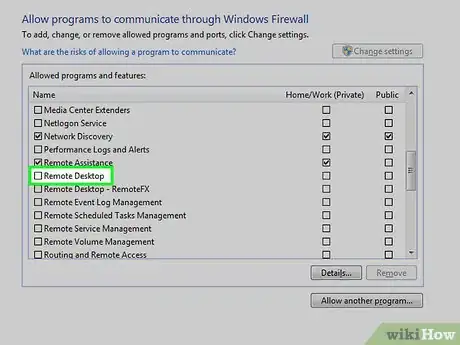
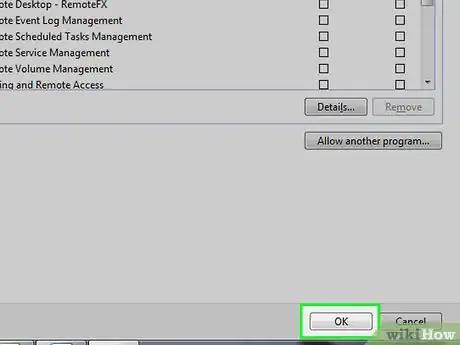
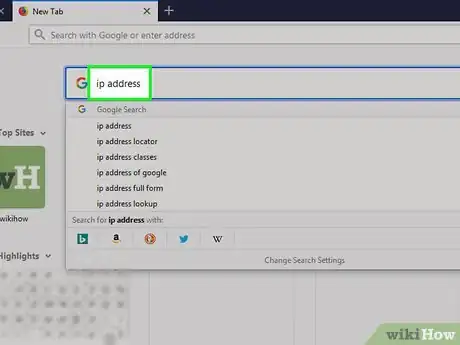
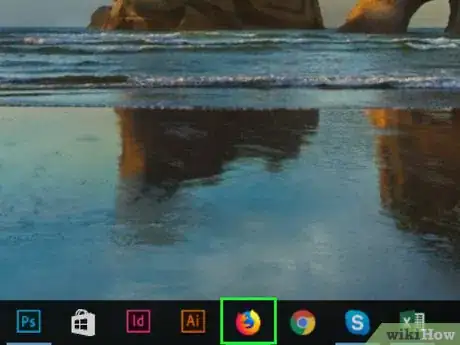
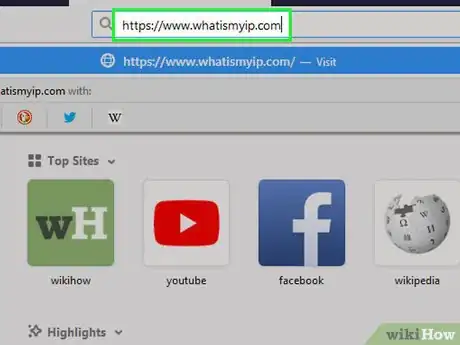
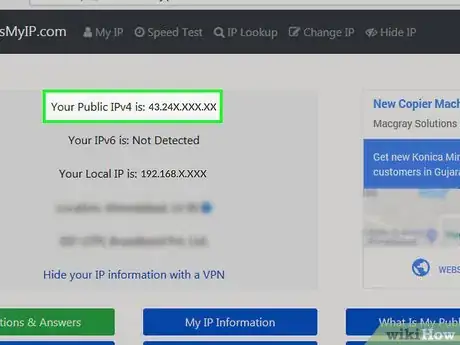
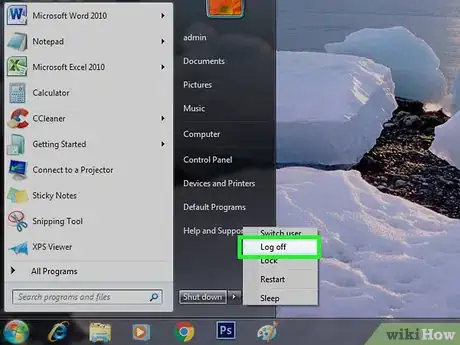

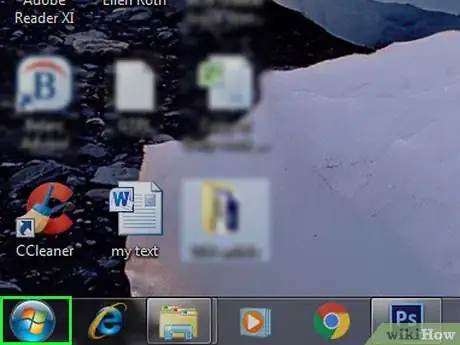
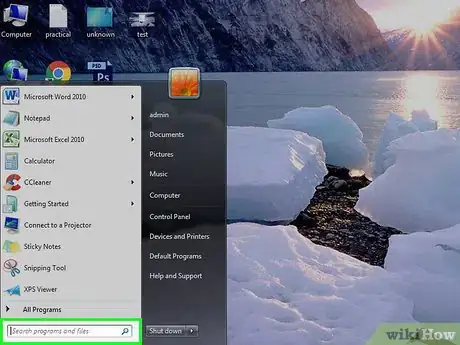
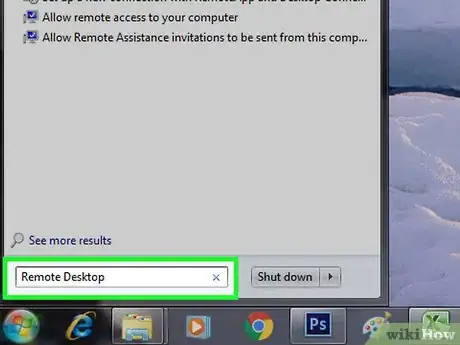
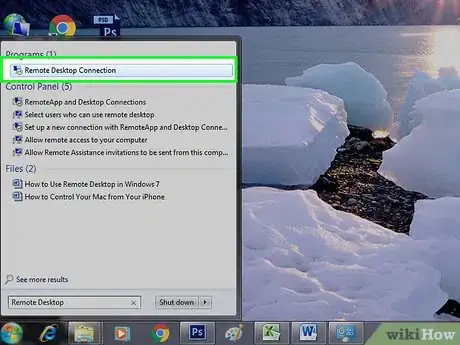
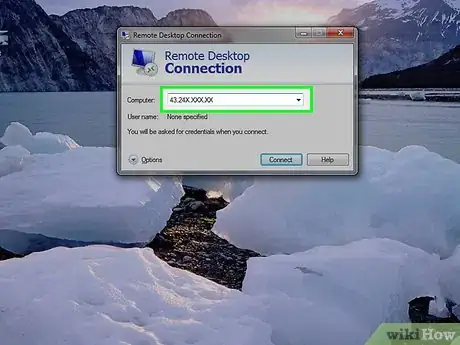
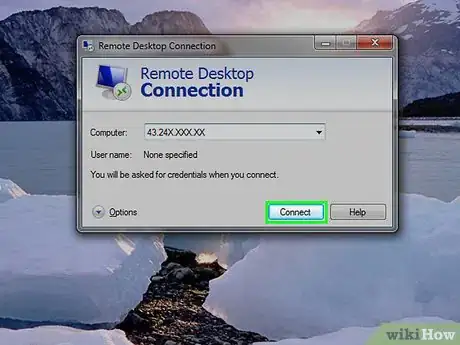
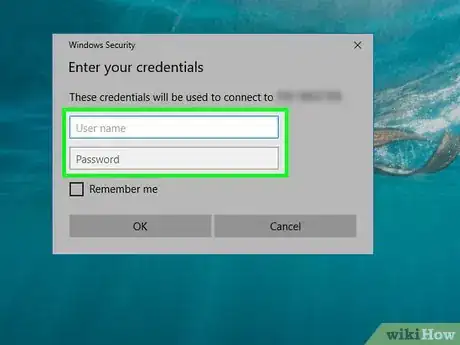
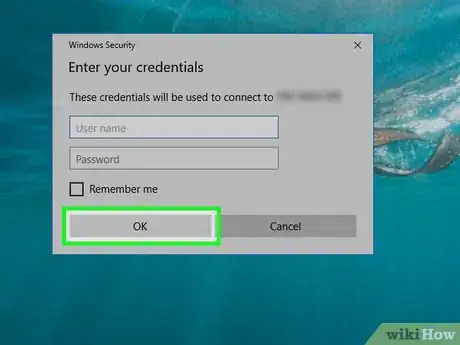
-Step-55-Version-2.webp)












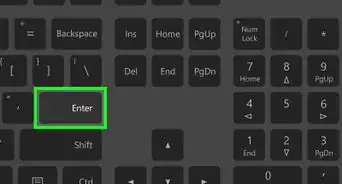
-Step-55-Version-2.webp)




wikiHow's Content Management Team revisa cuidadosamente el trabajo de nuestro personal editorial para asegurar que cada artículo cumpla con nuestros altos estándares de calidad. Este artículo ha sido visto 39 049 veces.