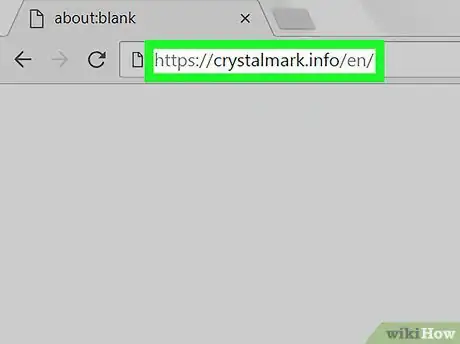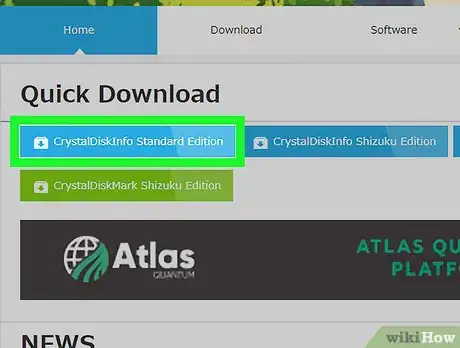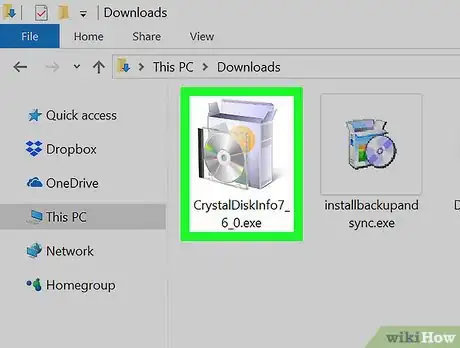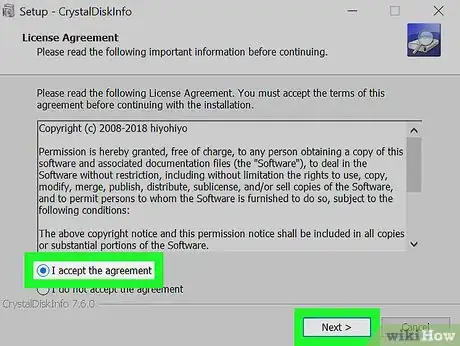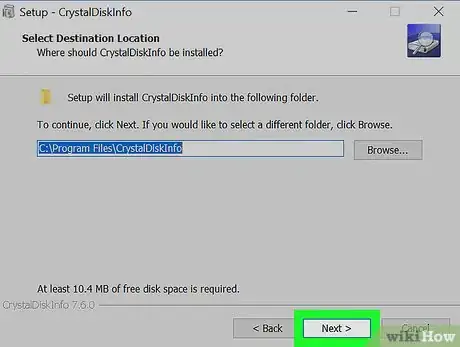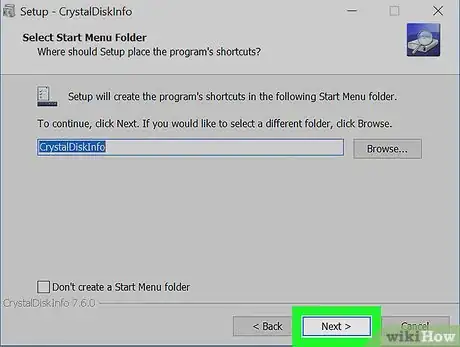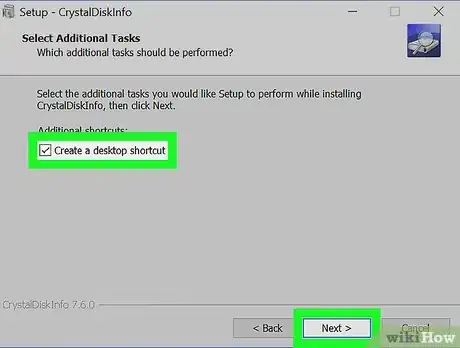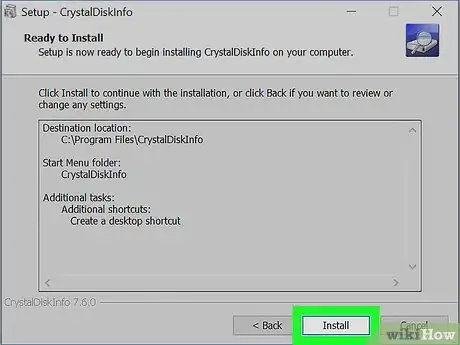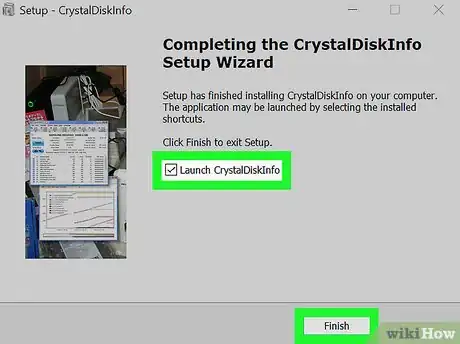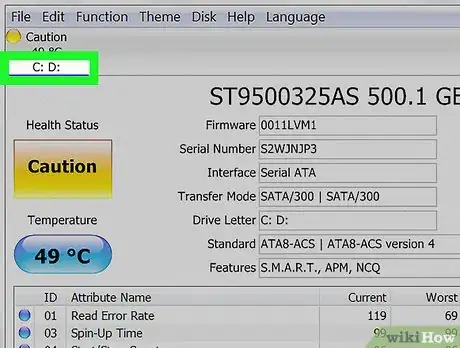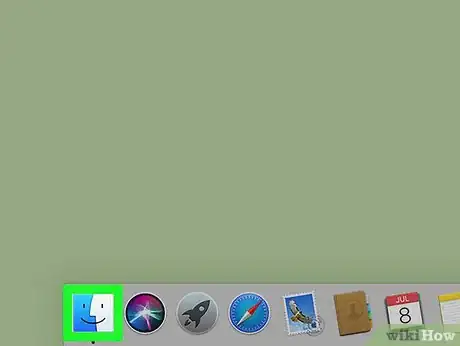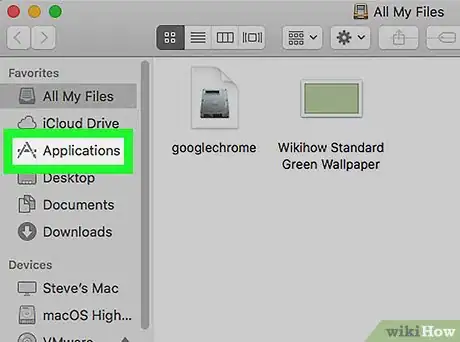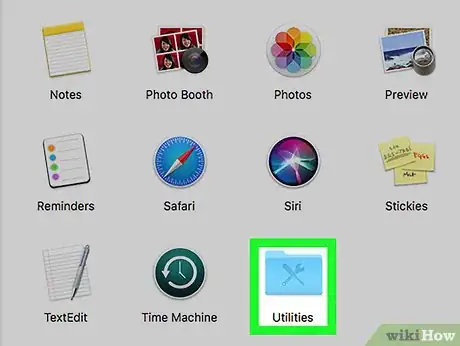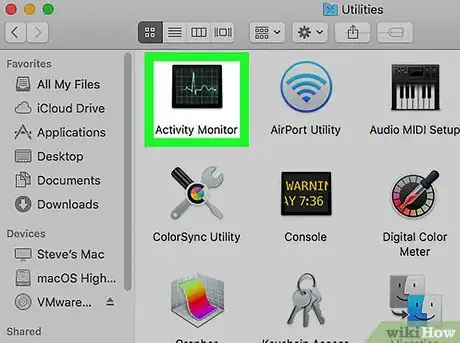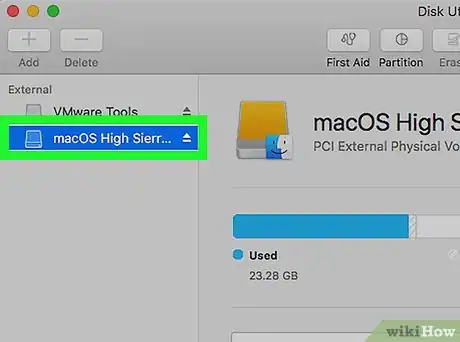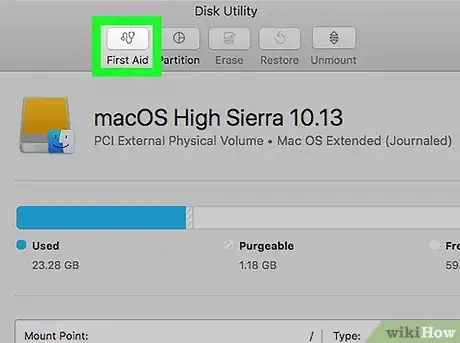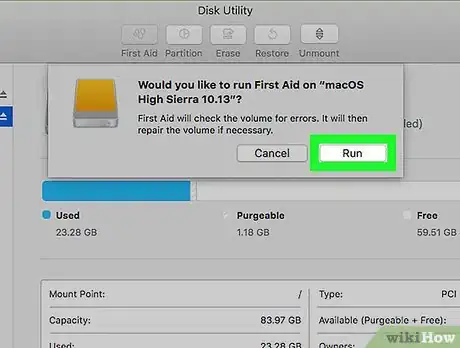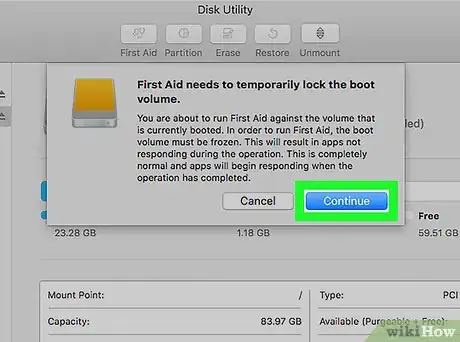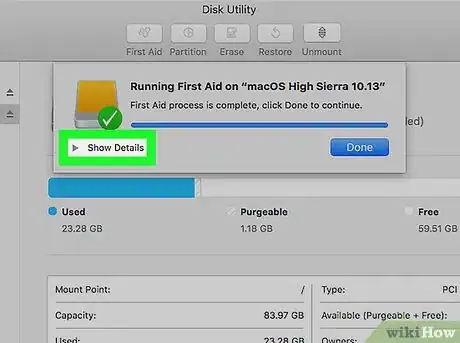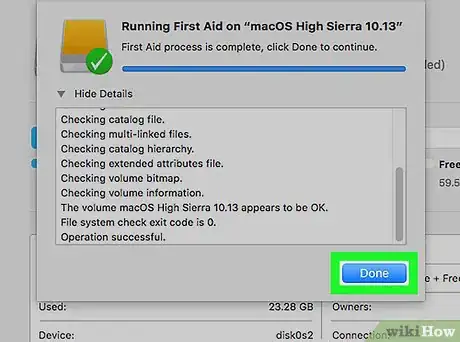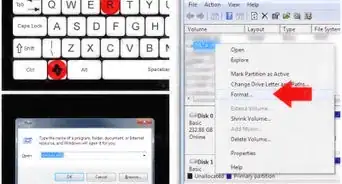Este artículo fue coescrito por Travis Boylls. Travis Boylls es un escritor y editor de tecnología para wikiHow. Travis tiene experiencia escribiendo artículos relacionados con tecnología, brindando servicio al cliente de software y en diseño gráfico. Se especializa en plataformas Windows, macOS, Android, iOS y Linux. Estudió diseño gráfico en Pikes Peak Community College.
Este artículo ha sido visto 6210 veces.
Este wikiHow te enseñará a cómo comprobar la salud de tu disco duro de estado sólido (SSD) en un ordenador Windows o Mac. En Windows, puedes comprobar la salud de tu SSD usando un programa de terceros, y en Mac, puedes usar la utilidad incorporada.
Pasos
Método 1
Método 1 de 2:En Windows
-
1Ve a https://crystalmark.info con un navegador web. Utilizando tu navegador preferido, ve a la web de CrystalMark la cual tiene la aplicación que usaremos para comprobar la salud de tu SSD.
-
2Haz clic en CrystalDiskInfo Standard Edition. Es la primera opción debajo de "Quick Download (Descarga rápida)". Te llevará a una página donde la descarga empezará automáticamente. Si la descarga no empieza automáticamente, haz clic en el enlace azul que dice "CrystalDiskInfo7_5_2.exe" en el medio de la página.
-
3Abre el archivo de instalación. Haz doble clic en el archivo de instalación que acabas de descargar para arrancar el asistente de la instalación. El nombre completo del archivo es "CrystalDiskInfo7_5_2.exe".
- Tus archivos descargados normalmente se encontrarán en tu carpeta "Descargas" por defecto.
- Haz clic en YES para permitir que el instalador haga cambios en tu ordenador si te pregunta.
-
4Selecciona "I accept the agreement" (Acepto el acuerdo) y haz clic en Next (Siguiente). Si lo deseas, lee el acuerdo de licencia y después haz clic en el botón de "I accept the agreement". Haz clic sobre "Next" (Siguiente) cuando estés listo para continuar.
-
5Haz clic sobre Next (Siguiente). Esto instalará CrystalDiskInfo en la carpeta por defecto indicada en el campo de texto. Si lo deseas puedes cambiar la ubicación de la instalación, haciendo clic en "Browse" (Buscar/Ver) y seleccionando una ubicación diferente.
-
6Haz clic sobre Next (Siguiente). Esto creará una carpeta en el menú de Inicio. Puedes cambiar el nombre por defecto por otro en el campo de texto para cambiar el nombre de la carpeta del menú Inicio.
- También puedes hacer clic en la caja de "Don't create a Start Menu folder" si no quieres que se añada una carpeta en el menú Inicio.
-
7Marca o desmarca "Create desktop shortcut" (Crear un acceso directo) y haz clic en Next (Siguiente). Esto creará un acceso directo en tu escritorio. Si no quieres tener un acceso directo en el escritorio, desmarca la caja y haz clic sobre "Next" (Siguiente).
-
8Haz clic en Install (Instalar). Esto empezará el proceso de instalación. La instalación debería durar menos de un minuto.
-
9Inicia CrystalDiskInfo. Si acabas de instalar CrystalDiskInfo, asegúrate de que la caja "Launch CrystalDiskInfo" (Ejecutar CrystalDiskInfo) está marcada para arrancar CrystalDiskInfo y después haz clic en "Finish" (Finalizar) para iniciar la aplicación. Si no, puedes hacer doble clic en tu acceso directo desde el escritorio o en la carpeta donde lo has instalado.
-
10Selecciona un disco duro. Todos los discos duros instalados en tu ordenador se muestran en la parte de arriba de la aplicación. Haz clic en el SSD en el que quieres comprobar su salud y analiza su puntuación debajo de “Health Status” (Estado de salud). Una buena puntuación dirá "Good" (Bueno) seguido de un porcentaje de salud, donde 100 % es la mejor marca posible.
- Si el estado de salud indica "Caution" (Atención), tu SSD puede tener sectores corruptos que indican que el disco es viejo y puede fallar.
Método 2
Método 2 de 2:En Mac
-
1
-
2Haz clic en Aplicaciones. Está en la columna izquierda de la ventana de Finder.
-
3Haz doble clic en la carpeta Utilidades. Es la carpeta azul al final de la página con la imagen de un destornillador y una llave inglesa sobre ella.
-
4Haz doble clic en Utilidad de Discos. Es la aplicación cuyo icono es un disco duro con un estetoscopio. Esto mostrará información sobre los discos duros que tienes instalados en tu Mac.
-
5Selecciona tu disco SSD. Todos los discos duros que tienes instalados se listarán en la parte izquierda. Haz clic sobre un disco para seleccionarlo.
-
6Haz clic en Primeros Auxilios. Es el botón en la parte de arriba de la ventana cuyo icono es un estetoscopio. Una ventana emergente aparecerá preguntando si quieres ejecutar Primeros Auxilios en el disco duro.
-
7Haz clic en Ejecutar. Está en la esquina de abajo a la derecha de la ventana emergente.
-
8Haz clic en Continuar. Si estás ejecutando Primeros Auxilios en tu disco de arranque, la partición de arranque estará congelada temporalmente y otras aplicaciones no responderán hasta que la operación se complete.
-
9Haz clic en Mostrar detalles. Esto te mostrará un informe de cualquiera de los problemas encontrados en tu disco duro. Los mensajes en rojo indican que se ha encontrado un problema en el disco duro. El mensaje final te dirá si el SSD necesita ser reparado.
-
10Haz clic en Terminar. Es el botón azul en la esquina de abajo a la derecha de la ventana del informe de Primeros Auxilios. Esto cerrará la ventana emergente de Primeros Auxilios en la aplicación de Utilidad de Discos.