wikiHow est un wiki, ce qui veut dire que de nombreux articles sont rédigés par plusieurs auteurs(es). Pour créer cet article, 21 personnes, certaines anonymes, ont participé à son édition et à son amélioration au fil du temps.
Cet article a été consulté 29 722 fois.
Si vous vous demandez comment améliorer votre présentation PowerPoint, sachez qu'une bande sonore peut la rendre plus attirante. PowerPoint vous permet d'utiliser n'importe quel fichier WAV ou MP3 comme musique de fond, quoiqu'il nécessite une petite manipulation sur les anciennes versions. Si vous voulez jouer plusieurs chansons les unes à la suite des autres, l'idéal est de combiner préalablement les chansons en un seul fichier.
Étapes
Méthode 1
Méthode 1 sur 3:Jouer une seule chanson
-
1Ouvrez une diapositive. Ouvrez la diapositive sur laquelle vous voulez jouer une chanson. Si vous voulez que la musique démarre au début de la présentation, sélectionnez la première diapositive.
- Si vous utilisez Office 2007 ou 2003, lisez la troisième section de l'article.
- Si vous voulez jouer plusieurs chansons durant la présentation, insérez-les une par une entre les diapositives. Cependant, vous remarquerez qu'il est plus facile et moins irritant de créer un nouveau fichier qui combine toutes les chansons mises bout à bout en un seul fichier. Passez à la section suivante pour plus de détails.
-
2Cliquez sur l'onglet Insertion. Vous pouvez insérer des fichiers MP3 et WAV.
- Si vous voulez utiliser une chanson provenant d'iTunes, vous devrez d'abord la convertir en MP3 en faisant un clic droit dans iTunes et en sélectionnant Créer MP3 Version. Cliquez ici pour plus de détails.
- Les fichiers WAV sont assez volumineux et rendent le partage des présentations PowerPoint difficiles. Pensez à les convertir en MP3 en les important dans iTunes ou en utilisant un convertisseur en ligne gratuit. Cliquez ici pour plus de détails.
-
3Cliquez sur Audio. Cliquez sur Audio dans la section Média. Sélectionnez Audio sur mon PC dans la liste d'options disponibles.
- Remarque : l'option Audio en ligne ne fonctionne plus donc si la chanson que vous cherchez est sur Internet, vous devrez la télécharger préalablement sur votre ordinateur [1] .
-
4Sélectionnez un fichier audio. Sélectionnez le fichier audio que vous voulez jouer. Vous pouvez sélectionner n'importe quel fichier WAV ou MP3 sur votre ordinateur ou sur un lecteur réseau.
-
5Définissez les options de lecture. Voulez-vous que la musique démarre automatiquement ou voulez-vous qu'elle se lance quand vous cliquez dessus ? Il y a 2 façons de démarrer la musique sur PowerPoint : soit en cliquant sur un bouton, soit en mode automatique. Il y a 2 préréglages qui vous permettent de sélectionner rapidement l'une de ces 2 options.
- Si vous voulez que la chanson démarre automatiquement et continue de jouer sur toutes les diapositives, sélectionnez Lire en arrière-plan dans l'onglet Lecture. La chanson démarrera automatiquement et jouera en boucle pendant le défilement des diapositives. L'icône de clip audio sera masquée. La chanson démarrera tout de suite à l'ouverture de la diapositive.
- Si vous préférez cliquer sur le bouton pour démarrer la chanson, sélectionnez Aucun style dans l'onglet Lecture. La chanson démarrera une fois que vous aurez cliqué sur le bouton. Vous pouvez modifier l'apparence du bouton (le personnaliser ou importer une image pour l'utiliser à la place) dans l'onglet Format.
-
6Effectuez quelques modifications basiques du fichier audio. PowerPoint comprend quelques outils d'édition audio basiques. Ils vous permettent de modifier l'endroit où la musique démarre, d'ajuster le volume, d'ajouter un fondu au début ou à la fin et bien plus encore. Sélectionnez le fichier audio pour ouvrir l'onglet Lecture si ce n'est pas déjà fait.
- Ajoutez des signets au clip audio. Survolez le fichier pour afficher un curseur de temps. Sélectionnez un endroit sur le clip audio et cliquez sur Ajouter un signet pour créer un signet cliquable. Cliquez dessus pour atteindre rapidement ce point précis de la chanson.
- Cliquez sur Découper l'audio pour supprimer les parties de la chanson que vous ne voulez pas utiliser. Cette astuce est utile quand les chansons sont trop longues ou quand vous n'avez besoin que d'un extrait. Utilisez les curseurs dans la fenêtre de découpe pour sélectionner le nouveau début et la nouvelle fin de cette chanson.
- Utilisez la section Durée du fondu pour sélectionner la durée de l'apparition en fondu et celle de la disparition en fondu. Plus la durée sera longue, plus le fondu sera progressif.
- Utilisez le bouton de volume pour ajuster le volume de la chanson. N'oubliez pas d'effectuer un test avant la présentation pour pouvoir ajuster le volume en conséquence et ne pas effrayer votre public.
-
7Partagez la présentation. PowerPoint 2007 et les versions plus récentes intègrent le fichier MP3 dans la présentation. Cela vous permet de partager le diaporama avec d'autres personnes sans devoir envoyer le fichier audio séparément. Sachez que la taille de la présentation augmentera en fonction de la taille du fichier MP3.
- Si votre présentation fait moins de 20 Mo, vous pourrez l'envoyer sous forme de pièce jointe. Si elle est plus volumineuse, utilisez Dropbox ou Google Drive pour la partager.
Publicité
Méthode 2
Méthode 2 sur 3:Jouer plusieurs chansons
-
1Sachez en quoi consiste le processus. Vous pouvez insérer plusieurs fichiers audios dans une présentation pour les jouer les uns à la suite des autres. Cependant, la moindre modification dans le projet peut affecter la fluidité des transitions ou créer un long moment de silence. Si vous cherchez un fond sonore ininterrompu pour une longue présentation, il sera beaucoup plus simple d'assembler chaque fichier audio en une piste continue et de la jouer depuis le début.
-
2Téléchargez Audacity. Téléchargez et installez Audacity. Il s'agit d'un logiciel d'édition audio sous licence libre qui permet de combiner rapidement des fichiers audios. Vous pouvez le télécharger sur sourceforge.net/projects/audacity/.
-
3Sélectionnez les fichiers audios. Sélectionnez les fichiers audios que vous voulez mélanger dans Audacity. Cliquez sur Fichier puis sur Ouvrir. Si vos fichiers sont tous dans le même dossier, maintenez la touche Ctrl enfoncée et sélectionnez chacun d'eux pour les ouvrir en même temps.
-
4Cliquez sur la fenêtre affichant le second fichier audio. Vous allez ajouter chaque fichier à la suite de l'autre donc, cliquez sur la fenêtre où se trouve la 2e chanson de votre liste de lecture.
-
5Appuyez sur Ctrl + A. Appuyez sur Ctrl + A pour sélectionner toute la chanson.
-
6Appuyez sur Ctrl + C. Appuyez sur Ctrl + C pour copier la chanson.
-
7Ouvrez la fenêtre qui contient le premier fichier audio. Ouvrez la fenêtre qui contient le premier fichier audio et placez le curseur à la fin de la chanson.
-
8Appuyez sur Ctrl + V. Appuyez sur Ctrl + V pour coller la chanson copiée à la fin de la première.
-
9Refaites la même chose avec les autres chansons. Refaites la même chose avec toutes les chansons que vous voulez ajouter à votre fond sonore.
-
10Supprimez les secondes de silence. Examinez le graphe pour trouver les secondes de silence entre chaque chanson. Supprimez-les avant d'ajouter le fichier finalisé à PowerPoint.
- Cliquez et faites glisser la souris pour sélectionner la portion du fichier à supprimer. Attention à ne pas supprimer les pauses dans la chanson et à laisser 1 ou 2 secondes de silence entre chaque clip audio.
- Cliquez sur le bouton Couper en haut de la fenêtre pour supprimer la sélection.
-
11Enregistrez le nouveau fichier combiné. Maintenant que vous avez fini de raccorder vos chansons, vous devez enregistrer votre nouveau fichier en MP3 pour pouvoir l'utiliser dans PowerPoint.
- Cliquez sur Fichier et sélectionnez Exporter audio.
- Assurez-vous que « Fichiers MP3 » soit affiché dans le champ Type.
- Renommez le fichier et enregistrez-le dans un dossier où vous pourrez le retrouver plus facilement.
- Cliquez sur Enregistrer puis sur OK à moins que vous ne vouliez modifier les balises de votre fichier MP3.
- Attendez la fin du processus. Audacity peut mettre quelques minutes à rassembler et à enregistrer votre nouveau fichier MP3.
-
12Insérez le MP3 dans PowerPoint. Suivez les étapes dans la première section de cet article pour insérer le MP3 dans PowerPoint et le faire démarrer automatiquement.Publicité
Méthode 3
Méthode 3 sur 3:Utiliser PowerPoint 2007 et 2003
-
1Ouvrez une diapositive. Ouvrez la diapositive sur laquelle vous voulez jouer une chanson. Si vous voulez que la chanson démarre au début de votre présentation, ouvrez la première diapo. Si vous voulez qu'elle démarre à un endroit spécifique de la présentation, ouvrez la diapo correspondante.
-
2Cliquez sur l'onglet Insérer. Cliquez sur l'onglet Insérer, Son puis À partir d'un fichier audio. Vous pourrez sélectionner des fichiers WAV ou MP3.
- Dans Office 2003, cliquez sur Insérer, Films et sons puis À partir d'un fichier audio.
- Étant donné que PowerPoint 2003 et 2007 ne peuvent pas inclure les fichiers MP3, vous obtiendrez de meilleurs résultats si vous créez un nouveau dossier sur votre ordinateur pour y mettre la présentation et le fichier audio.
- Vous pouvez insérer des fichiers WAV, mais votre présentation risque de devenir très volumineuse. À la place, utilisez un fichier MP3 lié.
-
3Choisissez la manière de démarrer la chanson. Dans l'onglet Son, sélectionnez Automatiquement ou Lorsque vous cliquez dessus dans le menu Option du son.
- Si vous paramétrez la chanson pour qu'elle démarre automatiquement, cochez Masquer pendant la présentation pour masquer le bouton du clip audio.
-
4Faites un clic droit sur le nouvel objet audio. Faites un clic droit sur le nouvel objet audio et sélectionnez Animation personnalisée. En temps normal, la chanson s'arrête quand la diapositive suivante apparait. Avec une animation personnalisée, vous pouvez forcer la chanson à jouer plus longtemps [2] .
-
5Cliquez sur l'onglet Outils son. Cliquez sur l'onglet Outils son et sélectionnez Exécuter en continu.
-
6Sélectionnez Après la précédente. Sélectionnez Après la précédente et choisissez les diapositives où commence et s'arrête le fichier audio. Cliquez sur OK quand vous avez fini.
-
7Créez un package. Étant donné que la présentation n'intègre pas le fichier audio, vous devrez créer un package comprenant le diaporama et la chanson. Cela facilitera le partage avec les autres. Vous n'aurez pas besoin de graver un CD [3] .
- Cliquez sur le bouton Office, sélectionnez Publier puis Package pour CD-ROM.
- Entrez le nom du dossier où vous voulez créer le package dans la case Nommer le CD-ROM.
- Cliquez sur Options et cochez la case Fichiers liés.
- Cliquez sur Copier dans un dossier. Un nouveau dossier va se créer avec votre présentation et le fichier audio accompagnés d'une visionneuse PowerPoint pour permettre à votre destinataire de voir la présentation, même s'il n'a pas Office.
Publicité
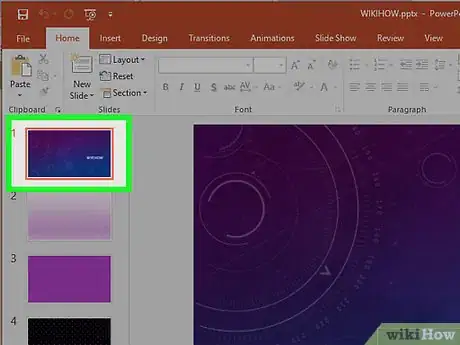
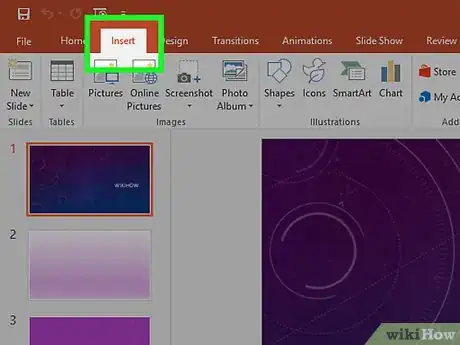
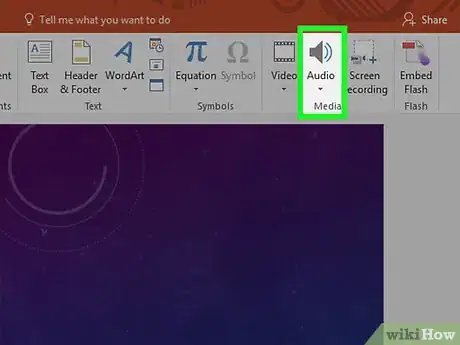
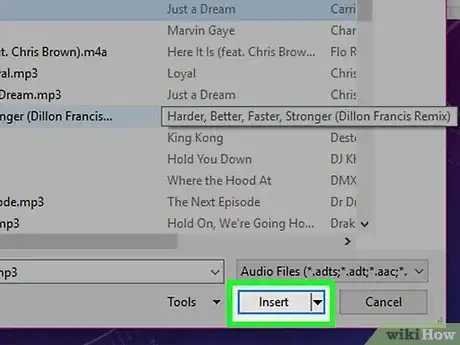
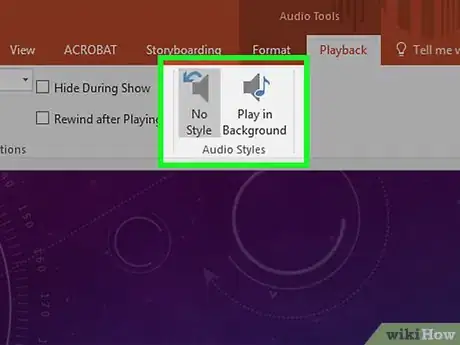
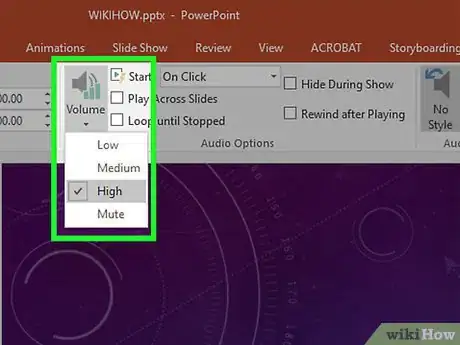
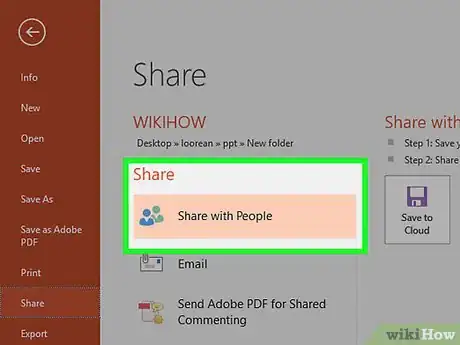
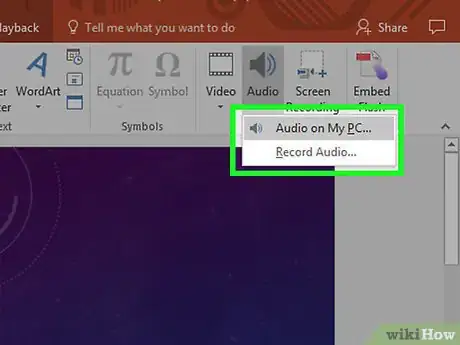
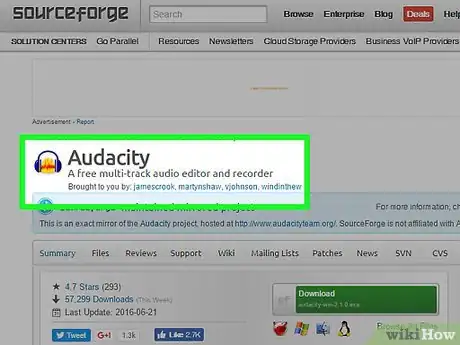
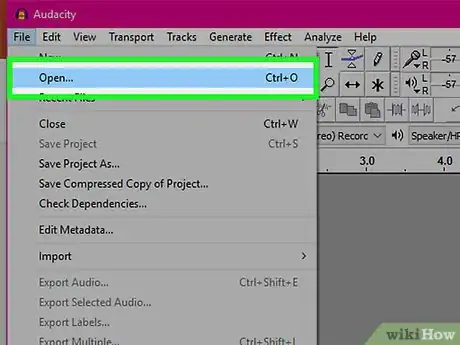
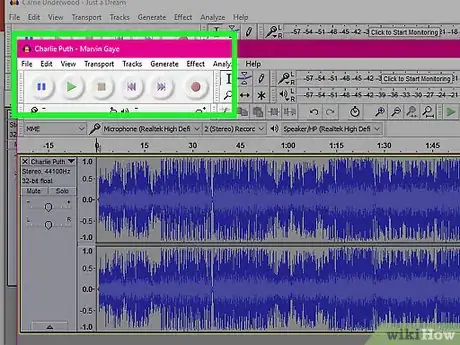
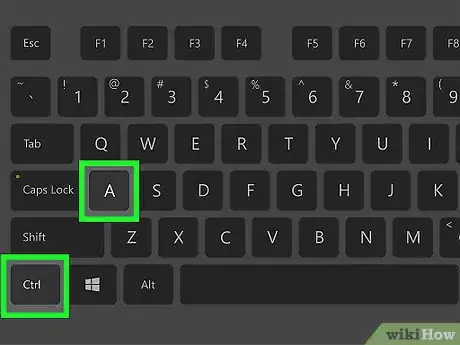
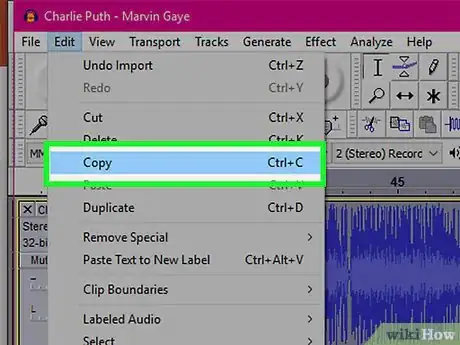
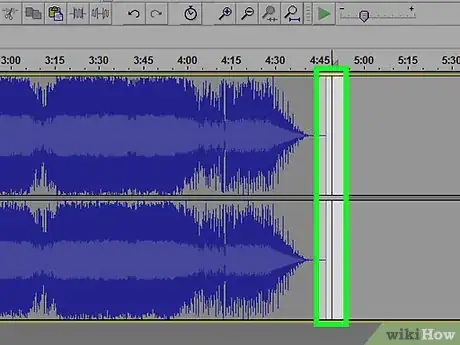
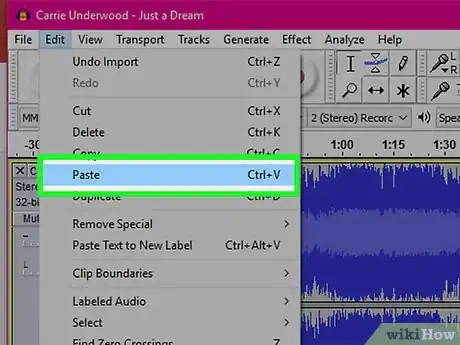
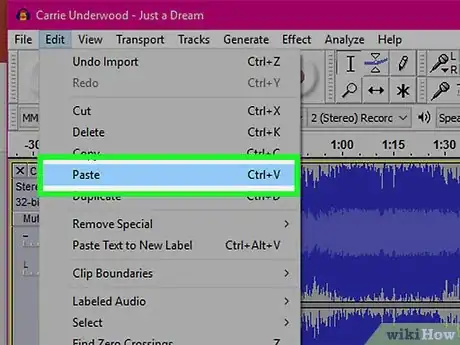
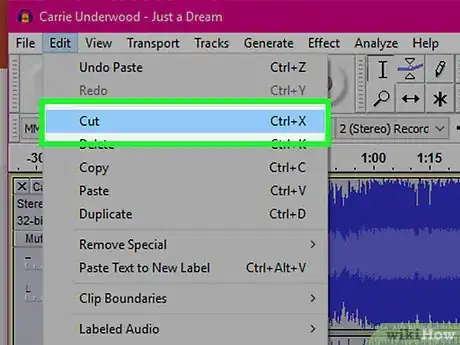
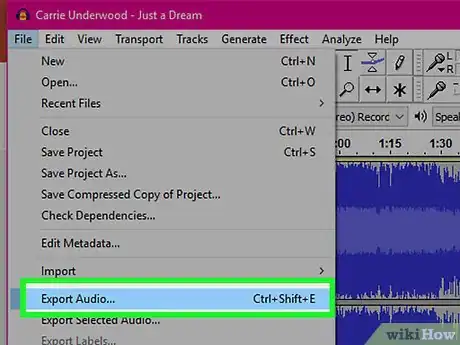
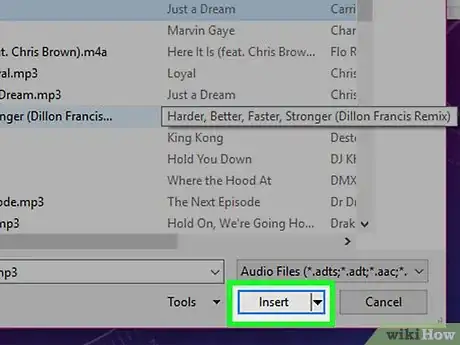
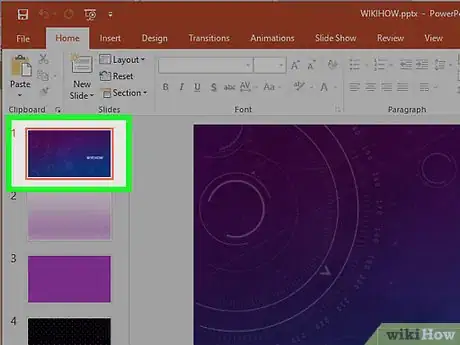
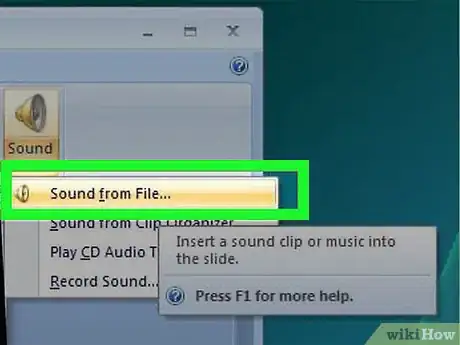
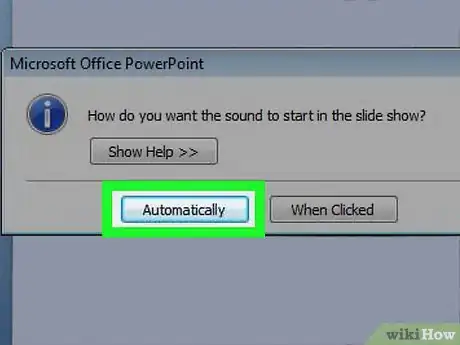
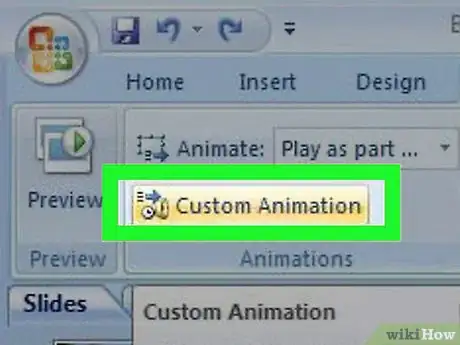
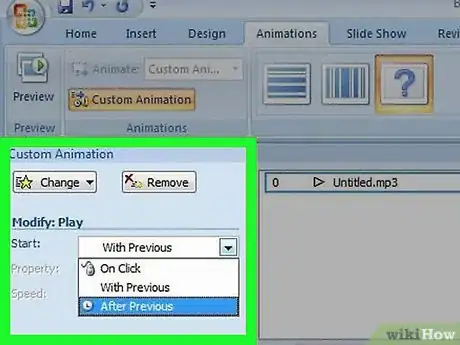
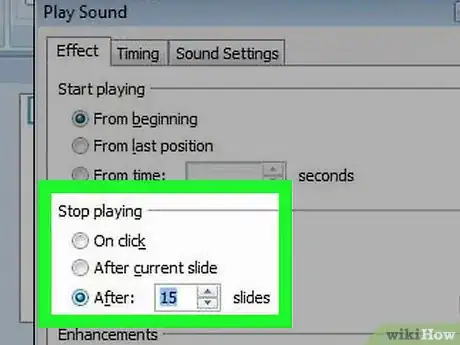
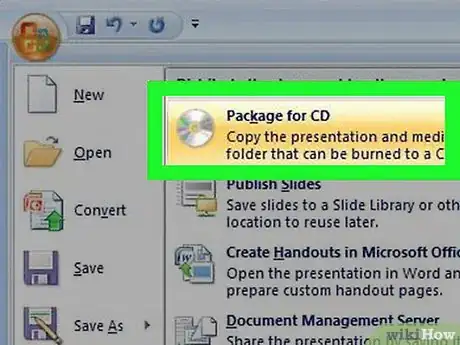



-Step-15.webp)











