Cet article a été rédigé avec la collaboration de nos éditeurs(trices) et chercheurs(euses) qualifiés(es) pour garantir l'exactitude et l'exhaustivité du contenu.
L'équipe de gestion du contenu de wikiHow examine soigneusement le travail de l'équipe éditoriale afin de s'assurer que chaque article est en conformité avec nos standards de haute qualité.
Cet article a été consulté 23 307 fois.
De nombreux documents imprimés possèdent un arrière-plan qui ajoute de l'impact visuel ou met en valeur les éléments graphiques principaux. Un arrière-plan peut être créé en dessinant une forme ou en ajustant l'opacité d'une image. InDesign est un logiciel de mise en page populaire qui permet de créer des documents de tailles et formats variés. Savoir ajouter un arrière-plan dans ce programme rendra vos compositions plus attrayantes visuellement.
Étapes
Méthode 1
Méthode 1 sur 3:Ajouter un arrière-plan à une image
-
1Ouvrez InDesign. Créez ensuite un nouveau document en cliquant Fichier puis sur Nouveau… Une fenêtre va alors s'ouvrir et vous pourrez entrer les paramètres de votre nouveau document.
-
2Placez une image. Dans le menu Fichier, sélectionnez Importer. Trouvez l'image que vous souhaitez ajouter dans votre ordinateur et doublecliquez sur son nom. Déplacez ensuite votre curseur au niveau de l'endroit où vous voulez placer l'image et cliquez. Cette action fera apparaitre l'image sur votre page.
- Si nécessaire, vous pouvez ajuster la taille de votre image en la sélectionnant avec l'outil Sélection (V) et en tirant les poignées tout en maintenant Ctrl + Shift (Windows) ou Cmd + Shift (Mac). Cela vous permettra d'ajuster la taille de l'image de façon proportionnelle.
-
3Ouvrez la fenêtre Nuancier. Elle se trouve dans un groupe de fenêtres à droite de votre espace de travail. Elle est aussi accessible depuis le menu Fenêtres dans la barre du haut.
- Cliquez sur le bouton Fond et sélectionnez la nuance que vous souhaitez. Cela appliquera la couleur derrière votre image et elle s'étendra jusqu'aux limites de son cadre.
-
4Étendez le cadre de l'image. Tirez sur un des coins du cadre en maintenant Shift + Alt, sur Windows comme sur Mac.
- Vous n'aimez pas la couleur que vous avez choisie ? Sélectionnez la pipette (I) et cliquez sur une couleur de votre image en maintenant Alt. Vous pourrez alors trouver une nuance qui s'accorde parfaitement à votre image.
Publicité
Méthode 2
Méthode 2 sur 3:Créer un arrière-plan avec une forme
-
1Sélectionnez une forme. Choisissez un cercle, un rectangle ou un polygone dans la barre d'outils de gauche d'InDesign.
-
2Cliquez et déplacez votre souris pour créer la forme. Vous pouvez ajuster sa taille en cliquant sur une de ses poignées avec l'outil Sélection (V) jusqu'à obtenir la taille que vous désirez.
-
3Remplissez la forme. En vous assurant que votre élément est sélectionné, ouvrez le panneau Nuancier. Votre objet se remplira avec la couleur ou le dégradé que vous allez choisir.
-
4Ajustez la position de votre forme. S'il y a d'autres objets dans votre composition, cliquez sur votre élément d'arrière-plan avec l'outil Sélection (V).
- Dans la barre du haut ouvre le menu Objets, puis cliquez sur Disposition et Arrière-plan. Grâce à cette fonction, vous serez sûr que votre objet reste toujours derrière les autres éléments de votre composition.
-
5Placez vos éléments graphiques au-dessus de l'arrière-plan.Publicité
Méthode 3
Méthode 3 sur 3:Créer un arrière-plan en ajustant l'opacité d'une image
-
1Utilisez l'outil Sélection (V). Cliquez sur l'image que vous voulez utiliser comme arrière-plan. Si votre document ne contient pas d'image, suivez les étapes expliquées plus tôt dans la partie « Ajouter un arrière-plan à une image ».
-
2Cliquez sur le bouton FX. Dans le menu qui s'ouvre, choisissez Transparence.
- Sélectionnez le mode de fusion et la transparence. Cochez la case Aperçu afin de prévisualiser en temps réel le rendu des paramètres que vous êtes en train de modifier.
- Une fois que l'apparence vous convient, cliquez sur OK.
- Dans le menu Objets, sélectionnez Disposition puis Arrière-plan afin de placer votre image d'arrière-plan derrière tous les éléments graphiques de votre page.
-
3Placez les autres objets au-dessus de votre image de fond.Publicité
Conseils
- Pour ajouter une bordure, cliquez sur le bouton Contour dans la fenêtre Nuancier et sélectionnez la couleur que vous souhaitez appliquer.
Éléments nécessaires
- Un ordinateur
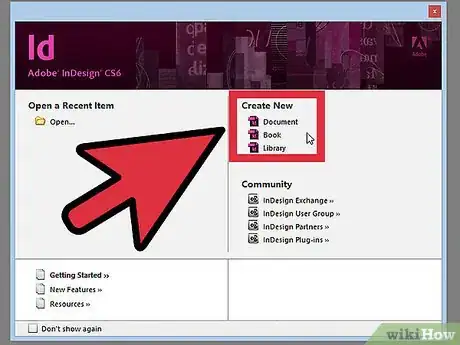
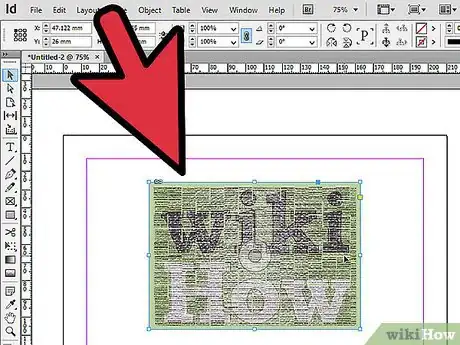
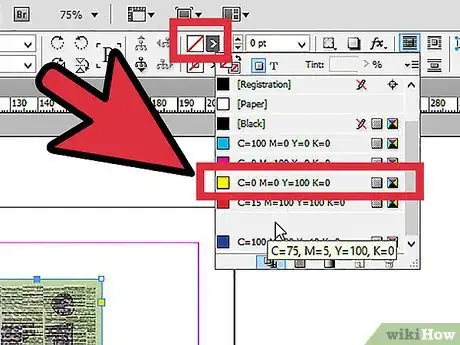
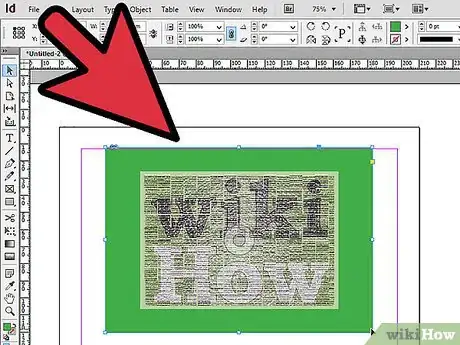
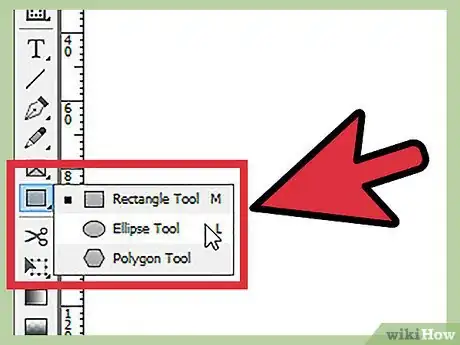
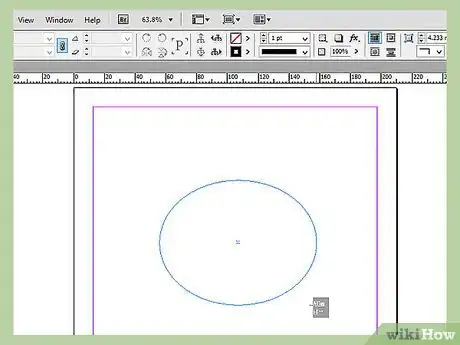
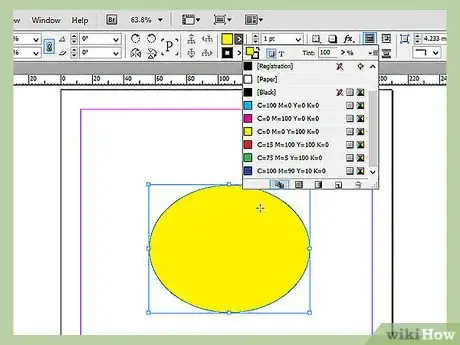
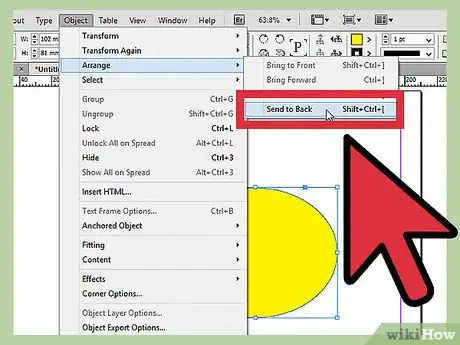
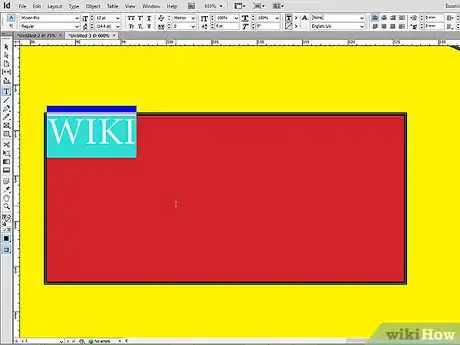
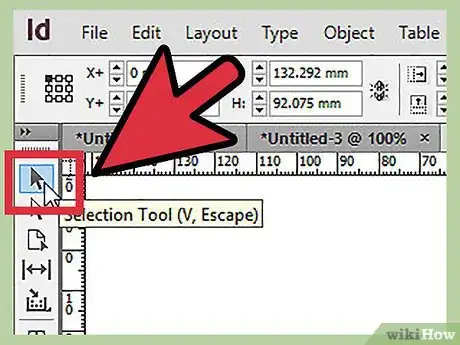
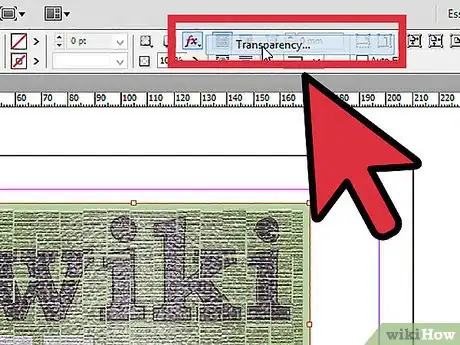
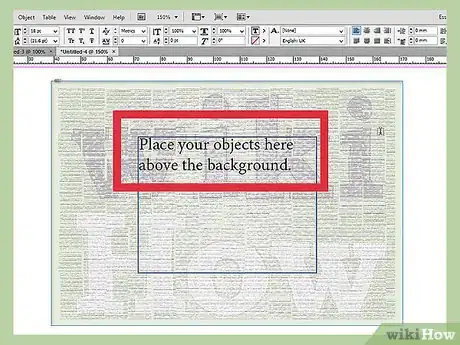












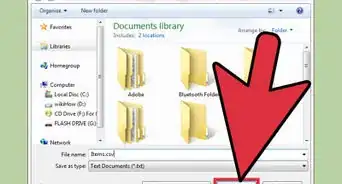



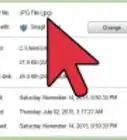

L'équipe de gestion du contenu de wikiHow examine soigneusement le travail de l'équipe éditoriale afin de s'assurer que chaque article est en conformité avec nos standards de haute qualité. Cet article a été consulté 23 307 fois.