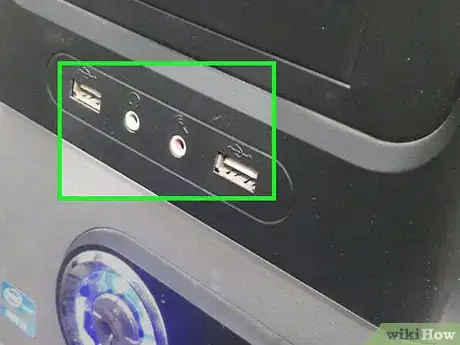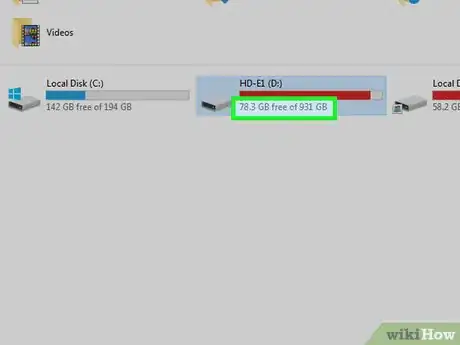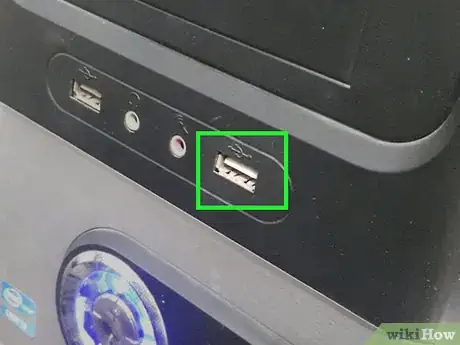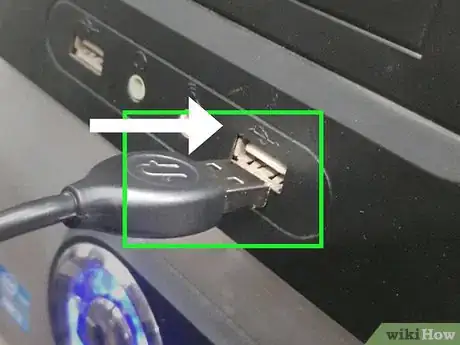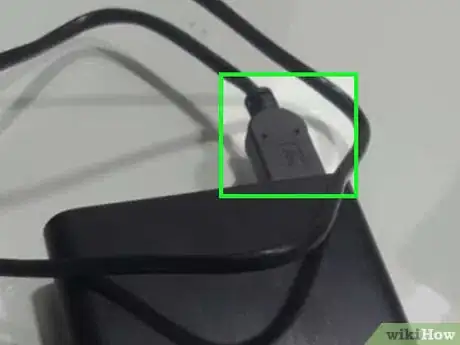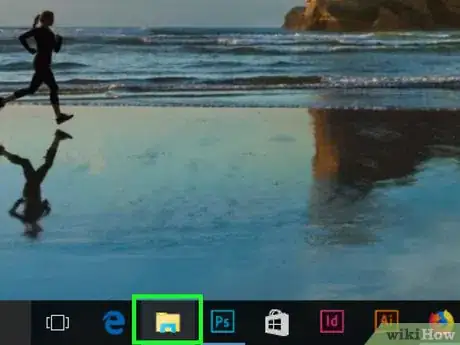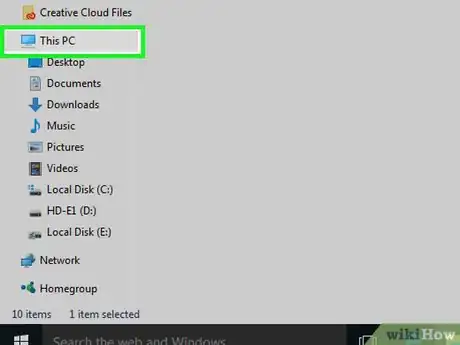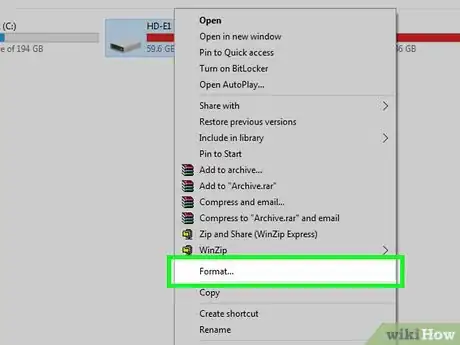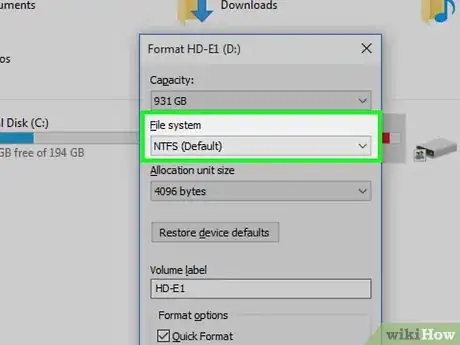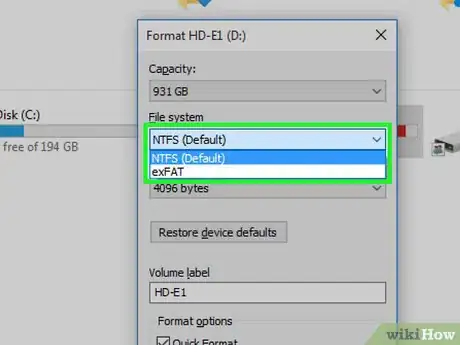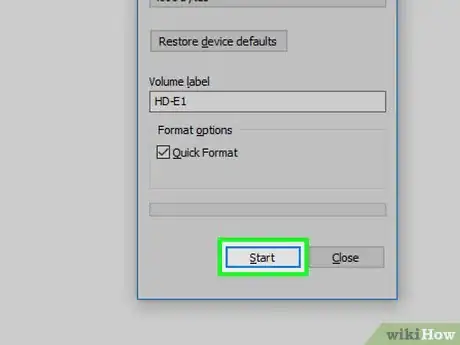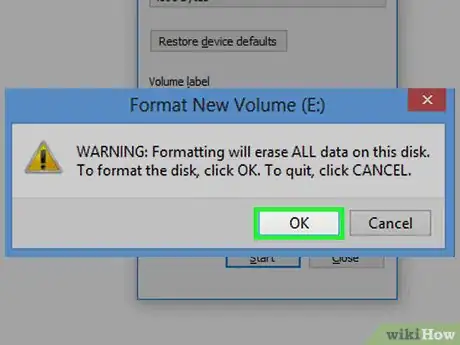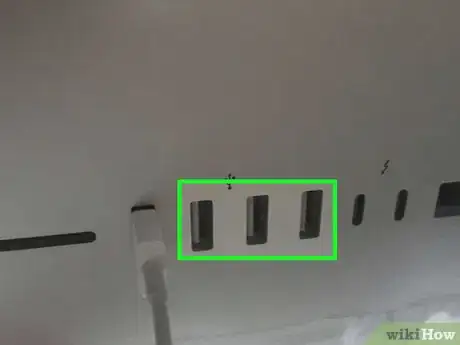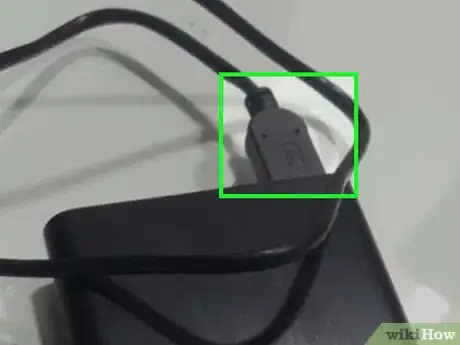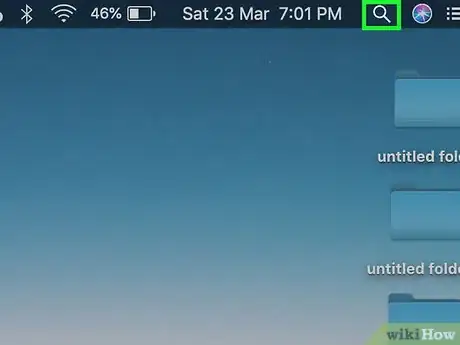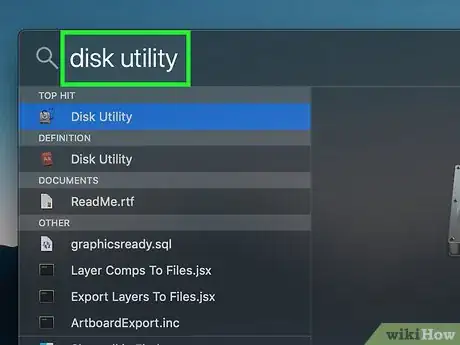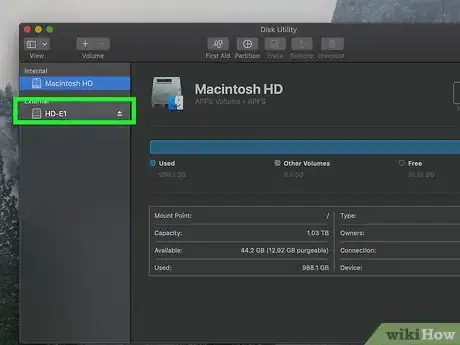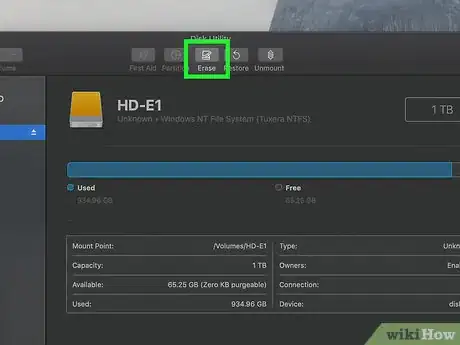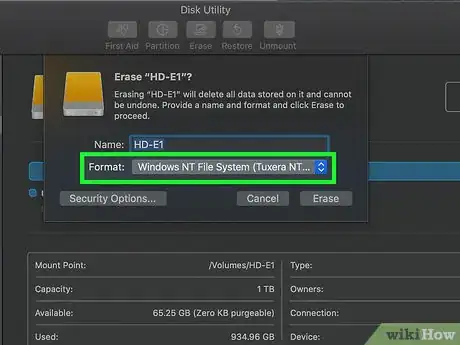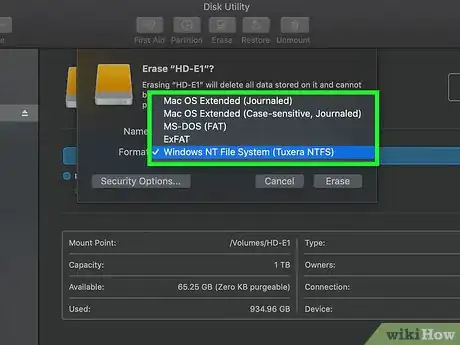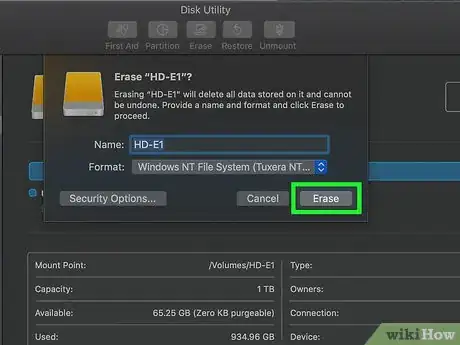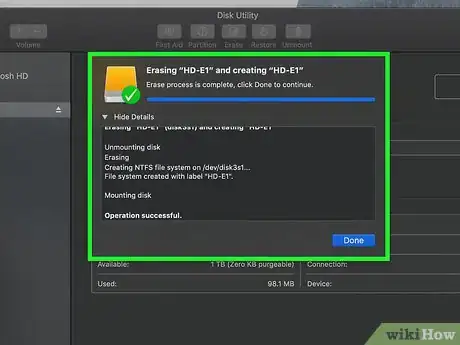X
Cet article a été coécrit par Luigi Oppido. Luigi Oppido possède et dirige Pleasure Point Computers à Santa Cruz, en Californie. Luigi a plus de 25 ans d'expérience dans la réparation générale d'ordinateurs, la récupération de données, l'élimination de virus et les mises à niveau.
Cet article a été consulté 14 808 fois.
Le choix d'un disque dur externe doit se faire en fonction du système d'exploitation de l'ordinateur et des applications envisagées. L'espace de stockage nécessaire et la qualité sont également des données à prendre en considération pour installer et utiliser un disque dur externe à bon escient.
Étapes
Partie 1
Partie 1 sur 3:Choisir un disque dur externe
Partie 1
-
1Sachez installer le meilleur disque dur externe pour votre ordinateur. Alors que certains disques durs externes sont opérationnels immédiatement après branchement sur une prise USB de l'ordinateur, la majorité des disques durs externes doivent être formatés au système de fichiers compatible avec votre ordinateur avant de pouvoir être utilisés.
- Le formatage est une opération rapide qui peut se faire depuis les fonctionnalités incluses dans votre ordinateur.
-
2Examinez les prises de votre ordinateur. La plupart des ordinateurs disposent de prises USB 3.0. Ces dernières ressemblent à des orifices rectangulaires sur les côtés ou sur le devant du boitier de votre ordinateur. Sur les ordinateurs Macs modernes et quelques ordinateurs utilisant Microsoft Windows, on peut trouver des prises USB-C à la place.
- USB 3.0 - Une prise rectangulaire courante sur les ordinateurs fabriqués avant 2017. La plupart des disques durs externes se connectent à l'aide de prises USB 3.0.
- USB-C - Une prise ovale présente sur les MacBook et sur certains ordinateurs portables Microsoft. Si vous avez une prise USB-C, vous devez soit acheter un adaptateur USB 3.0 vers USB-C, soit utiliser un disque dur externe qui comprend un câble USB-C.
-
3Évaluez vos besoins en espace de stockage. La taille des disques durs externes varie généralement de 512 gigabits à plusieurs térabits. Par sécurité, achetez de préférence un disque dur d'une taille supérieure à celle dont vous pensez avoir besoin.
- En règle générale, il n'est pas forcément beaucoup plus onéreux d'acheter un disque dur d'un térabit (1 024 gigabits) qu'un disque dur de 512 gigabits. Plus la taille de stockage des disques durs est élevée, plus le cout de l'espace tend à être meilleur marché. Par exemple, un disque dur de deux térabits coutera bien moins cher que deux disques durs d'un térabit.
-
4Optez pour un disque dur traditionnel ou pour un disque SSD. Les disques SSD (de l'anglais solid-state drive) sont nettement plus rapides que les disques durs traditionnels, mais ils sont également plus chers. Cependant, si votre intention est d'exécuter un système d'exploitation ou un logiciel de montage vidéo sur un disque externe, il est recommandé d'utiliser un disque SSD, plus réactif pour ce type d'usage.
-
5Comparez les marques. Le stockage est bon marché, toutefois, cela ne vous empêche pas de choisir un matériel d'un fabricant sérieux. Il est en effet inutile d'acheter un disque dur onéreux juste pour le désign attirant de son boitier, alors que le disque dur proprement dit à l'intérieur est de piètre qualité. Ne lésinez pas sur la qualité, vos données sont importantes et il en va de leur sécurité ! Voici une liste comprenant les fabricants de disques durs externes réputés [1] :
- Western Digital ;
- Adata ;
- Buffalo ;
- Seagate ;
- Samsung ;
- pensez à vérifier si le fabricant assure la récupération de données par la suite, en cas de pépin éventuel avec le disque dur .
-
6Achetez un disque dur externe qui correspond à vos besoins. Une fois en possession de votre achat réalisé en magasin ou auprès d'un revendeur en ligne, vous pouvez procéder à l'installation du disque sur votre ordinateur Windows ou Mac.Publicité
Partie 2
Partie 2 sur 3:Installer un disque dur externe sur Windows
Partie 2
-
1Repérez la prise USB de votre appareil. Habituellement, les prises USB 3.0 ou USB-C de votre ordinateur se trouvent sur l'un des côtés de votre boitier, néanmoins si vous utilisez un ordinateur de bureau, vous pourrez sans doute en trouver sur le devant de la tour.
- Assurez-vous de bien brancher le disque dur externe sur l'ordinateur lui-même et non sur un concentrateur USB ou un clavier USB.
-
2Branchez le câble du disque dur externe à la prise USB. S'il s'agit d'un câble utilisant la connectique USB 3.0, le branchement ne s'effectue que dans un seul sens. Les ports USB-C permettent par contre d'insérer la fiche dans n'importe quel sens pour le branchement.
-
3Branchez l'autre extrémité du câble à votre disque dur externe. Cette extrémité du câble est le plus souvent constituée d'une fiche propre au fabricant conçue pour se connecter uniquement à la prise du disque dur externe.
-
4
-
5Cliquez sur Ce PC. Cette icône est située dans la partie gauche de la fenêtre. Il vous sera toutefois peut-être nécessaire de faire défiler le volet de gauche pour la repérer.
-
6Effectuez un clic droit sur le nom de votre disque dur externe. Vous devez le retrouver en dessous du titre Périphériques et lecteurs.Cela fera s'afficher un menu déroulant.
- Si vous ne voyez rien en dessous du titre Périphériques et lecteurs, effectuez un doubleclic sur le titre pour faire apparaitre le contenu caché.
-
7Cliquez sur Formater. Cette fonctionnalité se trouve dans le menu déroulant et fera afficher la fenêtre de formatage.
-
8Cliquez sur la liste déroulante Système de fichiers. Celle-ci se trouve au centre de la fenêtre de formatage. Vous afficherez ainsi un menu déroulant.
-
9Choisissez un système de fichiers. Cliquez sur une des options disponibles dans le menu déroulant.
- NTFS - Choisissez cette option si vous souhaitez utiliser le disque dur uniquement avec le système Windows.
- exFAT - Choisissez cette option si vous désirez pouvoir utiliser le disque dur à la fois avec des ordinateurs Windows et Mac.
- FAT32 - Choisissez cette option si vous souhaitez aussi bien utiliser le disque dur avec des ordinateurs et d'autres appareils qui ne sont pas des ordinateurs. Certains ordinateurs sous Linux ou d'autres systèmes nécessitent un disque au format FAT32.
-
10Cliquez sur Démarrer. Ce bouton se trouve en bas de la fenêtre. Cela déclenchera le formatage de votre disque dur externe.
- Si le disque dur est un disque dur d'occasion, il est recommandé de décocher la case « Formatage rapide ». La durée du formatage augmentera significativement, mais l'avantage est de pouvoir complètement remettre le disque dur à son état originel.
-
11Cliquez sur OK lorsqu'on vous le demande. Ce bouton se trouve au bas de la fenêtre. Cela a pour effet de démarrer le formatage.Publicité
Partie 3
Partie 3 sur 3:Installer un disque dur externe sur Mac
Partie 3
-
1Cherchez la prise USB de votre Mac. Vous trouvez habituellement les prises USB sur les côtés du boitier (sur un MacBook) ou au dos du moniteur (iMac).
-
2Branchez le câble du disque dur externe à la prise USB. S'il s'agit d'un câble utilisant la connectique USB 3.0, le branchement ne s'effectue que dans un seul sens. Les ports USB-C permettent par contre d'insérer la fiche dans n'importe quel sens pour le branchement.
-
3Branchez l'autre extrémité du câble à votre disque dur externe. Cette extrémité du câble est le plus souvent constituée d'une fiche propre au fabricant conçue pour se connecter uniquement à la prise du disque dur externe.
-
4Ouvrez Spotlight . Cliquez sur l'icône de Spotlight qui a la forme d'une loupe. Elle se trouve en haut à droite de l'écran.
- Lorsque vous branchez un disque dur externe, il est très probable que celui-ci s'affiche de lui-même dans le Finder à gauche de l'écran. Vous n'avez pas ainsi à faire l'effort de le rechercher sur le bureau .
-
5Ouvrez l'Utilitaire de disque. Cliquez sur disk utility, puis effectuez un doubleclic sur Utilitaire de disque lorsqu'il s'affiche dans les résultats de recherche. La fenêtre de l'Utilitaire de disque s'affichera alors à l'écran.
-
6Sélectionnez votre disque dur externe. Dans la partie supérieure gauche de la fenêtre de l'utilitaire de disque, cliquez sur le nom de votre disque dur externe.
-
7Cliquez sur Effacer. Il s'agit d'un onglet en haut de l'Utilitaire de disque. Une fenêtre s'affichera alors.
-
8Cliquez sur la liste déroulante Formater. Vous trouverez cette dernière au centre de la fenêtre.
-
9Choisissez un système de fichiers. Cliquez sur l'une des options suivantes.
- Mac OS étendu (journalisé) - Choisissez cette option si vous voulez utiliser votre disque dur externe uniquement avec un ordinateur Mac.
- ExFAT - Sélectionnez cette option si vous voulez pouvoir utiliser votre disque dur externe à la fois sur Windows et Mac.
-
10Cliquez sur Effacer. Ce bouton se trouve en bas de la fenêtre.
-
11Cliquez sur Effacer quand cela vous est demandé. Votre Mac déclenchera alors le formatage de votre disque dur. Une fois le processus de formatage achevé, vous pouvez commencer à utiliser votre disque dur à votre guise.Publicité
Conseils
- En dehors des ordinateurs, un grand nombre d'appareils qui peuvent utiliser des disques durs externes, comme les consoles de jeux, disposent d'une fonctionnalité de formatage dans la section espace de stockage des périphériques depuis le menu des paramètres.
- Assurez-vous de toujours éjecter votre disque dur externe avant de le débrancher de votre ordinateur. Cela garantira l'enregistrement de vos données en toute sécurité.
Publicité
Avertissements
- Les systèmes de fichiers ne sont pas tous compatibles avec tous les ordinateurs. Si vous utilisez un système de fichiers destiné à des systèmes spécifiques (par exemple NTFS sur un ordinateur Windows) et que vous tentez de brancher le disque dur sur un autre système que Windows, vous obtiendrez un message d'erreur.
- Formater un disque dur efface irrémédiablement toutes les données.
Publicité
À propos de ce wikiHow
Publicité