Cet article a été rédigé avec la collaboration de nos éditeurs(trices) et chercheurs(euses) qualifiés(es) pour garantir l'exactitude et l'exhaustivité du contenu.
L'équipe de gestion du contenu de wikiHow examine soigneusement le travail de l'équipe éditoriale afin de s'assurer que chaque article est en conformité avec nos standards de haute qualité.
Cet article a été consulté 3 431 fois.
Vous pouvez imprimer n’importe quel élément depuis votre Chromebook en ajoutant une imprimante directement dans la liste des appareils connectés sur votre machine. Vous pouvez également imprimer depuis le navigateur Google Chrome de votre Chromebook en ajoutant l’imprimante à Google Cloud Print depuis un ordinateur non Chromebook.
Étapes
Partie 1
Partie 1 sur 4:Connecter l’imprimante
-
1Assurez-vous que votre imprimante soit branchée et allumée. Pour pouvoir connecter votre imprimante à votre Chromebook, vous devez la connecter à une source d’alimentation et l’allumer.
- Passez à la méthode du Cloud Print si vous souhaitez juste pouvoir imprimer depuis votre compte Google.
-
2Connectez votre imprimante à un réseau sans fil. Si votre imprimante n’est pas encore connectée à un réseau sans fil, ouvrez son menu, sélectionnez le réseau Wifi sur lequel vous souhaitez vous connecter et entrez le mot de passe du réseau à l’invite de commandes.
- La connexion au Wifi varie d’une imprimante à une autre. Consultez le manuel de votre appareil ou sa documentation en ligne pour des instructions spécifiques sur la manière de se connecter si vous avez besoin d’aide.
- Si votre imprimante ne peut pas (ou n’arrive pas) à se connecter à un réseau sans fil, passez à la dernière étape de cette méthode.
-
3Ouvrez le menu Wifi de votre Chromebook. Cliquez sur l’icône de profil en bas à droite de l’écran puis sélectionnez le logo Wifi pour ouvrir le menu correspondant[1] .
-
4Sélectionnez le réseau de l’imprimante. Cliquez sur le réseau sur lequel vous avez connecté l’imprimante.
- Votre Chromebook et votre imprimante doivent être connectés au même réseau pour qu’il soit possible d’utiliser votre imprimante.
-
5Entrez le mot de passe du réseau. Tapez le mot de passe que vous utilisez pour vous connecter au réseau.
-
6Cliquez sur Connecter. Ce bouton se trouve sous le champ du mot de passe et permet de vous connecter au réseau. À ce stade, vous pouvez ajotuer l’imprimante à votre Chromebook.
-
7Connectez votre imprimante à l’aide d’un câble USB. Si votre imprimante n’est pas en mesure de se connecter à Internet, vous pouvez la brancher à votre Chromebook à l’aide du câble USB fourni. Branchez l’une des extrémités du câble USB dans votre Chromebook puis l’autre extrémité dans le port approprié sur votre imprimante.
- Certaines imprimantes nécessiteront un câble USB-USB tandis que d’autres auront besoin d’un câble USB A vers imprimante B.
Publicité
Partie 2
Partie 2 sur 4:Ajouter l’imprimante sur le Chromebook
-
1Cliquez sur l’icône de votre compte. Vous la trouverez en bas à droite de l’écran. Cliquez dessus pour ouvrir un menu contextuel.
-
2Sélectionnez Paramètres. Il s’agit d’une des options dans le menu contextuel. Cliquez dessus pour ouvrir le menu des paramètres.
-
3Choisissez Paramètres avancés. Paramètres avancés se trouve en bas dans le menu des paramètres.
- Il est possible que vous deviez faire défiler la page pour afficher cette option.
-
4Cliquez sur Imprimantes. Vous trouverez cette option dans la section Impression du menu.
-
5Sélectionnez Ajouter une imprimante. Cela ouvrira une liste des imprimantes disponibles.
-
6Choisissez votre imprimante. Cliquez sur le nom de l’imprimante que vous souhaitez utiliser.
-
7Cliquez sur Ajouter. Cette option se trouve sous le nom de l’imprimante et permet de l’ajouter à la liste des imprimantes utilisables sur votre Chromebook. Vous pourrez alors commencer à imprimer depuis votre Chromebook.
- Si on vous le demande, cliquez sur le nom ou le numéro de modèle spécifique de votre imprimante avant de continuer.
Publicité
Partie 3
Partie 3 sur 4:Ajouter l’imprimante à Google Cloud Print
-
1Connectez votre imprimante à un ordinateur. Pour pouvoir activer l’impression en ligne sur votre imprimante, vous aurez besoin d’un ordinateur non-Chromebook[2] .
- Vous pouvez connecter votre imprimante en insérant son câble USB dans votre ordinateur.
- Sautez cette étape si vous avez déjà connecté votre imprimante à votre Chromebook par Wifi.
-
2
-
3Cliquez sur ⋮. Ce bouton se trouve en haut à droite de la fenêtre et permet d’ouvrir un menu déroulant.
-
4Sélectionnez Paramètres. L’option Paramètres se trouve en bas du menu déroulant et permet d’ouvrir la page des paramètres.
-
5Faites défiler la page jusqu’à l’option Paramètres avancés▼. Vous la trouverez tout en bas de la page des paramètres.
-
6Allez à l’option Google Cloud Print. Elle se trouve dans la section Impression en bas de la page.
-
7Cliquez sur Gérer les appareils Google Cloud Print. Il s’agit de l’option en bas du menu.
- Connectez-vous à compte Google si vous y êtes invité(e).
-
8Sélectionnez votre imprimante. Cliquez sur l’imprimante que vous souhaitez utiliser pour ouvrir son menu.
-
9Choisissez Ajouter une imprimante. Cette option se trouve en bas dans le menu. Cliquez dessus pour ajouter votre imprimante à la liste des imprimantes qui utilisent Cloud Print sur votre compte Google. Désormais, vous pourrez l’utiliser pour imprimer depuis Google Chrome sur votre Chromebook si vous êtes connecté(e) au même compte Google.Publicité
Partie 4
Partie 4 sur 4:Imprimer depuis un Chromebook
-
1Allez à la page ou au document que vous souhaitez imprimer. Une fois votre imprimante connectée, vous pourrez imprimer n’importe quel élément sur votre écran.
- Si vous avez connecté votre imprimante via Google Cloud Print, vous aurez besoin de le faire dans Google Chrome.
-
2Affichez le menu Impression. Le moyen le plus rapide de procéder consiste à appuyer sur Ctrl+P, mais vous devrez pouvoir le faire en cliquant sur une icône d’impression ou en sélectionnant Imprimer dans le menu de la page ou du document. Vous devrez voir apparaitre une fenêtre ou un menu d’impression.
-
3Sélectionnez une imprimante. Dans la section Imprimante du menu qui apparait, cliquez sur le nom de l’imprimante par défaut puis sélectionnez votre appareil dans le menu qui s’affiche.
- Cette étape n’est nécessaire que si l’imprimante par défaut est différente de celle que vous souhaitez utiliser.
-
4Modifiez les paramètres d’impression si nécessaire. En fonction de la page ou de l’élément que vous imprimez, vous pouvez avoir la possibilité de faire des choses comme imprimer en couleur, changer l’orientation de la page, et bien d’autres encore.
- Ces options varieront également en fonction de votre imprimante.
-
5Cliquez sur Imprimer. Cette option se trouve en bas de la fenêtre et permet de lancer l’impression de l’élément sélectionné.
- Sur certaines pages ou certains menus, vous devrez plutôt cliquer sur OK.
Publicité
Conseils
- Une fois que vous aurez ajouté votre imprimante via le Wifi, vous pourrez utiliser votre Chromebook pour imprimer directement dessus sans y être connecté(e) physiquement.
Avertissements
- Les imprimantes ne supportent pas toutes Cloud Print. Si vous ne voyez pas le nom de votre imprimante quand vous la connectez à Google Cloud Print, ça signifie qu’elle n’est probablement pas compatible.


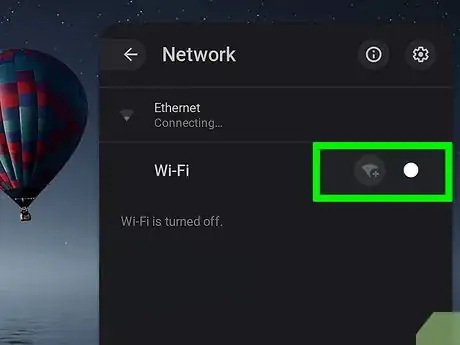
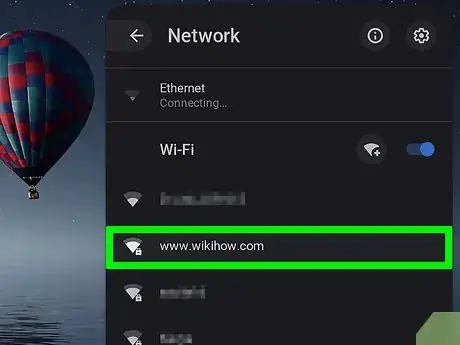
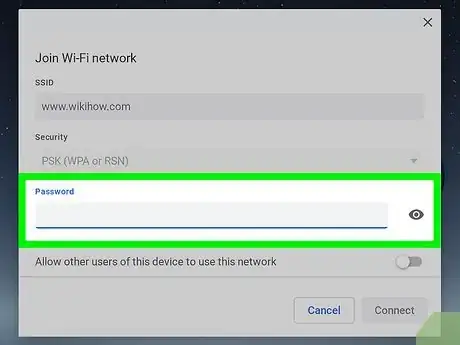
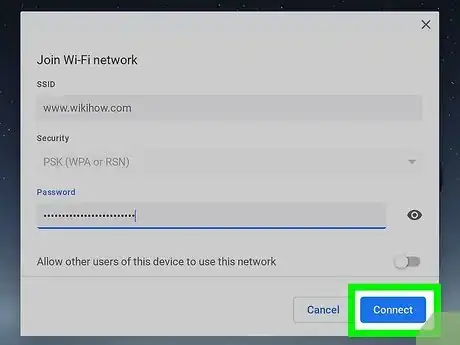

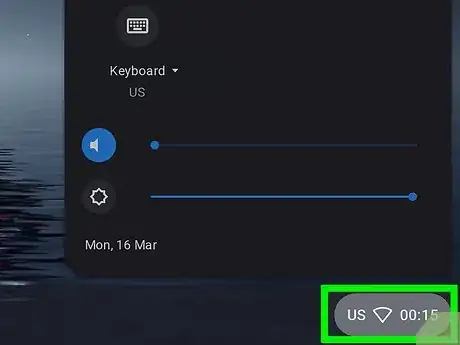
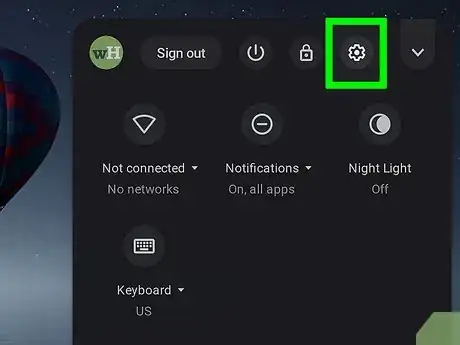
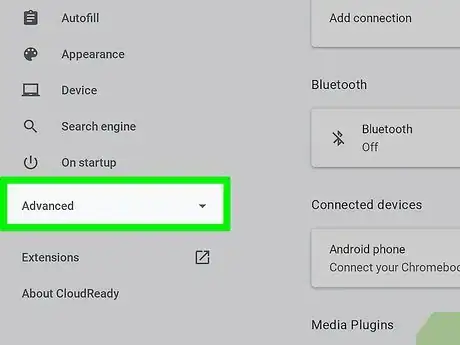
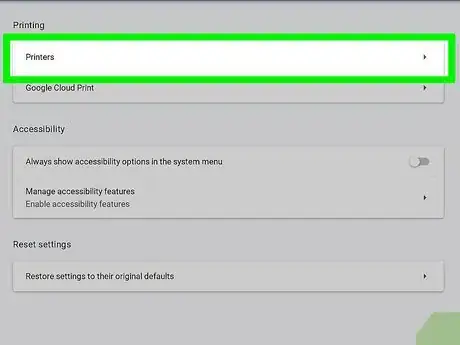
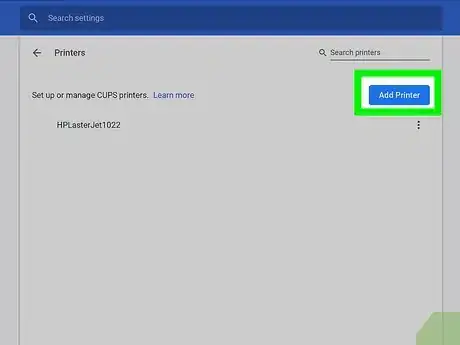
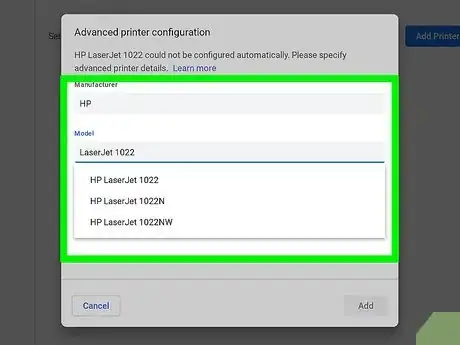
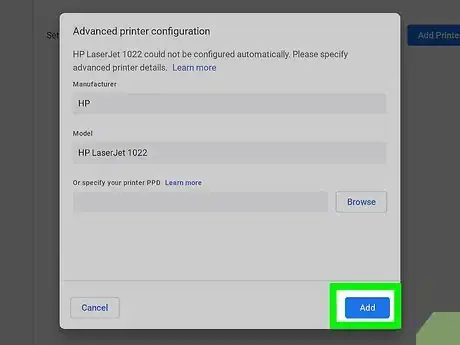

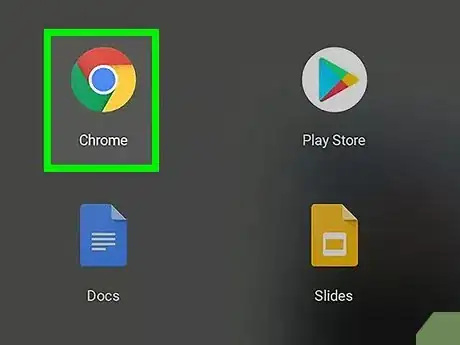

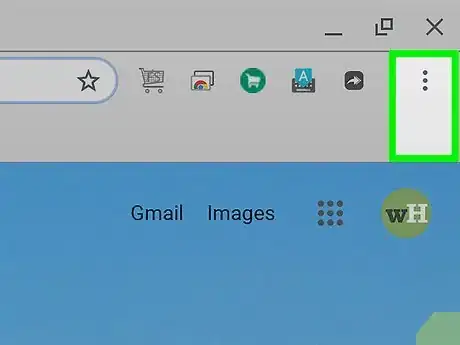
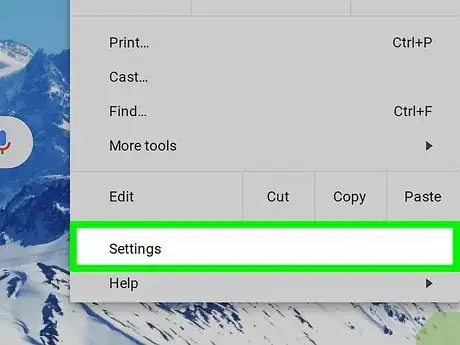
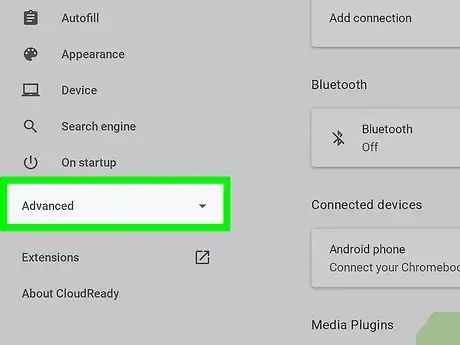
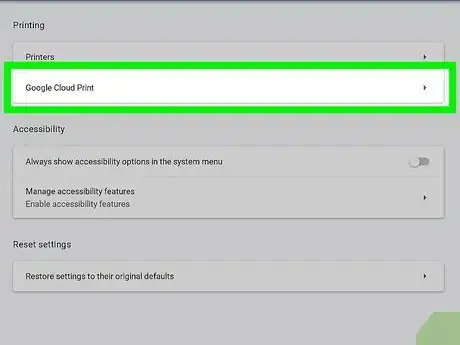
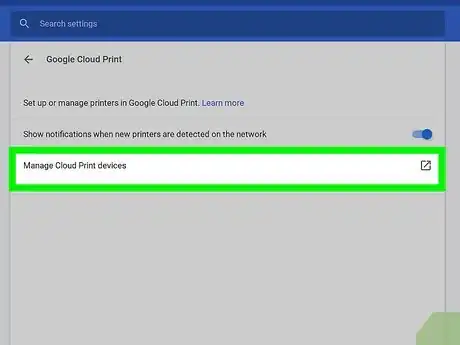
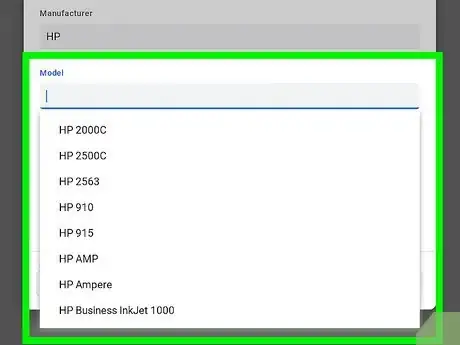

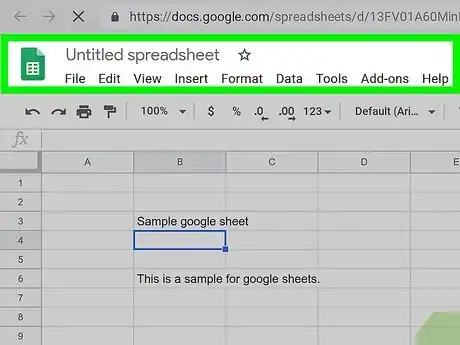
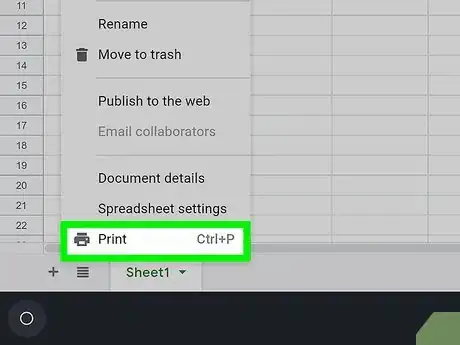

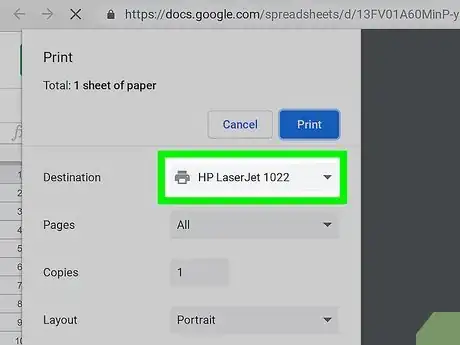
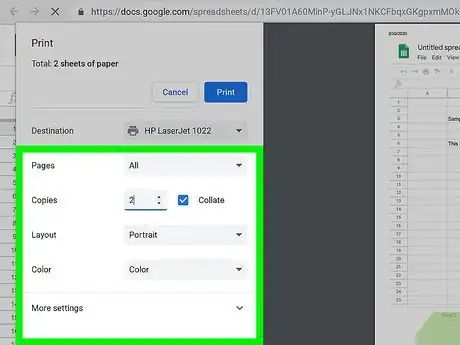




















L'équipe de gestion du contenu de wikiHow examine soigneusement le travail de l'équipe éditoriale afin de s'assurer que chaque article est en conformité avec nos standards de haute qualité. Cet article a été consulté 3 431 fois.