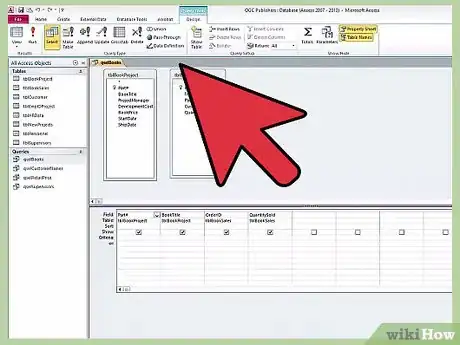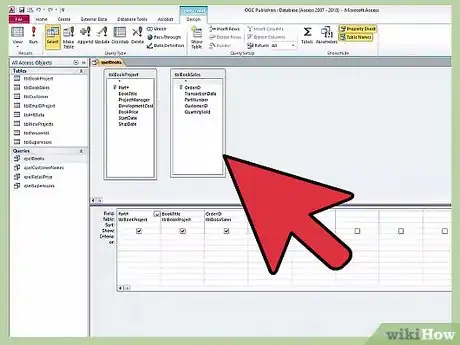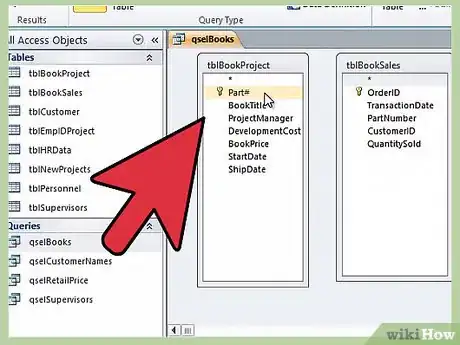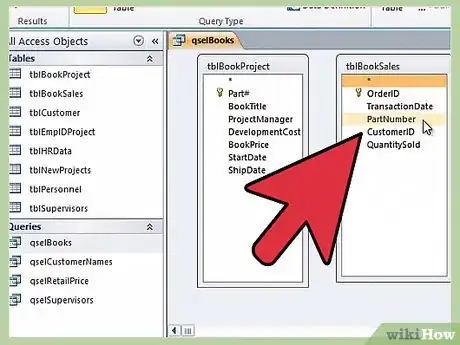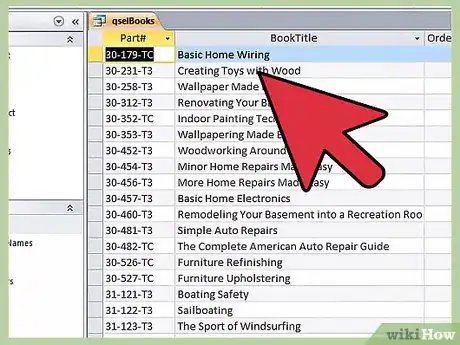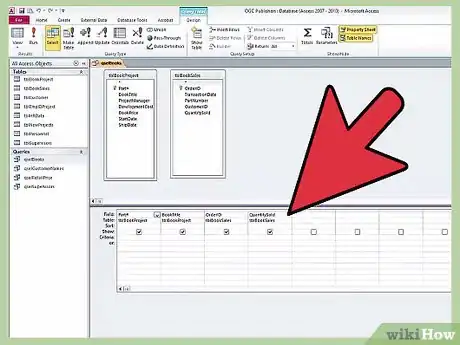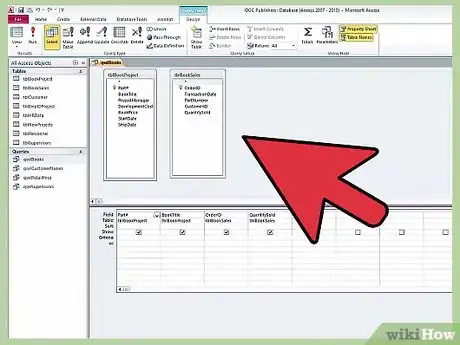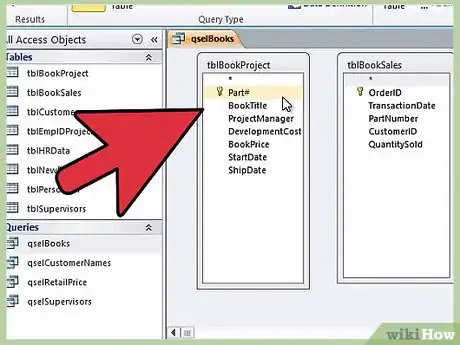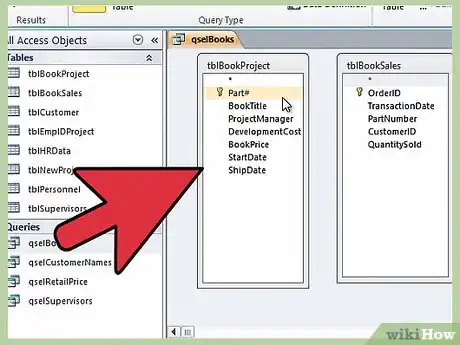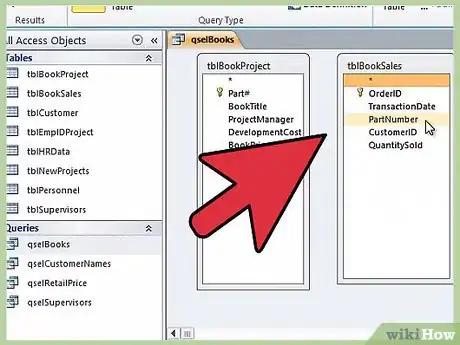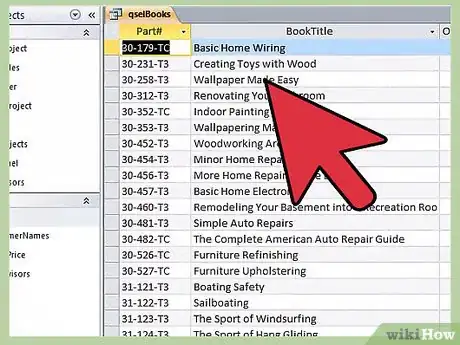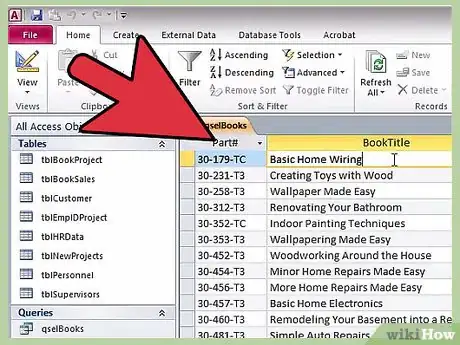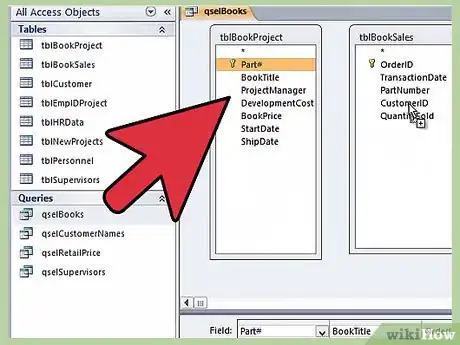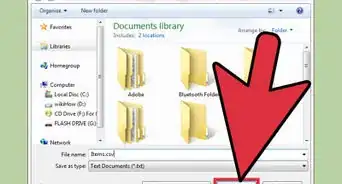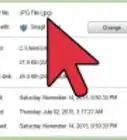X
wikiHow est un wiki, ce qui veut dire que de nombreux articles sont rédigés par plusieurs auteurs(es). Pour créer cet article, des auteur.e.s volontaires ont participé à l'édition et à l'amélioration.
Cet article a été consulté 4 464 fois.
Microsoft Access propose une fonction d'association entre tableaux et bases de données. Cette caractéristique vous apportera un niveau d'efficacité accru dans votre travail et permettra une meilleure communication des informations entre les divers services de votre entreprise. Vous pourrez modifier la table originale en même temps que la table liée dans les deux bases de données concernées.
Étapes
Partie 1
Partie 1 sur 2:Préparer une base de données avant l'association
Partie 1
-
1Identifiez la version d'Access installée sur votre ordinateur. Ouvrez un document dans Microsoft Office. Dans le menu d'aide de l'application ainsi ouverte, cliquez dans le menu déroulant sur l'onglet intitulé « À propos de Microsoft Office ».
- Vous verrez s'afficher le millésime correspondant à la version de Microsoft Office installée sur votre ordinateur, soit 2007, 2010 ou 2013.
-
2Pour essayer votre association, veillez à choisir une table et non pas un rapport ni un formulaire. Vous ne pourrez importer vers Access 2007 et ultérieurs que des tables, des requêtes et des macros provenant d'Access 2.0 et Access 95. Vous ne pourrez pas lier les autres éléments tels que les formulaires, les rapports ou les modules.
-
3Sauvegardez les bases de données que vous voulez associer dans un répertoire facilement accessible. Veillez à ce que leurs extensions correspondent bien à « .MDB », « .MDE », « .ACCDB » ou « .ACCDE ».
-
4Assurez-vous de connaitre le mot de passe au cas où l'une de ces bases serait protégée par ce moyen. Il vous sera demandé, s'il y a lieu, pendant le processus d'association. Ayez à l'esprit que vous ne pourrez pas utiliser de bases de données en mode de lecture seule et que de ce fait vous devrez disposer de toutes les permissions nécessaires.
-
5Vérifiez que la table que vous voulez associer n'est pas liée depuis un autre emplacement. Vous ne pourrez effectuer une association avec cette table que depuis son emplacement d'origine.
-
6Fermez maintenant la base de données contenant la table que vous voulez associer [1] .Publicité
Partie 2
Partie 2 sur 2:Associer les tables dans Access
Partie 2
-
1Ouvrez la nouvelle base de données à laquelle vous voulez associer l'information. Cliquez ensuite sur la table que vous voulez lier. Il peut s'agir d'une base de données existante tout aussi bien qu'une nouvellement créée et ne contenant encore aucune information.
-
2Nommez la table de façon similaire à celle qui est liée à votre autre base de données. Cela vous permettra d'utiliser directement les mêmes données.
-
3Enregistrez votre base de données et tenez-vous prêt à associer les tables. Cliquez sur le bouton nommé « Accès » qui est situé dans la barre d'outils horizontale. Une boite de dialogue intitulée « Obtenir des données externes » doit alors s'ouvrir.
-
4Localisez la base de données contenant la table que vous voulez associer. Au moyen du bouton de navigation, recherchez puis sélectionnez la table contenue dans la base de données que vous voulez lier. Cliquez sur « OK » lorsque vous l'aurez trouvée.
-
5Sélectionnez le bouton radio intitulé « Associer la source de données en créant une table liée ». Cliquez sur « OK ». Vous serez invité à entrer le mot de passe à ce stade de l'opération.
-
6Patientez jusqu'à ce que la table s'affiche. Une fois qu'elle sera associée, vous pourrez modifier les informations de votre nouvelle base de données, cela aura pour effet d'altérer en même temps le contenu de la table d'origine. Ceci vaut aussi pour les modifications que vous apporteriez à partir de la base de données initiale.
-
7Recommencez la procédure. Vous pouvez en effet associer plusieurs tables à la fois en répétant ce processus pour chacune de celles que vous voulez lier à votre nouvelle base de données [2] .Publicité
Conseils
- L'importation et l'association sont deux concepts différents dans Microsoft Access. Bien que vous deviez suivre des procédures similaires pour importer des données ou pour les associer, elles sont cependant différenciées par la sélection du bouton radio « Importer » plutôt qu’« Associer » dans le dialogue d'obtention de données externes. Dans le cas de l'importation, il n'existe aucun lien entre les bases de données et l'altération d'informations importées dans une nouvelle base n'affectera pas celles de la base de données d'origine. On ne prélève de la table d'origine que les données existantes au moment de l'importation.
Publicité
Références
À propos de ce wikiHow
Publicité