Cet article a été rédigé avec la collaboration de nos éditeurs(trices) et chercheurs(euses) qualifiés(es) pour garantir l'exactitude et l'exhaustivité du contenu.
L'équipe de gestion du contenu de wikiHow examine soigneusement le travail de l'équipe éditoriale afin de s'assurer que chaque article est en conformité avec nos standards de haute qualité.
Cet article a été consulté 5 572 fois.
Pouvoir imprimer sans fil peut être extrêmement utile et pratique. La plupart des imprimantes récentes peuvent se connecter directement à votre réseau sans fil et vous pourrez imprimer à partir de n’importe quel ordinateur de votre réseau. Vous pouvez également imprimer à partir de votre appareil Android ou iOS, bien que cela nécessite en général quelques manipulations supplémentaires.
Étapes
Partie 1
Partie 1 sur 3:Connecter l’imprimante
-
1Placez l’imprimante à portée de votre routeur sans fil. La plupart des imprimantes modernes sont capables de se connecter à un réseau sans fil, ce qui vous permettra de les installer sans avoir à les connecter à l’un de vos ordinateurs. L’imprimante devra être à portée de votre routeur sans fil pour pouvoir s’y connecter.
- Si votre imprimante ne peut pas se connecter à un réseau sans fil, lisez la section suivante pour trouver un moyen de l’utiliser.
-
2Allumez l’imprimante. Vous vous connecterez au réseau sans fil directement depuis l’imprimante, vous n’aurez donc pas besoin de la relier préalablement à un ordinateur.
-
3Connectez l’imprimante à votre réseau sans fil. La procédure à suivre diffère selon l’imprimante. Vous devez connaitre votre nom de réseau Wi-Fi (le SSID) et votre mot de passe [1] .
- La plupart des imprimantes vous permettront de vous connecter au réseau sans fil à l’aide du système de menu intégré. Si vous ne savez pas comment faire, reportez-vous à la documentation de votre appareil. Si vous ne trouvez pas le mode d’emploi, sachez qu’il est presque toujours possible de télécharger une copie au format PDF sur le site d’assistance du fabricant.
- Si votre imprimante et votre routeur prennent tous deux en charge la connexion WPS, il suffit d’appuyer sur le bouton WPS de votre imprimante, puis sur le bouton WPS de votre routeur dans les deux minutes qui suivent. La connexion se fera automatiquement.
- Sur certaines imprimantes sans fil plus anciennes, il est possible que vous deviez d’abord vous connecter à un ordinateur pour établir la connexion. Cette pratique est courante si l’imprimante ne dispose pas d’un menu intégré, mais qu’elle prend en charge la connexion sans fil. Connectez-la à votre ordinateur par USB puis utilisez le logiciel fourni pour configurer la connexion par Wi-Fi. Une fois la connexion sans fil configurée, vous pourrez la débrancher de votre ordinateur et l’installer où vous voulez.
-
4Ajoutez l’imprimante sur votre ordinateur sous Windows. Une fois l’imprimante connectée à votre réseau, vous pourrez l’ajouter à votre ordinateur sous Windows pour pouvoir y imprimer [2] .
- Ouvrez le Panneau de configuration dans le menu de démarrage (sur Windows 7 et les versions précédentes) ou faites un clic droit sur le bouton Windows (sur Windows 8 et les versions suivantes).
- Sélectionnez Afficher les périphériques et imprimantes ou Périphériques et imprimantes.
- Cliquez sur Ajouter une imprimante en haut de la fenêtre.
- Choisissez votre imprimante dans la liste. Attendez quelques secondes si vous ne la voyez pas apparaitre tout de suite.
- Installez les pilotes si vous y êtes invité(e). Windows devrait être en mesure d’installer automatiquement les pilotes de la plupart des imprimantes les plus connues.
-
5Ajoutez l’imprimante sur votre Mac. Si vous utilisez un Mac et que l’imprimante est compatible, vous pourrez l’ajouter après l’avoir connectée au réseau.
- Cliquez sur le menu Pomme puis sélectionnez Préférences Système.
- Allez dans Imprimantes et scanners.
- Cliquez sur le bouton + sous la liste des imprimantes.
- Sélectionnez votre nouvelle imprimante dans la liste puis suivez les instructions qui s’affichent à l’écran pour installer les logiciels nécessaires.
-
6Imprimez sur votre imprimante sans fil. Une fois que votre imprimante aura été ajoutée à votre système d’exploitation, vous pourrez la sélectionner à partir de n’importe quel programme capable de lancer une impression. Vous la verrez apparaitre dans le menu de sélection Imprimante lorsque vous imprimerez un document ou une photo [3] .
- Si votre nouvelle imprimante n’apparait pas, assurez-vous que votre ordinateur soit connecté au même réseau. Parfois, vous aurez besoin de la redémarrer avant de la voir apparaitre à l’écran.
Publicité
Partie 2
Partie 2 sur 3:Imprimer à partir d’un Android
-
1Connectez votre imprimante au réseau ou à un ordinateur. Avant de pouvoir imprimer à partir de votre appareil Android, vous devrez connecter correctement votre imprimante à votre réseau domestique en suivant les étapes ci-dessus ou directement à votre ordinateur par USB. Il s’agit de l’ajouter à Google Cloud Print, ce qui vous permettra de lui envoyer des travaux d’impression depuis n’importe quelle application permettant d’imprimer.
- Si votre imprimante prend en charge Google Cloud Print, vous pourrez l’ajouter sans trop d’effort. Dans le cas contraire, vous devrez l’ajouter en utilisant un ordinateur sur lequel elle est déjà installée.
-
2Connectez directement votre imprimante à Google Cloud Print. Si votre imprimante prend en charge Google Cloud Print, vous pourrez la connecter à votre compte Google directement à partir du menu intégré de l’imprimante. Suivez les instructions pour vous connecter et assurez-vous qu’il s’agit du même compte Google que celui qui est associé à votre appareil Android.
- Si vous n’arrivez pas à connecter votre imprimante à Google Cloud Print, passez directement à la neuvième étape.
- Si votre imprimante ne supporte pas Google Cloud Print, vous pourrez toujours l’ajouter depuis votre ordinateur.
-
3Ouvrez Chrome sur votre ordinateur. Si l’imprimante ne peut pas se connecter directement à Google Cloud Print, vous devrez l’ajouter manuellement à votre compte Google. L’inconvénient est qu’elle ne sera disponible que lorsque votre ordinateur sera allumé et connecté.
- Vous aurez besoin de Chrome pour configurer vos services Google Cloud Print.
- Assurez-vous que vous utilisez un ordinateur qui peut déjà accéder à l’imprimante sur le réseau. Suivez les étapes de la section précédente pour connecter d’abord votre ordinateur à votre imprimante sans fil.
-
4Cliquez sur le bouton de menu de Chrome. Sélectionnez ensuite Paramètres pour ouvrir un nouvel onglet.
-
5Sélectionnez Paramètres avancés puis faites défiler la page. Vous trouverez la section Google Cloud Print vers le bas dans le menu.
-
6Cliquez sur Gérer les appareils Google Cloud Print. Cela affichera une liste des appareils connectés.
- Si l’on vous demande de vous connecter, faites-le avec le même compte Google que celui associé à votre appareil Android.
-
7Sélectionnez Ajouter des imprimantes. Vous verrez une liste des imprimantes connectées à votre ordinateur. Il est possible que vous ayez plusieurs appareils listés, notamment si votre imprimante fait également office de fax.
-
8Choisissez Ajouter des imprimantes. Sélectionnez votre imprimante puis cliquez sur Ajouter des imprimantes pour l’ajouter à votre compte Google Cloud Print.
-
9Téléchargez l’application Cloud Print sur votre Android. Cela vous permettra d’accéder à vos imprimantes Google Cloud Print depuis votre Android. Vous pouvez télécharger l’application gratuitement sur le Google Play Store.
-
10Imprimez à partir de vos applications Android. Une fois Google Cloud Print installé, vous pourrez imprimer sur vos imprimantes à partir de n’importe quelle application compatible. La prise en charge de l’impression varie d’une application à l’autre, toutefois la plupart des applications qui ouvrent des documents, des images et des emails le prennent en charge. En général, l’option Imprimer se trouve dans le menu ⋮.
- Si vous avez ajouté l’imprimante à partir de Chrome, l’ordinateur à partir duquel vous l’avez ajoutée devra être allumé et le navigateur Chrome laissé ouvert ou fonctionnant en arrière-plan. Si l’imprimante peut se connecter directement à Google Cloud Print, il suffira qu’elle soit allumée et connectée au réseau.
Publicité
Partie 3
Partie 3 sur 3:Imprimer depuis un iPhone ou un iPad
-
1Vérifiez si votre imprimante est compatible avec AirPrint. Cette fonction permet aux appareils iOS d’envoyer des travaux d’impression directement à l’imprimante. Cherchez le logo AirPrint sur votre appareil ou une option AirPrint dans le menu Paramètres.
- Certaines imprimantes doivent être configurées avant de pouvoir utiliser AirPrint.
- Les imprimantes AirPrint devront être connectées au même réseau que votre appareil iOS. Suivez les étapes listées au début de cet article pour connecter une imprimante à un réseau sans fil.
- Si votre imprimante ne prend pas en charge AirPrint, vous aurez besoin de trouver une application d’impression fournie par son fabricant.
-
2Ouvrez l’application depuis laquelle vous voulez imprimer. Toutes les applications ne prennent pas en charge AirPrint, mais c’est le cas de la plupart des applications d’Apple et de développeurs majeurs. Vous trouverez très probablement des options AirPrint dans les applications qui permettent d’ouvrir des documents, des emails et des photos.
-
3Affichez l’élément que vous souhaitez imprimer. Utilisez l’application pour ouvrir le document, la photo ou l’email que vous souhaitez imprimer.
-
4Appuyez sur le bouton de partage puis sélectionnez AirPrint. Cela vous permettra de sélectionner votre imprimante AirPrint.
- Assurez-vous que vous êtes connecté(e) au même réseau que l’imprimante.
-
5Sélectionnez votre imprimante puis appuyez sur Imprimer. Votre fichier sera envoyé à votre imprimante AirPrint.Publicité


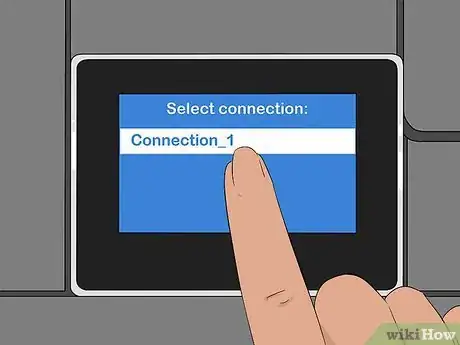
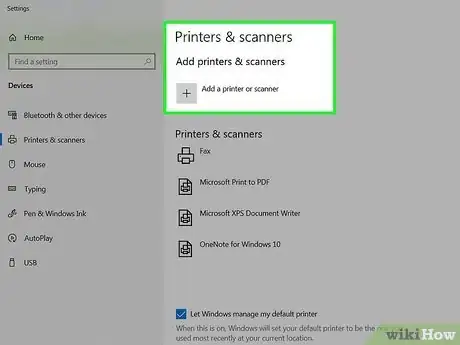
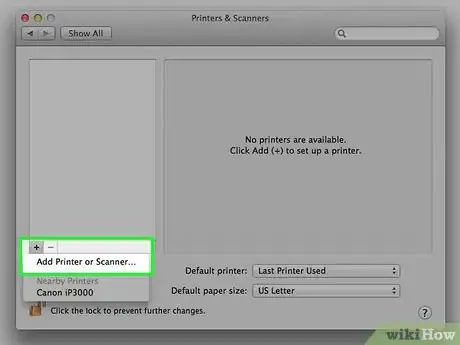
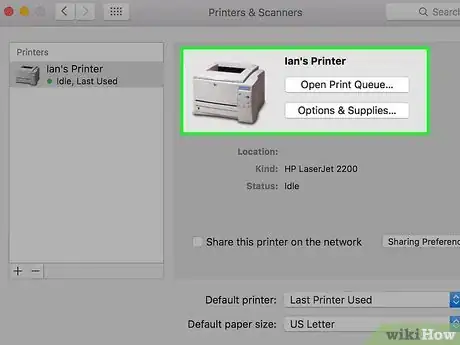
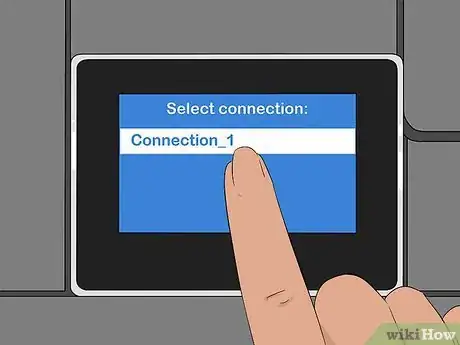
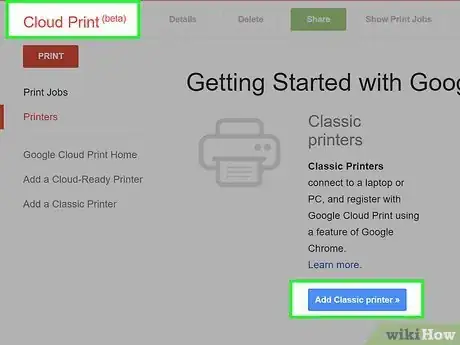
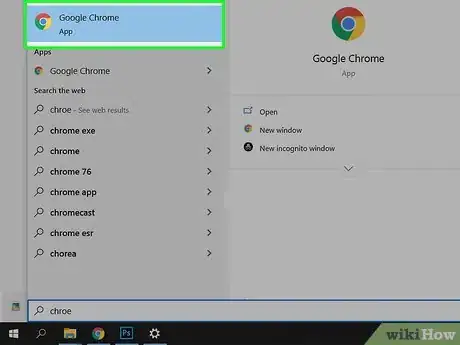
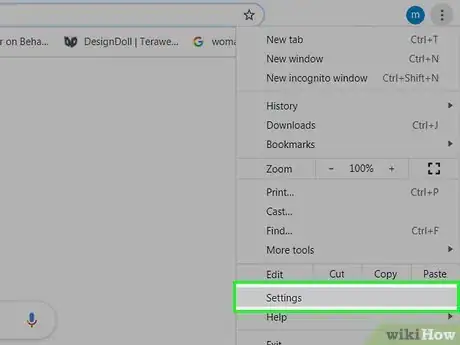
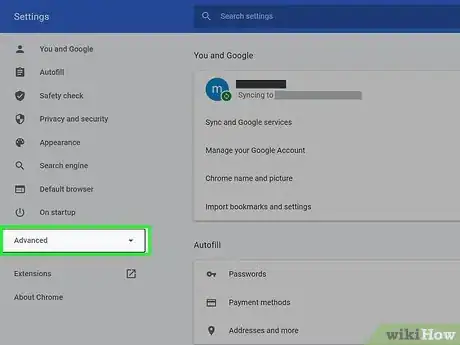
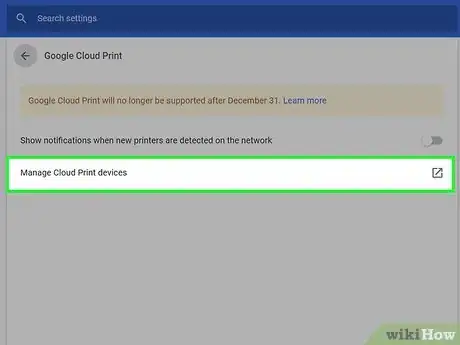
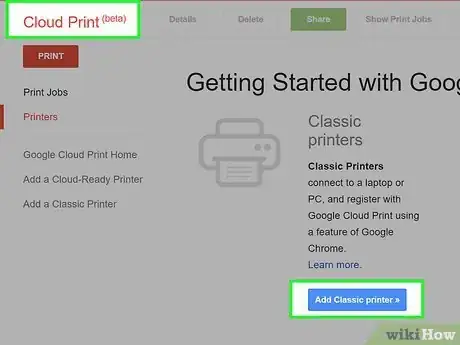
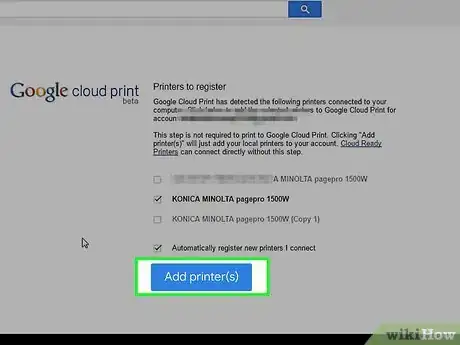
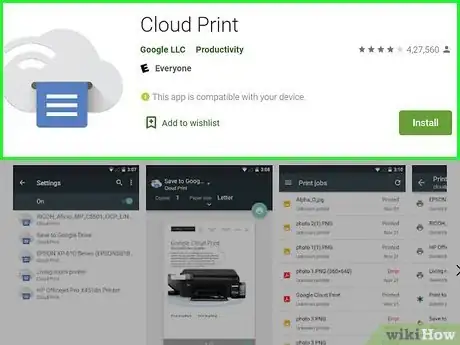
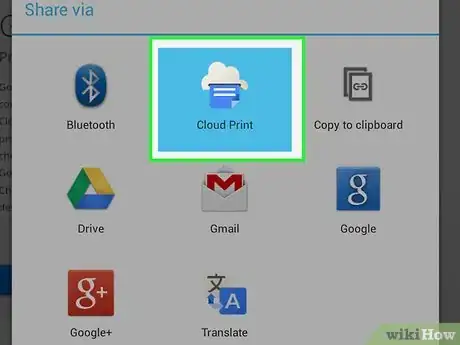
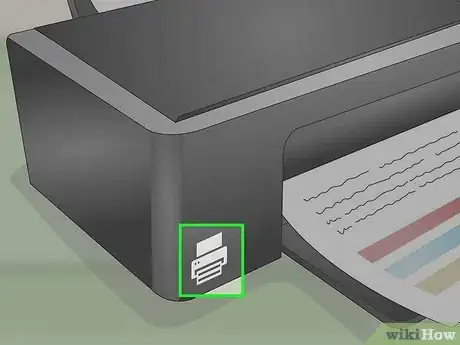
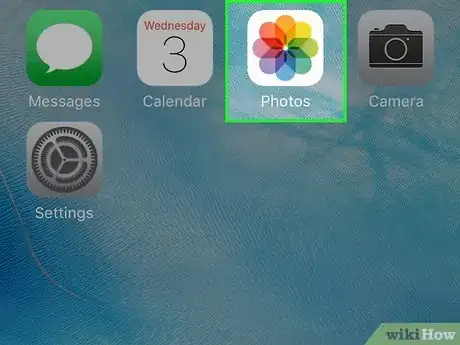
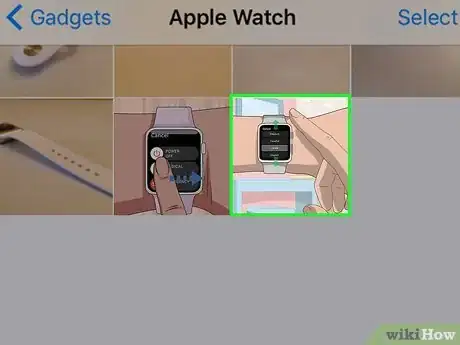
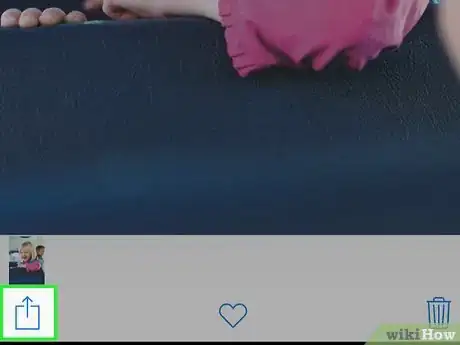
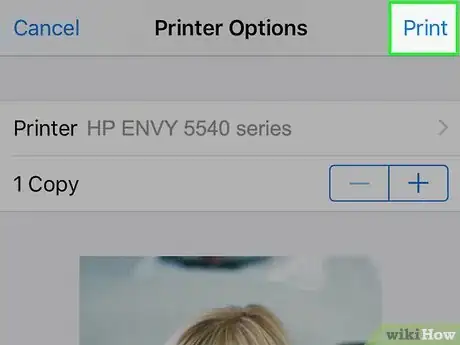



















L'équipe de gestion du contenu de wikiHow examine soigneusement le travail de l'équipe éditoriale afin de s'assurer que chaque article est en conformité avec nos standards de haute qualité. Cet article a été consulté 5 572 fois.