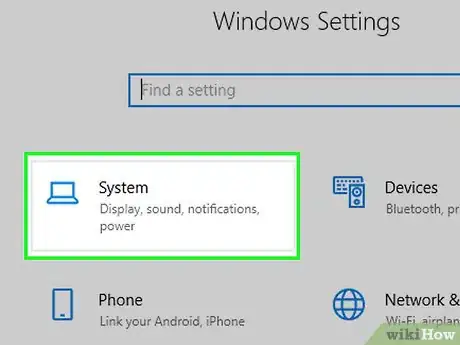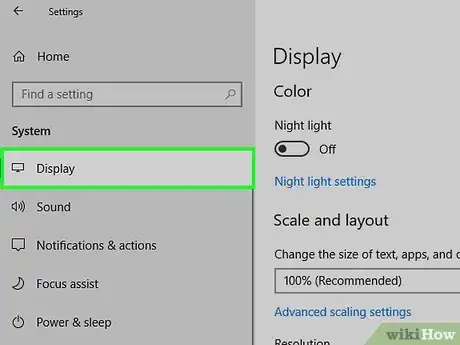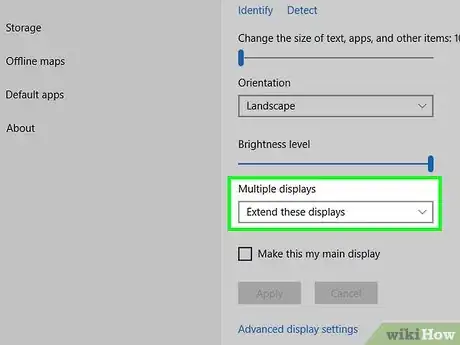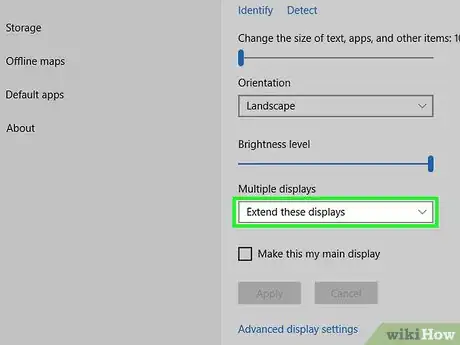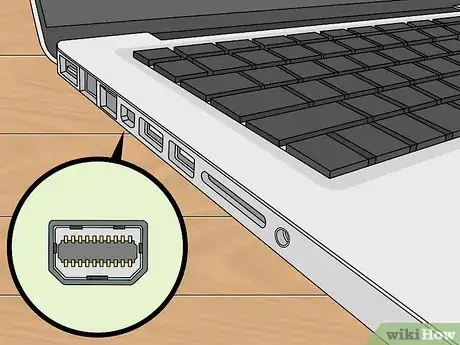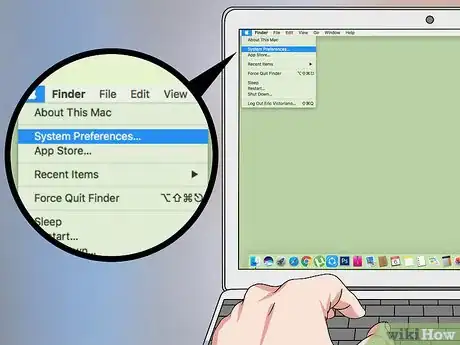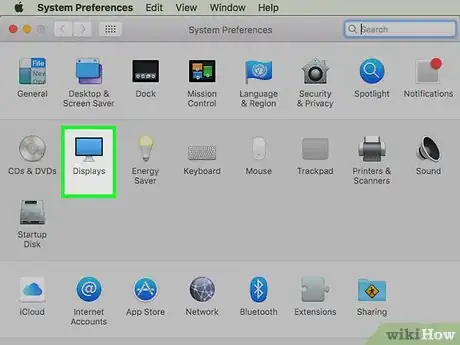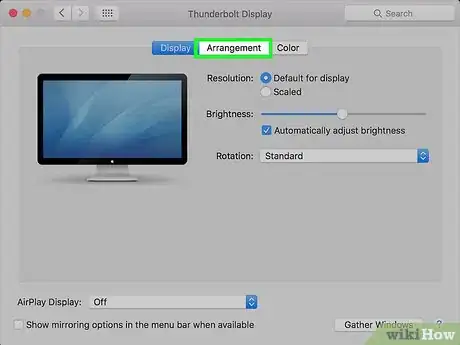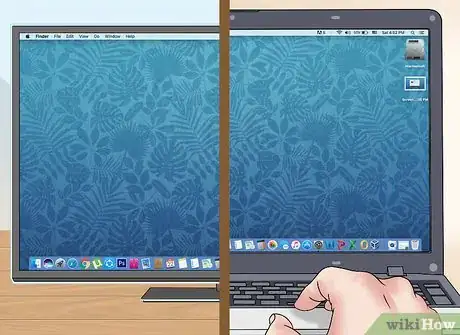Cet article a été coécrit par Luigi Oppido. Luigi Oppido est le propriétaire et l’exploitant de Pleasure Point Computers à Santa Cruz, CA. Il a plus de 16 ans d'expérience dans la réparation générale d'ordinateurs, la récupération de données, la suppression de virus et les mises à niveau. Il est fier des services rendus à sa clientèle et de la transparence de ses prix.
Cet article a été consulté 11 725 fois.
Vous pouvez connecter un second moniteur à votre ordinateur portable ou à votre ordinateur de bureau pour étendre votre espace de travail ou pour jouer plus confortablement. La configuration d'un second moniteur est possible, que ce soit sur Windows ou sur Mac, mais vous devez d'abord vous assurer que votre machine prend en charge l'affichage multiple.
Étapes
Méthode 1
Méthode 1 sur 2:Connecter 2 moniteurs sur Windows
-
1Assurez-vous que votre ordinateur supporte l'affichage multiple. En général, ce n'est pas un problème pour les ordinateurs portables, mais il est possible que votre ordinateur de bureau ne permette pas l'ajout d'un second moniteur.
- Sur un ordinateur portable : si votre machine a au moins une sortie vidéo, vous pourrez l'utiliser pour connecter un second moniteur.
- Sur un ordinateur de bureau : votre machine doit avoir au moins 2 ports vidéos (un premier pour connecter le moniteur principal et un autre pour le second). Les ports n'ont pas besoin d'être identiques, mais ils doivent se trouver sur la même carte graphique. Ça signifie que si vous avez 2 cartes graphiques installées, vous aurez besoin d'utiliser soit l'une, soit l'autre pour les 2 moniteurs.
CONSEIL D'EXPERT(E)Luigi Oppido est le propriétaire et l’exploitant de Pleasure Point Computers à Santa Cruz, CA. Il a plus de 16 ans d'expérience dans la réparation générale d'ordinateurs, la récupération de données, la suppression de virus et les mises à niveau. Il est fier des services rendus à sa clientèle et de la transparence de ses prix.Technicien en réparation d'ordinateurs et propriétaire de Pleasure Point Computers
 Luigi Oppido
Luigi Oppido
Technicien en réparation d'ordinateurs et propriétaire de Pleasure Point ComputersNotre expert confirme : « Ce n'est pas parce que votre carte vidéo intégrée a 2 connecteurs qu'elle peut supporter 2 écrans. Si par exemple il y a un connecteur VGA et un DVI, vous ne pouvez en utiliser qu'un. Pour employer 2 écrans, vous devez avoir une carte vidéo secondaire dans un port AGP ou PCI express. »
-
2Identifiez la sortie vidéo de votre ordinateur. Les sorties vidéos se trouvent sur le côté ou à l'arrière de votre ordinateur portable ou à l'arrière de la tour (près du port dans lequel est inséré le moniteur principal) de votre ordinateur de bureau. Ci-dessous les sorties vidéos couramment utilisées.
- L'HDMI : il ressemble à un port plat à 6 côtés.
- Le DisplayPort : il ressemble à un port rectangulaire avec un côté renfoncé.
- L'USB-C : il ressemble à un port ovale fin et arrondi.
- Le VGA : il ressemble à un trapèze coloré avec de petits trous à l'intérieur. Il est devenu rare sur les machines produites après 2012, mais il est possible que vous en ayez besoin si vous connectez un nouvel ordinateur à un moniteur ancien (ou inversement).
-
3Cherchez l'entrée vidéo de votre moniteur. Les moniteurs récents utilisent soit un port DisplayPort, soit un port HDMI comme entrée, mais certains sont également dotés de ports VGA.
- Si vous possédez un moniteur exceptionnellement ancien, vous trouverez peut-être un port DVI à l'arrière. Les ports DVI ressemblent à des cases avec des rangées de trous et une section avec quelques trous séparés.
-
4Achetez un câble pour connecter votre moniteur à votre ordinateur. Si vous n'avez pas de câble pour connecter votre ordinateur à votre moniteur (par exemple un câble HDMI), vous aurez besoin d'en acheter un.
- Si votre ordinateur et votre moniteur sont tous les 2 dotés d'un port identique (par exemple HDMI), il sera plus facile (et moins cher) d'acheter un câble qui rentre dans les 2 ports même si une option permettant une définition plus élevée est disponible.
- Si l'entrée du moniteur ne correspond pas à la sortie de votre ordinateur (par exemple si le moniteur est doté d'une entrée VGA alors que l'ordinateur utilise une sortie HDMI), vous aurez besoin d'acheter un adaptateur.
- Il existe des câbles avec des combinaisons de sortie vidéo spécifiques (comme l'HDMI vers le DisplayPort) que vous pouvez acheter à la place d'un adaptateur.
-
5Insérez une extrémité du câble dans votre ordinateur. Le câble doit s'insérer dans la sortie vidéo de votre ordinateur.
- N'oubliez pas que si vous utilisez un ordinateur de bureau, la sortie vidéo doit se trouver sur la même carte graphique que celle où est branché le moniteur principal.
-
6Insérez l'autre extrémité du câble dans le moniteur. L'autre extrémité du câble doit s'insérer dans le port choisi à l'arrière de votre moniteur.
- Si vous utilisez un adaptateur, branchez une extrémité du câble du moniteur dans l'adaptateur puis l'autre extrémité dans le moniteur.
-
7Allumez votre moniteur. Si votre moniteur n'est pas encore branché à une source électrique, faites-le à l'aide du câble d'alimentation fourni. Ensuite, appuyez sur le bouton d'alimentation pour l'allumer.
- En fonction de votre ordinateur, il est possible que votre bureau apparaisse sur le second moniteur une fois que vous l'aurez allumé.
-
8
-
9
-
10Cliquez sur Système. Il s'agit de l'icône en forme de moniteur en haut à gauche de la fenêtre.
-
11Sélectionnez Affichage. Cet onglet se trouve en haut à gauche de la fenêtre.
-
12Déroulez le menu Plusieurs écrans. Il s'agit de la case sous l'entête Plusieurs écrans en bas de la page. Cliquez dessus pour ouvrir un menu déroulant.
-
13Choisissez une option d'affichage. Selon ce que vous souhaitez afficher sur votre second moniteur, vous pouvez cliquer sur l'une des options disponibles dans le menu.
- Dupliquer ces affichages : affiche tout ce qui se trouve sur l'écran principal sur le second moniteur.
- Étendre ces affichages : crée une extension de votre bureau sur le second moniteur. Cela vous donnera plus de place pour travailler.
- Afficher le Bureau uniquement sur 1 : éteint le second moniteur et n'affiche du contenu que sur le premier.
- Afficher le Bureau uniquement sur 2 : éteint le premier moniteur et n'affiche du contenu que sur le second.
- En fonction de votre ordinateur, il est possible que vous voyiez des options supplémentaires dans ce menu.
CONSEIL D'EXPERT(E)Luigi Oppido est le propriétaire et l’exploitant de Pleasure Point Computers à Santa Cruz, CA. Il a plus de 16 ans d'expérience dans la réparation générale d'ordinateurs, la récupération de données, la suppression de virus et les mises à niveau. Il est fier des services rendus à sa clientèle et de la transparence de ses prix.Technicien en réparation d'ordinateurs et propriétaire de Pleasure Point Computers
 Luigi Oppido
Luigi Oppido
Technicien en réparation d'ordinateurs et propriétaire de Pleasure Point ComputersRéglez les paramètres de manière à ce que les moniteurs affichent les images comme quand ils sont en face de vous. Lorsque vous allez dans les réglages du panneau de contrôle, rendez-vous dans Affichage puis définissez exactement où se trouve chaque moniteur. Vous pouvez déplacer les moniteurs et les placer exactement où ils se trouvent à l'écran. Si l'un d'eux est plus haut de 5 cm, vous pouvez par exemple le mettre 5 cm plus haut, ainsi la souris va se déplacer correctement.
Publicité
Méthode 2
Méthode 2 sur 2:Connecter 2 moniteurs sur Mac OS X
-
1Sachez quels Mac vous pourrez utiliser. Tous les Mac supportent au moins un moniteur additionnel, cependant certains n'ont qu'un seul port disponible partagé entre la recharge, le transfert de fichier et l'affichage externe. Si vous avez un MacBook avec un seul port, assurez-vous qu'il soit complètement chargé et déconnecté des éventuels périphériques (par exemple des clés USB) avant d'essayer de le connecter à un autre moniteur.
-
2Cherchez la sortie vidéo de votre Mac. En fonction de votre Mac, vous trouverez l'un (ou plusieurs) des ports ci-dessous sur le côté (MacBook et MacBook Pro) ou à l'arrière (iMac). du boitier.
- L'USB-C (Thunderbolt 3) : il s'agit d'un port ovale. Les MacBook, MacBook Pro et iMac ont entre 1 et 4 de ces ports.
- Le Thunderbolt 2 : un port carré que vous trouverez sur les Mac anciens.
- L'HDMI : un port plat à 6 faces que vous trouverez sur les Mac anciens.
-
3Cherchez l'entrée vidéo de votre moniteur. Sur les moniteurs récents, les entrées vidéos sont soit un port DisplayPort, soit un port HDMI. Certains moniteurs sont également dotés de ports VGA.
- Si vous avez un moniteur très ancien, vous trouverez un port DVI sur sa partie arrière. Les ports DVI ressemblent à des cases avec des rangées de trous et une section de quelques trous séparés.
-
4Achetez un câble si nécessaire. Si vous n'avez pas de câble pour connecter votre ordinateur à votre moniteur (par exemple un câble HDMI), vous aurez besoin d'en acheter un.
- Si votre ordinateur et votre moniteur possèdent tous les 2 un port commun (par exemple un port HDMI), il est préférable (pour des raisons pratiques et financières) d'acheter un câble adapté même si une option offrant une résolution plus élevée est disponible.
- Si l'entrée du moniteur ne correspond pas à la sortie de votre ordinateur (par exemple si le moniteur possède une entrée VGA tandis que l'ordinateur utilise une sortie HDMI), vous devrez acheter un adaptateur.
- Certaines combinaisons de sortie vidéo (par exemple HDMI vers DisplayPort) existent sous forme de câbles que vous pourrez acheter à la place d'un adaptateur.
-
5Insérez le câble dans votre ordinateur. L'une des extrémités du câble doit s'insérer dans la sortie vidéo de votre ordinateur.
-
6Insérez l'autre extrémité du câble dans votre moniteur. L'extrémité libre du câble doit s'insérer dans le port choisi à l'arrière du moniteur.
- Si vous utilisez un adaptateur, insérez-le dans la sortie vidéo de votre ordinateur puis branchez l'une des extrémités du câble du moniteur dans le moniteur et l'autre extrémité dans l'adaptateur.
-
7Allumez le moniteur. Si ce n'est pas déjà fait, insérez le câble d'alimentation de votre moniteur dans une prise électrique. Ensuite, appuyez sur le bouton d'alimentation pour le mettre sous tension.
- En fonction de votre ordinateur, votre bureau peut s'afficher sur le second moniteur une fois celui-ci allumé.
-
8
-
9Cliquez sur Préférences Système. Vous trouverez cette option dans le menu déroulant. Elle permet d'ouvrir la fenêtre des préférences système.
-
10Sélectionnez Moniteur. Il s'agit de l'icône en forme d'écran dans la fenêtre des préférences système. Cliquez dessus pour ouvrir une fenêtre contextuelle.
-
11Allez dans l'onglet Disposition. Cet onglet se trouve en haut de la fenêtre contextuelle qui vient de s'ouvrir.
-
12Étendez votre bureau au second moniteur. Si vous souhaitez utiliser le second moniteur comme une extension de votre bureau, décochez la case Recopie vidéo en bas de la fenêtre [1] .
- Si vous souhaitez simplement que votre second moniteur affiche tout ce qui se trouve sur le premier, sautez cette étape.
Publicité
Conseils
- Il revient souvent moins cher d'acheter des câbles en ligne plutôt qu'en magasin.
- Si vous utilisez un second moniteur pour étendre votre affichage principal, pousser votre souris vers la droite sur le premier moniteur le placera sur le second.
Avertissements
- Si votre ordinateur ne prend pas en charge l'affichage multiple, vous devrez installer une carte graphique avec au moins 2 sorties vidéos pour pouvoir utiliser plusieurs écrans.