Cet article a été rédigé avec la collaboration de nos éditeurs(trices) et chercheurs(euses) qualifiés(es) pour garantir l'exactitude et l'exhaustivité du contenu.
L'équipe de gestion du contenu de wikiHow examine soigneusement le travail de l'équipe éditoriale afin de s'assurer que chaque article est en conformité avec nos standards de haute qualité.
Utiliser des moniteurs externes avec votre ordinateur portable vous aide à rester organisé, vous permet de profiter d’un plus grand affichage et augmente considérablement la taille de votre espace de travail. Selon la configuration matérielle de votre ordinateur et de vos moniteurs, il y a plusieurs façons de les connecter entre eux. Au final, vous bénéficierez de deux affichages externes avec votre ordinateur portable.
Étapes
Méthode 1
Méthode 1 sur 5:Connecter les moniteurs en guirlande par DisplayPort
-
1Vérifiez les connexions de vos moniteurs et de votre ordinateur. Pour utiliser cette méthode, vos moniteurs doivent avoir ports d’entrée et de sortie DisplayPort v1.2 ou supérieur. En plus, votre ordinateur doit avoir soit une sortie DisplayPort, soit un port USB-C qui prend en charge le DisplayPort [1] .
- Si vos moniteurs ont été achetés après 2010 et sont chacun dotés d’une entrée et d’une sortie DisplayPort, vous devrez pouvoir les connecter en guirlande.
- Si votre ordinateur portable a un port USB-C, assurez-vous qu’il prend en charge le DisplayPort, puis munissez-vous d’un câble USB-C vers DisplayPort.
-
2Branchez vos moniteurs à une source d’alimentation. Insérez le câble d’alimentation dans chaque moniteur.
-
3Connectez les deux moniteurs avec un câble DisplayPort. Lorsque vous connectez vos moniteurs, assurez-vous d’insérer le câble dans la sortie DisplayPort d’un moniteur et dans l’entrée DisplayPort de l’autre.
-
4Connectez votre ordinateur au bon moniteur. Selon les ports à votre disposition, utilisez soit un câble DisplayPort, soit un câble USB-C vers DisplayPort. Vous devez connecter votre ordinateur à l’entrée DisplayPort du moniteur qui a déjà un câble connecté à sa sortie DisplayPort.
-
5Allumez votre ordinateur et vos moniteurs. Même si vos moniteurs n’affichent pas encore le contenu de l’écran de votre ordinateur, leur écran doit s’allumer pour indiquer qu’ils sont sous tension.
-
6Configurez vos affichages. Pour organiser votre espace de travail, ajustez vos paramètres d’affichage. Vous venez de connecter avec succès votre ordinateur à vos moniteurs externes !Publicité
Méthode 2
Méthode 2 sur 5:Connecter les moniteurs en guirlande par Thunderbolt ou USB-C
-
1Vérifiez que vos moniteurs et votre ordinateur sont compatibles. Pour connecter en guirlande à l’aide de câbles Thunderbolt ou USB-C, l’un de vos moniteurs doit avoir deux ports Thunderbolt, tandis que votre ordinateur et l’autre moniteur n’ont besoin que d’un seul port.
- Les ports Thunderbolt et USB-C utilisent le même connecteur, donc si votre ordinateur a un port USB-C qui peut transmettre la vidéo, ça peut également marcher !
-
2Insérez les câbles d’alimentation de vos moniteurs. Avant que les moniteurs puissent être utilisés, ils doivent être connectés à une source d’alimentation à l’aide des câbles fournis.
-
3Connectez les moniteurs avec un câble Thunderbolt ou USB-C. Tous les ports Thunderbolt ont la capacité de recevoir et de transmettre la vidéo. Si votre moniteur est doté de plusieurs ports, vous pouvez utiliser celui que vous voulez [2] .
- S’il ne possède que des ports USB-C, assurez-vous d’utiliser un port qui prend en charge l’entrée et la sortie vidéo. Vous pouvez vérifier en regardant les spécifications de votre moniteur et en vérifiant si les ports supportent l’Alt-mode.
-
4Connectez votre ordinateur à l’un des moniteurs. Pour cela, utilisez un autre câble Thunderbolt ou USB-C. Si l’un de vos moniteurs n’a qu’un port, connectez votre ordinateur à l’autre moniteur.
-
5Allumez vos appareils. Même si vos moniteurs n’affichent pas le contenu de l’écran de votre ordinateur, leur écran doit être allumé pour indiqué qu’ils sont sous tension.
-
6Configurez vos préférences d’affichage. Organisez votre espace de travail en fonction de vos besoins en ajustant vos paramètres d’affichage. Vous venez de connecter avec succès votre ordinateur et vos deux moniteurs avec des câbles Thunderbolt !Publicité
Méthode 3
Méthode 3 sur 5:Utiliser une station d’accueil
-
1Cherchez une station d’accueil compatible avec vos appareils. Selon votre ordinateur portable, votre station d’accueil aura besoin d’utiliser différents connecteurs. Par exemple, si votre ordinateur a des ports USB-C, elle devra se connecter par USB-C. De plus, assurez-vous que les sorties vidéos sont compatibles avec vos moniteurs, ou que vous disposez des adaptateurs appropriés.
- Certains ordinateurs portables se connectent aux stations d’accueil en se posant dessus avant d’être verrouillés en place, ce qui signifie qu’il n’y aura aucun câble de connexion.
-
2Connectez la station d’accueil et les moniteurs. Assurez-vous que les cordons d’alimentation de vos moniteurs sont bien insérés et que la station d’accueil est branchée. Autrement, ça ne marchera pas.
-
3Connectez la station d’accueil à votre ordinateur. Étant donné que la méthode de connexion varie selon votre ordinateur et votre station d’accueil, suivez les instructions fournies avec votre station d’accueil si vous ne savez pas comment la connecter.
- Les deux méthodes de connexion les plus courantes consistent à poser votre ordinateur dans une position spécifique sur la station d’accueil ou à connecter la station d’accueil avec un câble intégré.
-
4Connectez chaque moniteur à la station d’accueil. À l’aide des câbles appropriés, insérez l’une de leurs extrémités dans le port d’entrée de chaque moniteur et l’autre extrémité dans le port de sortie de votre station d’accueil.
-
5Insérez le chargeur de votre ordinateur dans la station d’accueil. Certaines stations d’accueil peuvent également charger votre ordinateur potable. Pour éviter l’enchevêtrement de câbles, vous pouvez connecter son chargeur directement dans la station.
-
6Allumez votre ordinateur, vos moniteurs et la station d’accueil. Si votre station d’accueil n’est pas alimentée, ça ne fonctionnera pas. N’oubliez pas de l’allumer !
-
7Configurez vos affichages. Ajustez vos paramètres d’affichage pour organiser votre espace de travail en fonction de vos besoins. Vous devrez maintenant être en mesure d’utiliser votre nouvelle installation !Publicité
Méthode 4
Méthode 4 sur 5:Connecter son ordinateur avec plusieurs ports
-
1Vérifiez les ports sur votre ordinateur et vos moniteurs. Si votre ordinateur portable a plusieurs ports et si vous ne voulez pas ou ne pouvez pas utiliser la connexion en guirlande, vous pouvez simplement connecter chaque moniteur à un port.
- Assurez-vous que les ports sont compatibles avec ceux sur votre moniteur. S’ils ne sont pas compatibles, vous aurez besoin d’acheter des adaptateurs comme un adaptateur USB-C vers HDMI, ou des câbles avec différents connecteurs comme un câble HDMI vers DisplayPort.
-
2Branchez vos moniteurs. Vos moniteurs doivent être connectés à une source d’alimentation avant d’être utilisés.
-
3Connectez votre ordinateur à l’un des moniteurs. Dans la plupart des cas, vous aurez besoin soit d’un câble HDMI, soit d’un câble DisplayPort pour connecter votre ordinateur à un affichage externe.
- Selon l’ancienneté de votre ordinateur ou de votre moniteur, vous pourriez avoir plutôt besoin d’un câble VGA.
-
4Connectez votre ordinateur au second moniteur. Assurez-vous que les câbles sont bien insérés dans leur port !
-
5Allumez vos appareils. Même si le contenu de votre ordinateur ne s’affiche pas tout de suite sur les moniteurs, leur écran doit s’illuminer pour indiquer qu’ils sont allumés.
-
6Personnalisez vos paramètres d’affichage. L’ajustement des paramètres d’affichage vous permettra de modifier le nombre de moniteurs que vous utilisez, que ce soit pour reproduire l’écran de l’ordinateur, pour avoir des affichages séparés ou plus encore. Une fois que vous aurez modifié vos préférences, vous pourrez commencer à utiliser votre installation à moniteurs multiples !Publicité
Méthode 5
Méthode 5 sur 5:Utiliser un séparateur HDMI ou DisplayPort
-
1Déterminez le type de séparateur dont vous aurez besoin. Si votre ordinateur portable a une sortie HDMI, vous aurez besoin d’un séparateur HDMI. S’il est doté d’une sortie DisplayPort, optez pour un séparateur DisplayPort.
- Assurez-vous d’avoir suffisamment de câbles pour connecter tous vos appareils ! Vous aurez besoin de deux câbles HDMI ou DisplayPort.
-
2Insérez les câbles d’alimentation dans vos moniteurs. Assurez-vous que les câbles d’alimentation sont bien connectés avant de faire quoi que ce soit.
-
3Connectez le séparateur à votre ordinateur. Le connecteur du séparateur doit être dans la sortie HDMI ou DisplayPort de votre ordinateur portable, tandis que les sorties HDMI ou DisplayPort du séparateur doivent être inoccupées.
-
4Connectez chaque moniteur au séparateur. Insérez les extrémités du câble HDMI ou DisplayPort dans les sorties du séparateur puis connectez les extrémités compatibles dans les ports d’entrée de vos moniteurs.
-
5Allumez votre ordinateur et les moniteurs. Vos moniteurs n’afficheront pas tout de suite le contenu de votre ordinateur, mais leurs écrans doivent être allumés pour indiquer qu’ils sont sous tension.
-
6Ajustez vos paramètres d’affichage. Configurez vos affichages en fonction de vos besoins. Il ne vous reste plus qu’à utiliser votre nouvelle installation !Publicité

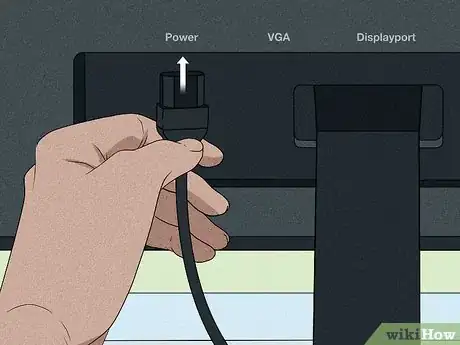
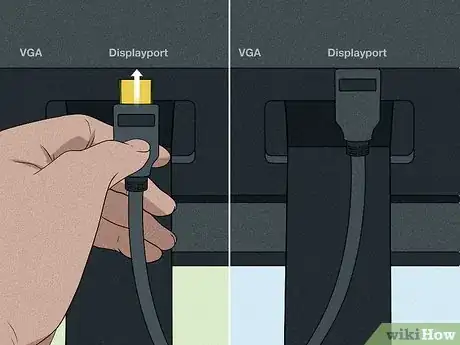


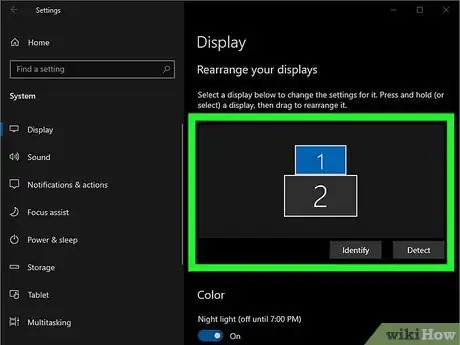

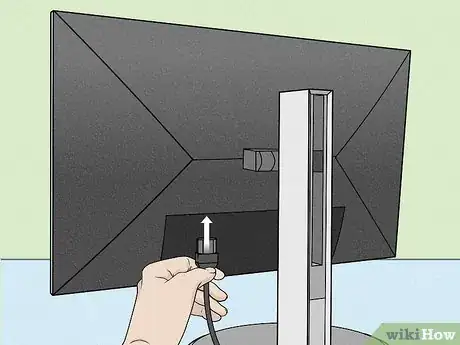


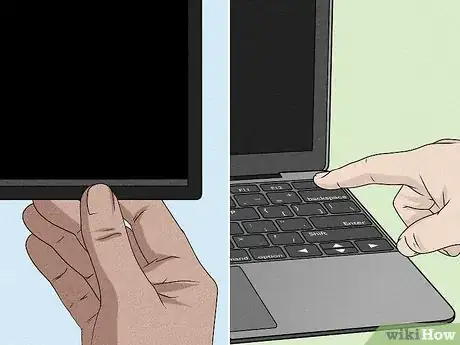
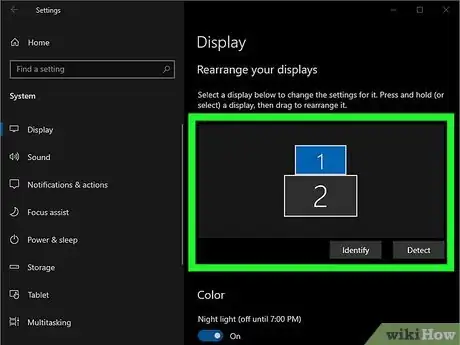

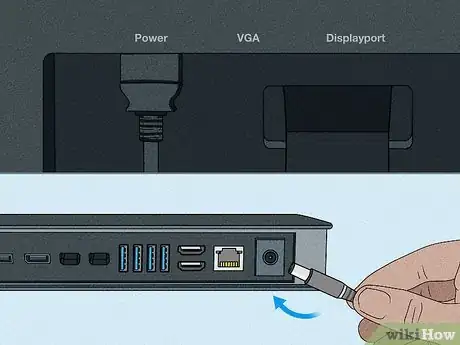




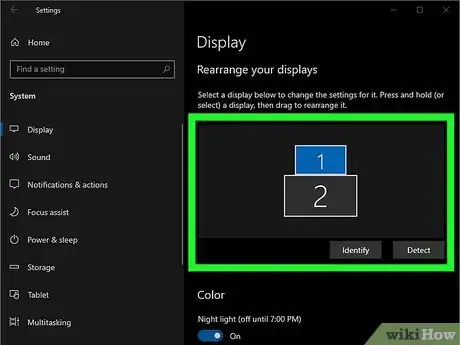

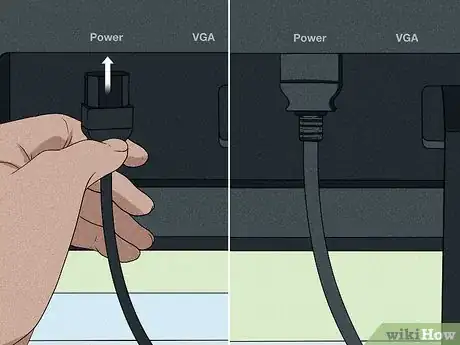


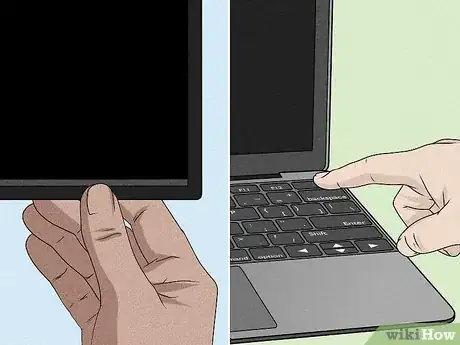
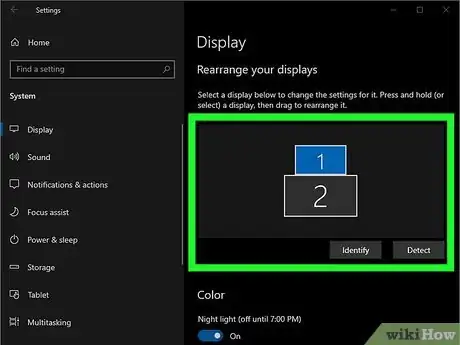

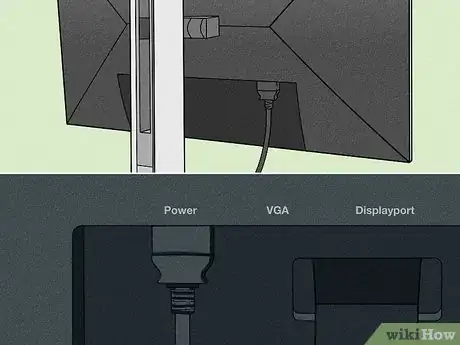



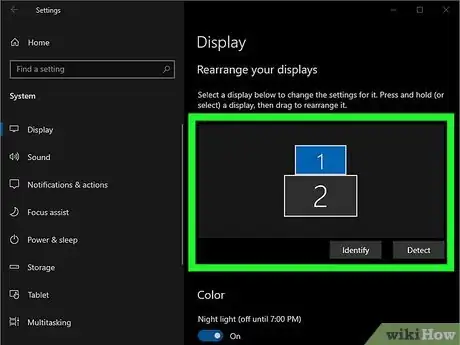



















L'équipe de gestion du contenu de wikiHow examine soigneusement le travail de l'équipe éditoriale afin de s'assurer que chaque article est en conformité avec nos standards de haute qualité.