Cet article a été rédigé avec la collaboration de nos éditeurs(trices) et chercheurs(euses) qualifiés(es) pour garantir l'exactitude et l'exhaustivité du contenu.
L'équipe de gestion du contenu de wikiHow examine soigneusement le travail de l'équipe éditoriale afin de s'assurer que chaque article est en conformité avec nos standards de haute qualité.
Cet article a été consulté 2 850 fois.
Vous cherchez un moyen de partager le contenu de votre ordinateur portable avec d'autres personnes ? Du moment que vous avez un projecteur sous la main, rien ne vous en empêche ! Vous pouvez connecter votre ordinateur à votre projecteur à l'aide d'un câble HDMI, DVI, VGA ou par Bluetooth (si les deux appareils prennent en charge le Bluetooth).
Étapes
Méthode 1
Méthode 1 sur 3:Utiliser un câble avec Windows 10
-
1Insérez le câble dans le port de votre ordinateur et de votre projecteur. Une fois que vous aurez identifié le type de câble à utiliser (HDMI, DVI ou VGA), vous pourrez connecter les deux ports. La plupart des ports de connexion vidéo sont étiquetés, mais si ce n'est pas le cas, regardez la forme du câble et insérez-le dans le port correspondant.
- La sortie la plus utilisée sur les ordinateurs portables est le VGA. Il ressemble à un port consistant en trois rangées de cinq trous chacun. Si votre ordinateur portable n'a pas de port VGA, il devrait avoir un port HDMI. S'il n'a ni l'un ni l'autre, vous aurez besoin d'acheter un adaptateur VGA ou HDMI dans un magasin de produits électroniques [1] .
- Certains ordinateurs sous Windows supportent Miracast. Si c'est également le cas pour votre projecteur, vous n'aurez besoin d'aucun câble. Pour voir si votre ordinateur portable sous Windows supporte Miracast, recherchez-le et ouvrez l'application Connecter [2] .
-
2Allumez votre projecteur (et votre ordinateur si ce n'est pas déjà fait). Vos deux appareils ont besoin d'être allumés pour pouvoir passer à l'étape suivante.
-
3Appuyez sur ⊞ Win+P et choisissez une option de partage. Une liste des options de partage apparaitra sur votre moniteur.
- Écran du PC uniquement : cette option éteint l'écran du projecteur et ne permet pas de partager l'écran de votre ordinateur.
- Dupliquer : pour partager avec le projecteur tout ce qui s'affiche sur votre écran, mais vous aurez la même image sur vos deux appareils.
- Étendre : cette option considère le projecteur comme une extension de l'écran de votre ordinateur portable et vous offre plus d'espace. Pour tout ce que vous voulez partager, vous devrez le faire glisser de l'écran de votre ordinateur à la zone de projection.
- Deuxième écran uniquement : pour partager tout ce qu'il y a sur votre écran avec le projecteur, mais vous ne verrez rien sur l'écran de votre ordinateur portable.
Publicité
Méthode 2
Méthode 2 sur 3:Utiliser le Bluetooth avec Windows 10
-
1Allumez votre projecteur (et votre ordinateur, si nécessaire). Vous aurez besoin d'allumer le projecteur et votre ordinateur portable pour continuer.
-
2Mettez le projecteur en mode de jumelage. En général, il y a un bouton sur le projecteur (ou sa télécommande) pour activer le Bluetooth et le rendre visible et jumelable. Vous pouvez vous référer au manuel de l'utilisateur pour plus d'information.
-
3Connectez le projecteur à votre ordinateur portable. Vous pouvez lire plus d'informations sur le processus de jumelage du Bluetooth dans Comment activer le Bluetooth sur un ordinateur. Le centre de connexion par Bluetooth se trouve habituellement dans la barre des tâches. Il vous suffira de le sélectionner pour connecter le projecteur.
- La première fois que vous jumelez vos appareils entre eux, vous pouvez être invité(e) à confirmer une série de chiffres ou un code d'accès.
-
4Appuyez sur ⊞ Win+P. Une liste des options de partage apparaitra sur votre écran.
- Écran du PC uniquement : cette option désactive l'écran de projection pour que l'écran de votre ordinateur ne soit pas partagé.
- Dupliquer : elle permet de partager tout ce qu'il y a sur votre écran avec le projecteur, mais vous verrez la même image sur le projecteur et votre écran d'ordinateur.
- Étendre : cette option traite le projecteur comme une extension de l'écran de votre ordinateur et vous permet de profiter de plus d'espace. S'il y a quelque chose que vous voulez partager, vous devrez le faire glisser de l'écran vers la zone de projection.
- Deuxième écran uniquement : elle permet de partager tout ce qui se trouve sur votre écran avec le projecteur. Vous ne verrez rien sur l'écran de votre ordinateur portable.
Publicité
Méthode 3
Méthode 3 sur 3:Utiliser des câbles sur un Mac
-
1Insérez le câble dans le port sur votre Mac et sur le projecteur. Après avoir identifié le type de câble à utiliser (HDMI, DVI ou VGA), vous pourrez connecter les deux. La plupart des ports de connexion vidéo sont étiquetés, mais si ce n'est pas le cas, vous n'aurez qu'à observer l'extrémité du câble et à l'insérer dans un port qui a la même forme.
- Les ports VGA sont les sorties les plus courantes sur les ordinateurs portables. Ils ressemblent à des ports avec trois rangées de cinq trous chacun. Si votre ordinateur n'a pas de port VGA, il devrait avoir un port HDMI. Si vous ne voyez ni l'un ni l'autre, vous pourriez avoir besoin d'acheter un adaptateur VGA ou HDMI dans un magasin de produits électroniques [3] .
- Si votre Mac n'a aucun de ces ports, vous pouvez acheter soit un adaptateur VGA, soit un adaptateur HDMI qui s'insère dans le port Thunderbolt [4] .
-
2
-
3Cliquez sur Préférences Système. En général, c'est la deuxième ou la troisième option dans le menu.
-
4Sélectionnez Affichage. Cette option se trouve dans la seconde rangée d'icônes à côté de l'image d'un moniteur.
-
5Allez dans l'onglet Disposition. Vous le trouverez en haut de la fenêtre à côté des options Général et Couleur.
- Vous pouvez glisser-déposer les écrans vers un côté ou un autre ou vous pouvez cocher la case à côté de Recopie vidéo pour afficher la même chose sur l'ordinateur et le projecteur [5] .
Publicité
Références
- ↑ https://dcs.rutgers.edu/dcs-faculty-resources/videos-tutorials-and-instructions/projecting-from-a-laptop
- ↑ https://support.microsoft.com/en-us/help/27911/windows-10-connect-to-a-projector-or-pc
- ↑ https://support.apple.com/guide/mac-help/connect-a-display-tv-or-projector-mchl5fdd37ce/mac
- ↑ https://dcs.rutgers.edu/about-dcs/dcs-news/apple-adapter-cheat-sheet
- ↑ https://www.businessinsider.com/how-to-connect-mac-to-projector


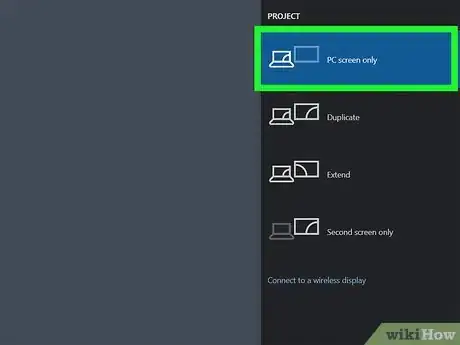


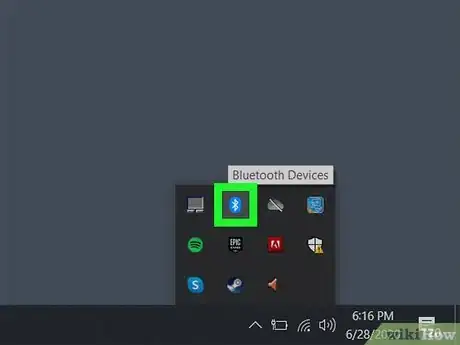
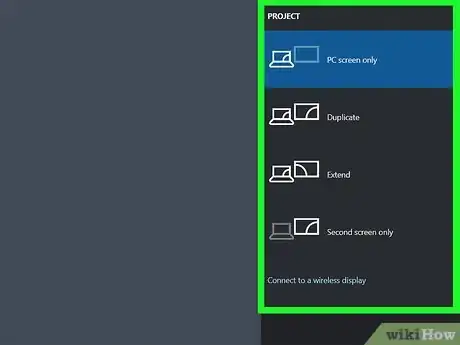
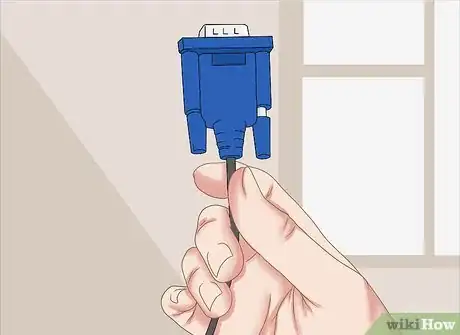


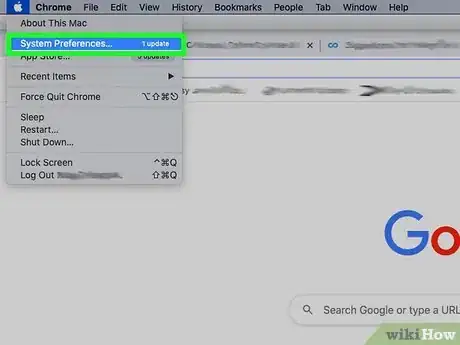
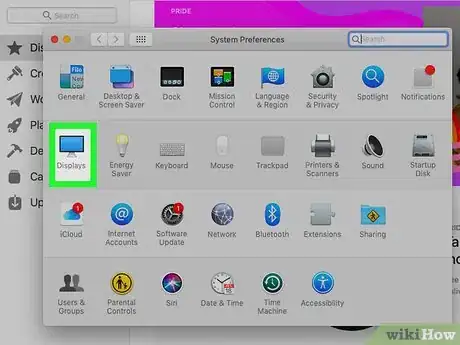
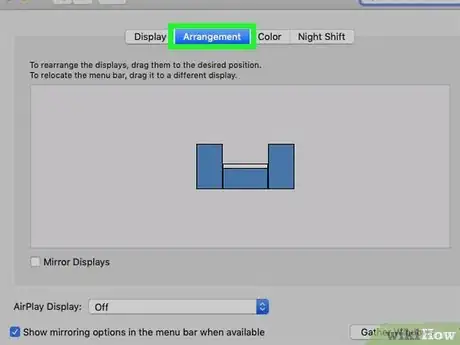



















L'équipe de gestion du contenu de wikiHow examine soigneusement le travail de l'équipe éditoriale afin de s'assurer que chaque article est en conformité avec nos standards de haute qualité. Cet article a été consulté 2 850 fois.