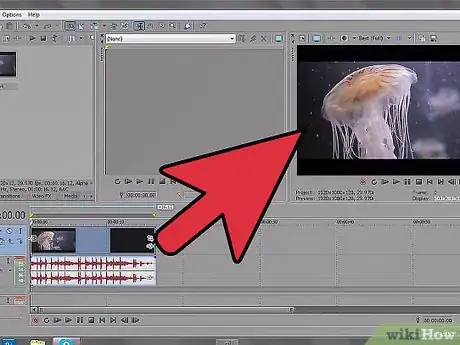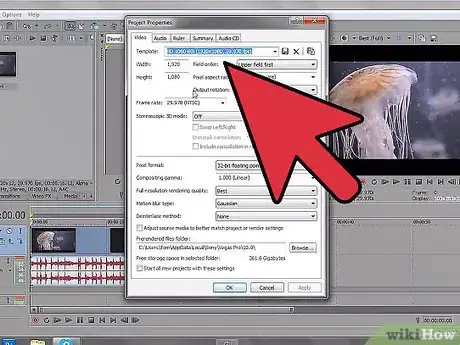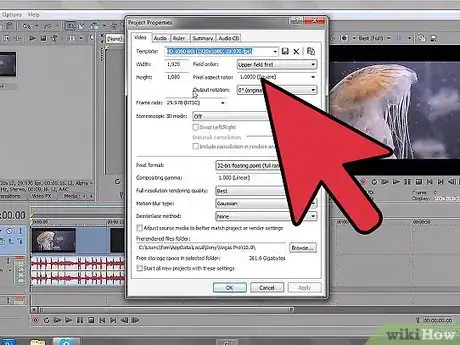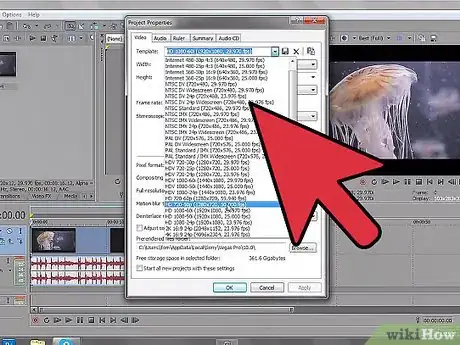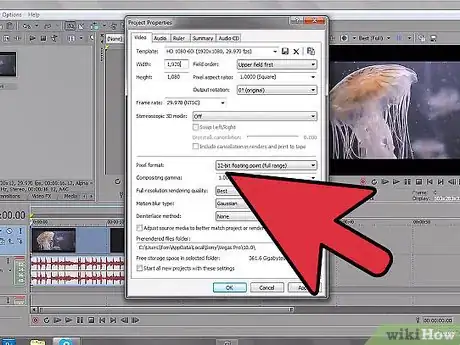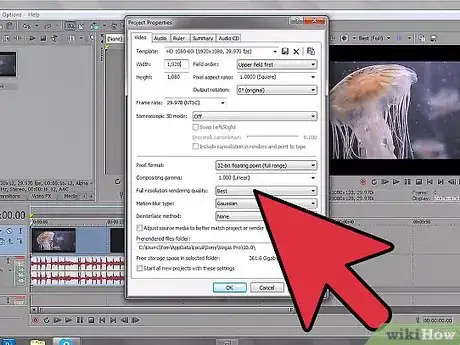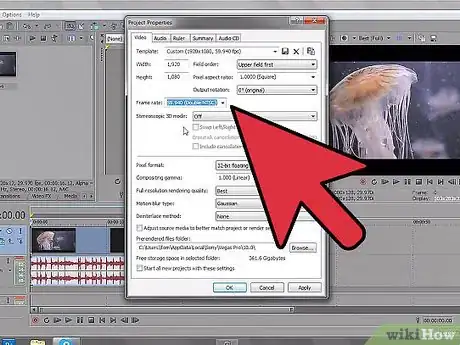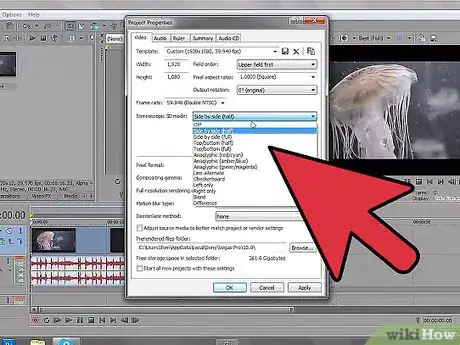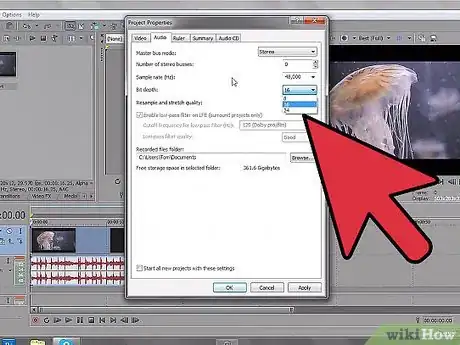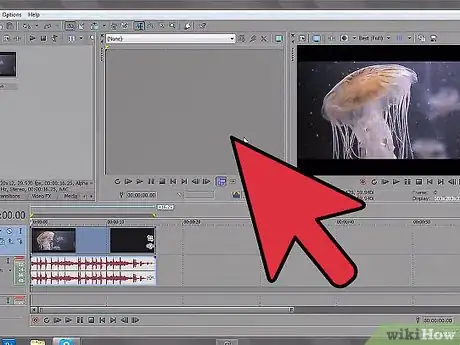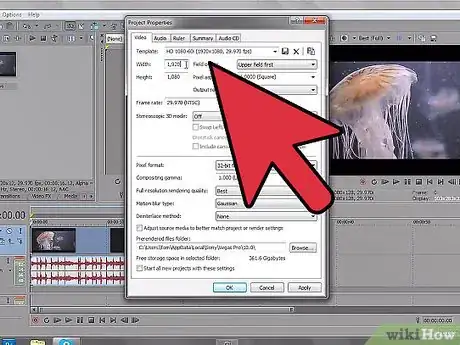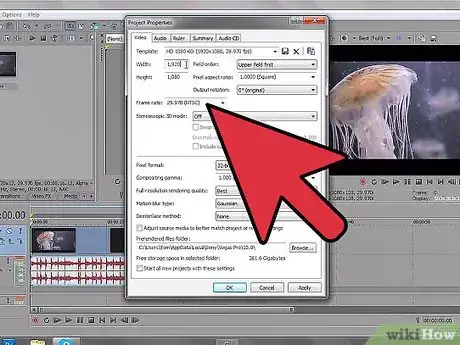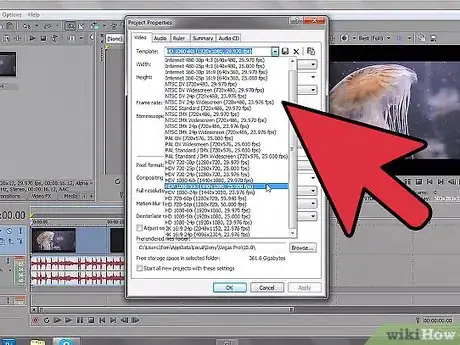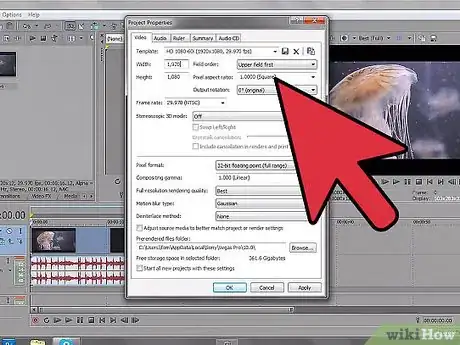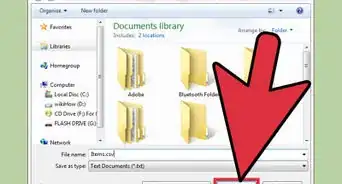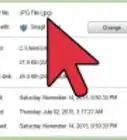wikiHow est un wiki, ce qui veut dire que de nombreux articles sont rédigés par plusieurs auteurs(es). Pour créer cet article, 10 personnes, certaines anonymes, ont participé à son édition et à son amélioration au fil du temps.
Cet article a été consulté 38 382 fois.
À peu près tous les caméscopes numériques enregistrent leurs vidéos en HD (Haute Définition), donc il est essentiel que vous sachiez comment convertir vos vidéos en HD si vous voulez qu'elles aient une qualité optimale lorsqu'elles sont mises en ligne ou diffusées sur un téléviseur. Sony Vegas vous permet de choisir rapidement une présélection parmi une grande variété de choix, afin de faire un rendu rapide en HD.
Étapes
Partie 1
Partie 1 sur 2:Paramétrer le projet
-
1Activez votre accélération GPU. Si vous avez installé des graphiques compatibles, vous pouvez les utiliser pour accélérer le temps de rendu et pour décharger votre CPU d'une partie du traitement. Cliquez sur Options et sélectionnez Préférences dans le bas du menu.
- Cliquez sur l'onglet Vidéo.
- Cliquez sur le menu déroulant près de « Accélération GPU du traitement de la vidéo » et sélectionnez votre carte graphique. Si celle-ci n'est pas compatible, elle n'apparaitra pas dans le menu.
- Cliquez sur Appliquer, puis sur OK afin de fermer la fenêtre.
-
2Ouvrez la fenêtre des propriétés du projet. Vous pouvez ouvrir cette fenêtre en cliquant sur le bouton des Propriétés du projet au-dessous du panneau de prévisualisation ou en cliquant sur Fichier → Propriétés. Cela permettra d'ouvrir une nouvelle fenêtre dans laquelle vous pourrez ajuster tous les détails de votre projet.
- Vous pouvez régler les propriétés du projet avant de commencer à éditer votre vidéo.
-
3Sélectionnez un modèle. En haut de l'onglet vidéo, vous verrez un menu déroulant « Modèle ». Vous disposez d'une liste de modèles que vous pouvez choisir, mais si vous rendez en HD il n'y en a que quelques-uns auxquels vous devez prêter attention.
- Si vous filmez en NTSC (Amérique du Nord), sélectionnez « HDV 720-30p » pour 720p ou « HD 1080-60i » pour 1080p.
- Si vous filmez en PAL (Europe), sélectionnez « HDV 720-25p » pour 720p ou « HD 1080-50i » pour 1080p.
- La principale différence entre NTSC et PAL est la fréquence d'image (29,970 vs. 25).
- Si vous filmez en utilisant une fréquence d'image supérieure à celle des standards de NTSC ou de PAL, comme 60 ips, choisissez le modèle approprié à la résolution que vous voulez obtenir.
-
4Changez l'ordre des champs. Si vous rendez une vidéo en 1080p, vous devez changer l'ordre des champs de vos images. Cliquez sur le menu déroulant « Ordre des champs » et sélectionnez « Aucun (analyse progressive) ». La vidéo sera davantage lissée.
-
5Vérifiez la qualité de rendu. Après avoir sélectionné votre modèle, recherchez le menu déroulant « Qualité rendu en résolution intégrale ». Vérifiez qu'il est placé sur « Optimisée ».
-
6Sélectionnez la méthode de désentrelacement. La plupart des vidéos modernes sont tournées en mode progressif et donc il n'y a pas besoin de désentrelacer. Cliquez sur le menu déroulant et sélectionnez « Aucun ». Une autre méthode pourrait entrainer des lignes brouillées indésirables dans la vidéo finale.
- Si vous faites un rendu en 1080p, sélectionnez « Fusionner les champs », car la plupart des vidéos en 1080p utilisent encore des images entrelacées.
-
7Cochez la case « Ajuster média source… ». Cela vous permettra de réduire le risque d'apparition de petites barres noires sur les bordures de votre vidéo finale.
-
8Sauvegardez votre modèle. Une fois que vous avez terminé de configurer votre modèle personnalisé, vous pouvez le sauvegarder afin d'y accéder facilement plus tard. Entrez un nom pour vous aider à le reconnaitre dans le menu des Modèles, puis cliquez sur le bouton Sauvegarder. Votre modèle personnalisé sera ajouté à la liste, vous permettant de le sélectionner rapidement à l'avenir.
-
9Cliquez sur l'onglet Audio. Ici, vous pouvez ajuster les paramètres audios de votre projet. Voici quelques petites choses que vous devez vérifier afin de vous assurer de la qualité de son optimale pour votre vidéo.
- La fréquence d'échantillonnage (Hz). Elle devrait être réglée sur 48 000, ce qui correspond à la qualité DVD.
- La qualité de rééchantillonnage et d'étirement. Elle devrait être réglée sur « Bonne ».
Publicité
Partie 2
Partie 2 sur 2:Convertir la vidéo
-
1Ouvrez le menu « Convertir en tant que ». À présent que les propriétés de votre projet ont été paramétrées, vous pouvez choisir la façon dont vous voulez convertir la vidéo finale. Vous trouverez le bouton « Convertir en tant que » dans la barre d'outils ou dans le menu « Fichier ».
-
2Sélectionnez un format de sortie. Dans le menu « Convertir en tant que », vous verrez une liste des formats disponibles dans la section « Format de sortie ». Même s'il y a beaucoup de discussions pour savoir quel format vidéo fonctionne le mieux, en général trois formats sont toujours considérés comme étant les meilleurs pour les vidéos HD.
- MainConcept AVC/AAC (*.mp4 ;*.avc)
- Windows Media Video (*.wmv)
- Sony AVC/MVC (*.mp4 ;*.m2ts ;*.avc)
- MainConcept garantit les temps de rendus vidéos les plus rapides si vous utilisez une accélération GPU.
- Sony AVC est la meilleure option avec les plus anciennes versions de Vegas.
-
3Déroulez le format que vous voulez utiliser. Par exemple, si vous voulez utiliser MainConcept, déroulez-le de façon à afficher tous les modèles disponibles avec ce format. Choisissez celui qui correspond le mieux à votre vidéo.
- Pour MainConcept, si vous faites une vidéo 720p, choisissez « Internet HD 720p ». Si vous faites une vidéo 1080p, choisissez « Internet HD 1080p ».
- Pour Windows Media Video, si vous faites une vidéo 720p, choisissez « 6 Mb/s HD 720-30p » (NTSC) ou « 5 Mb/s HD 720-25p » (PAL). Si vous faites une vidéo 1080p, choisissez « 8 Mb/s HD-30p » (NTSC) ou « 6,7 Mb/s HD 1080-25p » (PAL).
-
4Personnalisez le modèle. Cliquez sur le bouton Personnaliser le modèle... afin d'ouvrir une nouvelle fenêtre avec tous les paramètres du modèle. Note : c'est une fenêtre différente de votre modèle des propriétés du projet et les paramètres suivants s'appliquent seulement à MainConcept.
- Décochez la case « Autoriser la source à ajuster la fréquence d'image ». Cela permet de prévenir d'éventuels tressautements dans le projet final.
- Vérifiez que le menu déroulant « Fréquence image » affiche la même chose que ce que vous aviez paramétré dans la fenêtre « Propriétés du projet ».
- Ajustez le débit binaire pour les fichiers de petite taille. Si vous voulez que le projet final soit plus léger, abaissez le débit binaire moyen qui se trouve en bas de la fenêtre. La vidéo finale sera de moins bonne qualité. Une vidéo 720p peut aller aussi bas que 5 000 000 en valeur moyenne et 10 000 000 en valeur maximum.
- Changez le « Mode d'encodage » en « Convertir en utilisant CUDA, si disponible ». Cela forcera le programme à utiliser le GPU pour participer au rendu, ce qui peut significativement accélérer le traitement.
- Si vous utilisez le format Windows Video Media et que vous faites une vidéo 1080p, vérifiez le menu déroulant « Taille image » dans la fenêtre des paramètres personnalisés. Par défaut, WMW sélectionne 1440 x 1080, ce qui donne une image biaisée. Réglez-la sur « (Garde la taille originale) », puis réglez l'option « Rapport L/H pixels » sur 1 000 (carré [1] ).
-
5Commencez le rendu. Lorsque vous avez paramétré toutes les options de rendu, il est temps de finaliser la vidéo. Cliquez sur le bouton « Convertir » qui se trouve au bas de la fenêtre « Convertir en tant que » afin de commencer le traitement de la vidéo. Une barre de progrès va apparaitre et vous verrez le compteur d'image en dessous de la fenêtre de prévisualisation avancer au fur et à mesure que le rendu se produit.
- Convertir en HD peut prendre beaucoup de temps. La taille de la vidéo, les options de rendu et les spécificités de l'ordinateur peuvent avoir un impact sur le temps total du rendu [2] .
Publicité
Avertissements
- Convertir en HD demande beaucoup de ressources, donc faites attention à ne pas ouvrir d'autres programmes, sinon l'ordinateur risque de planter.