X
Cet article a été rédigé avec la collaboration de nos éditeurs(trices) et chercheurs(euses) qualifiés(es) pour garantir l'exactitude et l'exhaustivité du contenu.
L'équipe de gestion du contenu de wikiHow examine soigneusement le travail de l'équipe éditoriale afin de s'assurer que chaque article est en conformité avec nos standards de haute qualité.
Cet article a été consulté 3 883 fois.
Apprenez dès aujourd’hui à désinstaller le logiciel Malwarebytes de votre ordinateur qui fonctionne sous macOS ou sous Windows 10. Pour faire cela, vous devez utiliser un compte administrateur.
Étapes
Méthode 1
Méthode 1 sur 2:Sous Windows 10
Méthode 1
-
1
-
2
-
3Sélectionnez Applications. Il s’agit d’une icône de cases avec des lignes horizontales qui apparait dans la fenêtre des paramètres.
-
4Cliquez sur l’onglet Applications et fonctionnalités. Vous verrez cette option à la partie supérieure gauche de la fenêtre.
-
5Défilez vers le bas et cliquez sur Malwarebytes. Ce logiciel est représenté par un M bleu. Défilez pour le trouver, puis cliquez dessus pour développer le menu.
- Les applications qui apparaissent dans cette fenêtre sont généralement affichées par ordre alphabétique.
- Cette option affiche généralement le nom de l’application suivi du numéro de version.
-
6Cliquez sur Désinstaller. Cette option se trouve à la partie inférieure droite du menu du logiciel.
-
7Sélectionnez Désinstaller à l’invite. Cette action ouvrira une fenêtre de confirmation de Windows.
-
8Cliquez sur Oui lorsque vous y êtes invité. Ce clic ouvrira l’assistant de désinstallation de Malwarebytes.
-
9Cliquez à nouveau sur Oui à l’invite. Malwarebytes commencera à se désinstaller de l’ordinateur.
-
10Choisissez Oui. Faites cela lorsque l’assistant confirmera la désinstallation complète de Malwarebytes. Ensuite, cette fenêtre se fermera.
-
11
-
12Activez les fichiers et dossiers cachés. Cliquez sur l’onglet Affichage en haut de la fenêtre, puis cochez la case Éléments masqués dans la section Afficher/Masquer de la barre d’outils qui apparait.
-
13Cliquez dans la barre de recherche. Elle se trouve à la partie supérieure droite de la fenêtre.
-
14Recherchez les fichiers résiduels du logiciel Malwarebytes. Tapez malwarebytes dans la barre de recherche, appuyez sur Entrée et passez en revue les résultats.
-
15Supprimez tous les fichiers du programme. Sélectionnez tous les fichiers dont les noms comportent le mot malwarebytes, puis appuyez sur Suppr.
-
16Videz la corbeille. Ouvrez-la en cliquant deux fois sur son icône. Cliquez sur Vider la corbeille dans la section Gestion qui se trouve à l’extrême gauche dans la barre d’outils.
-
17Redémarrez votre ordinateur. Ouvrez le menu Démarrer , cliquez sur le bouton Marche/Arrêt et sélectionnez Redémarrer dans le menu contextuel. Après le redémarrage de Windows, toutes les traces du logiciel Malwarebytes disparaitront.Publicité
Méthode 2
Méthode 2 sur 2:Sous macOS
Méthode 2
-
1Cliquez sur Aller. Il s’agit d’un menu qui se trouve en haut de l’écran. Lorsque vous cliquez dessus, un menu déroulant apparaitra.
- Si vous ne le trouvez pas en haut de l’écran, ouvrez d’abord le Finder ou cliquez sur le bureau.
-
2Sélectionnez Applications. Vous verrez cette option dans le menu déroulant Aller. Cette action ouvrira la fenêtre des applications.
-
3Ouvrez Malwarebytes. Cliquez sur l’icône de l’application pour l’ouvrir.
-
4Sélectionnez Aide. Vous verrez ce menu en haut de l’écran. Cliquez dessus pour faire apparaitre un menu déroulant.
-
5Cliquez sur Désinstaller Malwarebytes. Vous trouverez cette option dans le menu déroulant Aide.
-
6Choisissez Oui pour confirmer. Cette action lancera la désinstallation de l’application.
-
7Tapez le mot de passe administrateur. Saisissez le mot de passe que vous utilisez pour accéder au compte administrateur de votre Mac.
-
8Cliquez sur OK. Ce bouton se trouve à la partie inférieure droite de la fenêtre. À ce stade, Malwarebytes se désinstallera de l’ordinateur.
-
9Cliquez à nouveau sur Aller, puis sur Aller au dossier…. Vous verrez cela en bas dans le menu déroulant.
-
10Tapez ~/Bibliothèque et cliquez sur Aller. Cette action ouvrira le dossier caché Bibliothèque.
-
11Cliquez dans la barre de recherche. Elle se trouve à la partie supérieure droite de la fenêtre de la bibliothèque.
-
12Recherchez les fichiers résiduels de Malwarebytes. Tapez malwarebytes dans la barre de recherche, appuyez sur Retour et attendez la fin de la recherche.
-
13Cliquez sur l’onglet Bibliothèque. Vous verrez cela en haut de la fenêtre.
-
14Supprimez tous les fichiers Malwarebytes. Sélectionnez tous les fichiers dont les noms comportent le terme malwarebytes, puis cliquez sur Édition et sur Placer dans la corbeille.
-
15Videz la corbeille. Cliquez et maintenez le pointeur sur l’icône de la poubelle jusqu’à l’apparition d’un menu déroulant. Ensuite, sélectionnez Vider la Corbeille.
-
16Redémarrez le Mac. Pour faire cela, vous devez cliquer sur le menu Apple , sur Redémarrer…, puis sur Redémarrer à l’invite. Après le redémarrage de votre Mac, vous ne verrez plus aucune trace de Malwarebytes sur votre ordinateur.Publicité
Conseils
- Sous Windows, l’antivirus intégré Windows Defender est plus que suffisant pour protéger votre ordinateur.
- Vous avez la possibilité de télécharger un outil de désinstallation depuis le site officiel de Malwarebytes et de l’exécuter afin de supprimer de façon automatique ce logiciel. Il est possible que cet outil ne fonctionne pas sur certains ordinateurs et n’élimine pas les fichiers résiduels.
Publicité
Avertissements
- Le fait d’installer plus d’un antivirus sur votre ordinateur n’entrainera que des problèmes, allant d’un ralentissement accru à une défaillance du système.
Publicité
À propos de ce wikiHow
Publicité
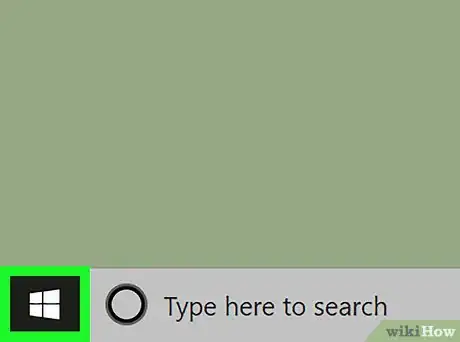

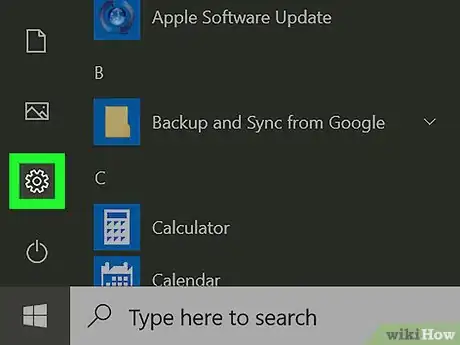

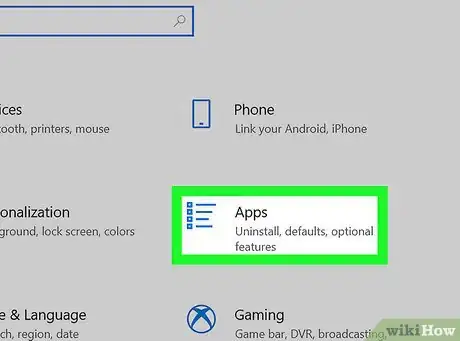
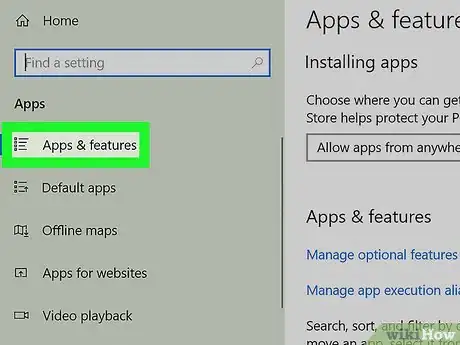
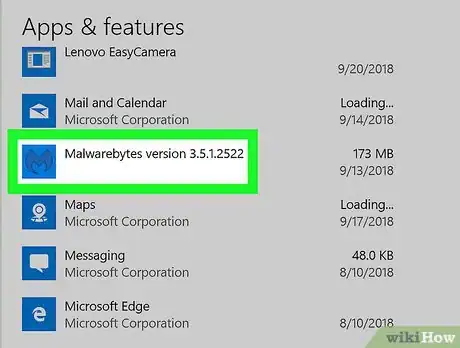
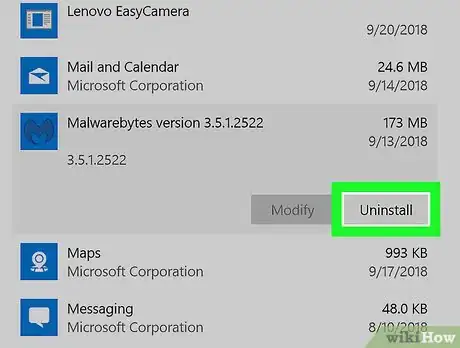
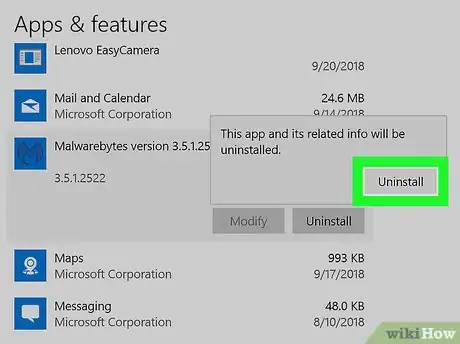
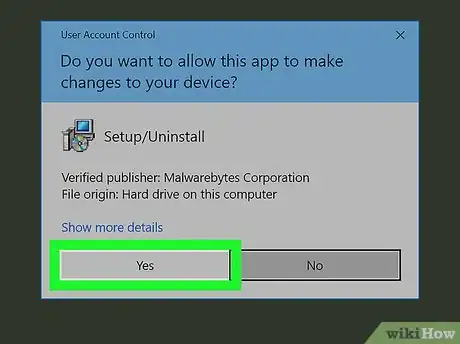
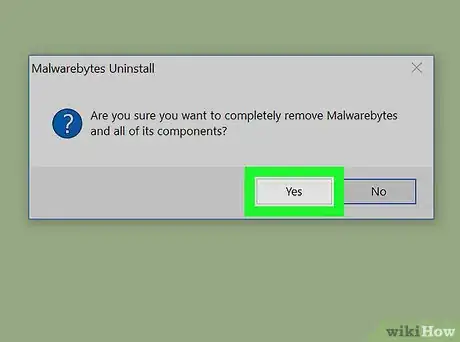
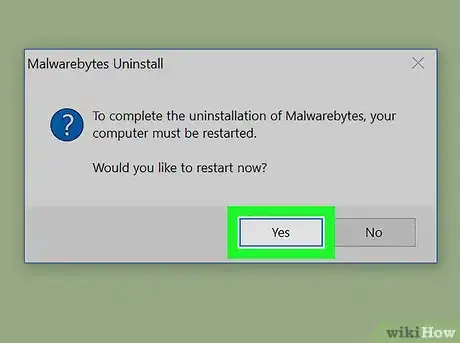
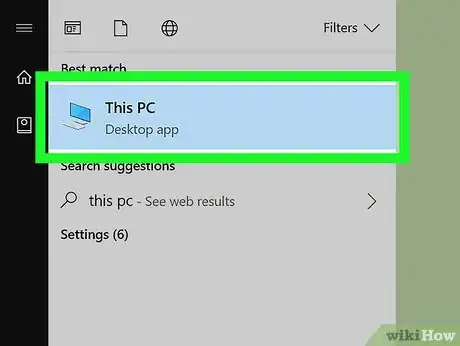
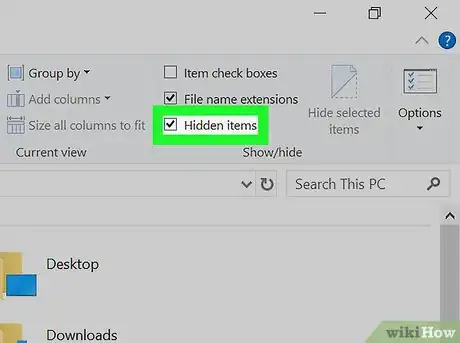
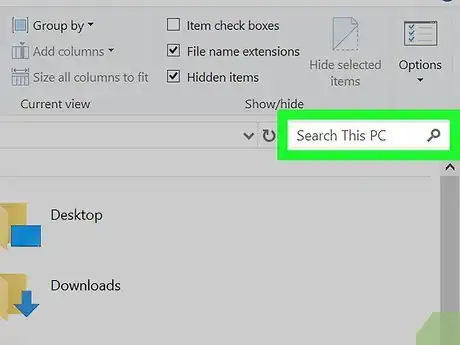
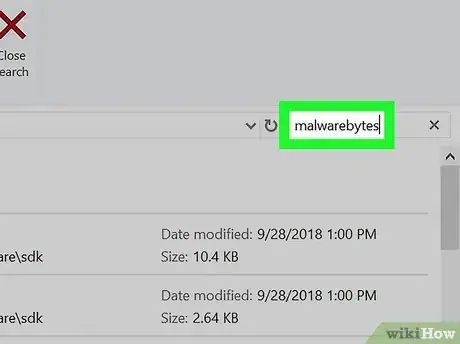
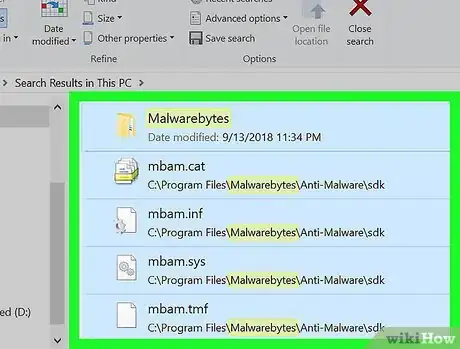
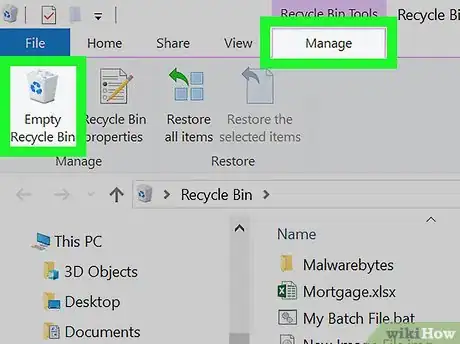
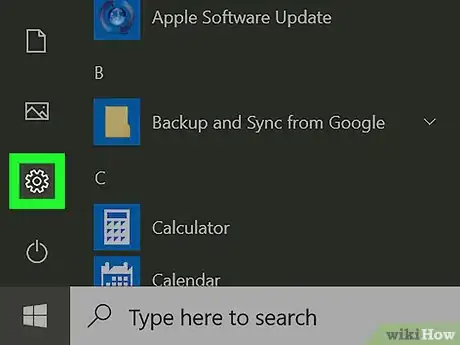

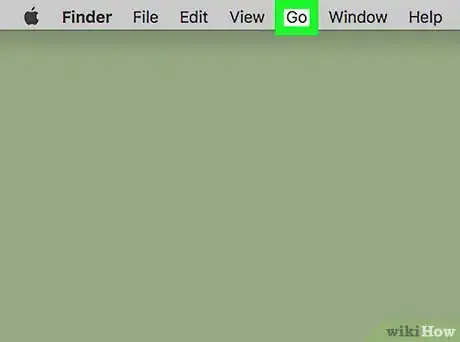
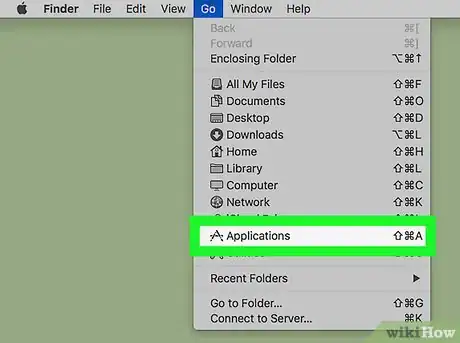
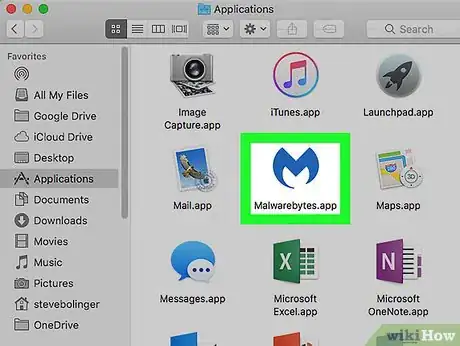
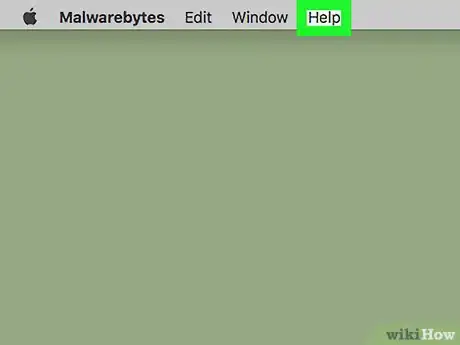
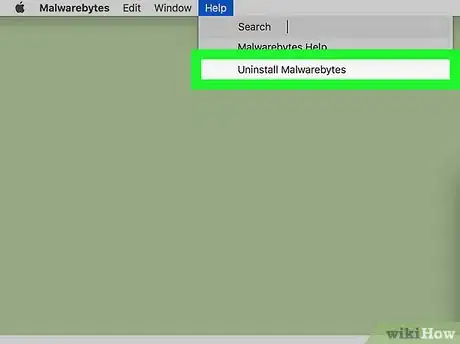
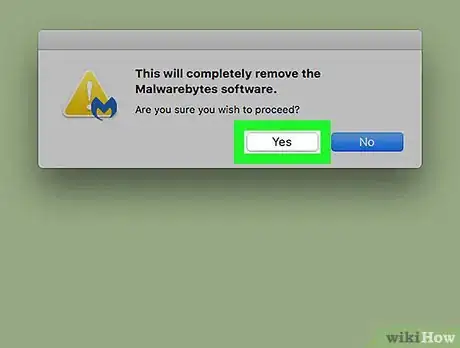
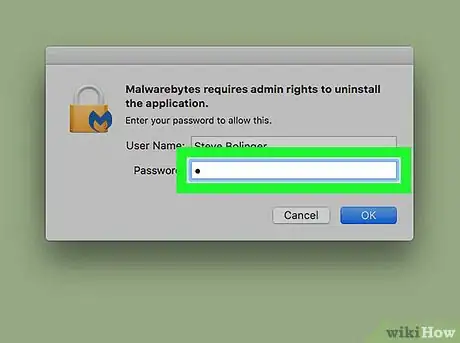
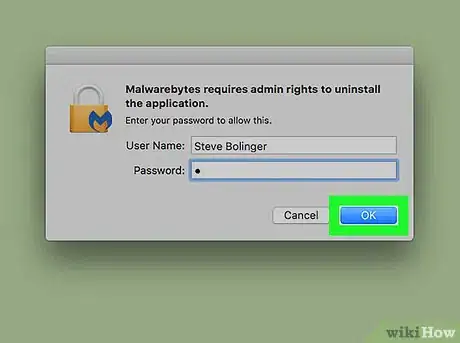
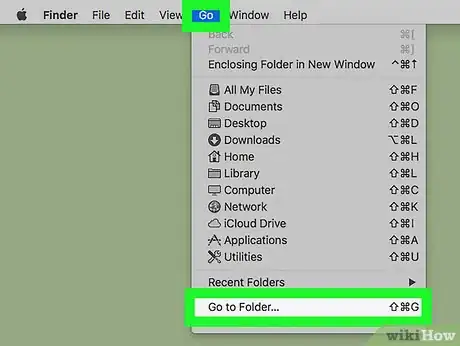
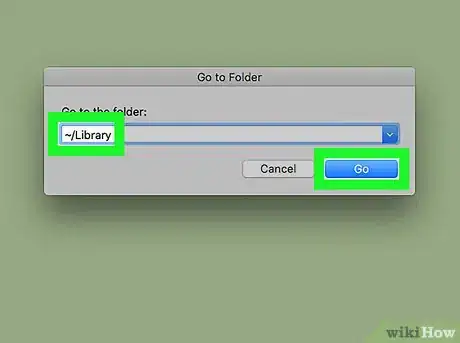
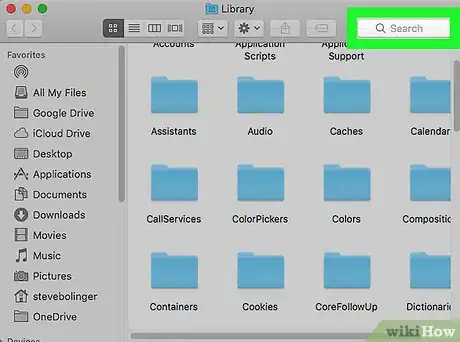
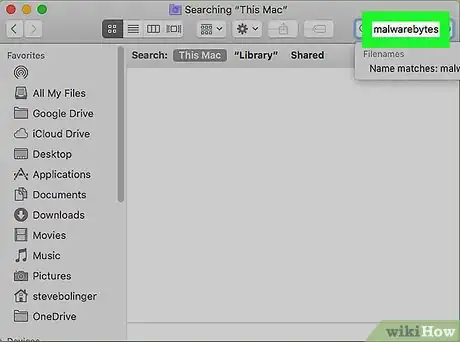
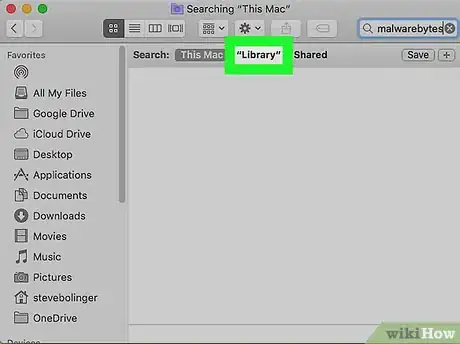
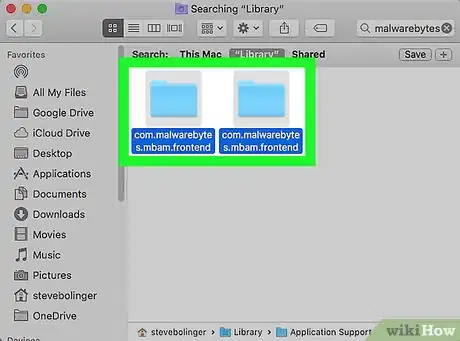
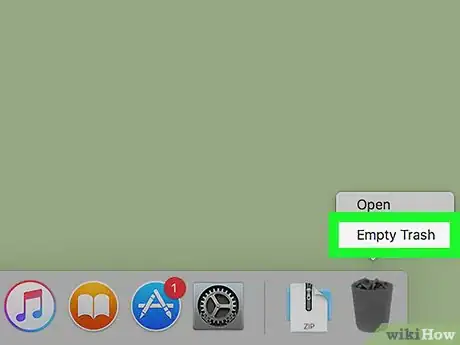
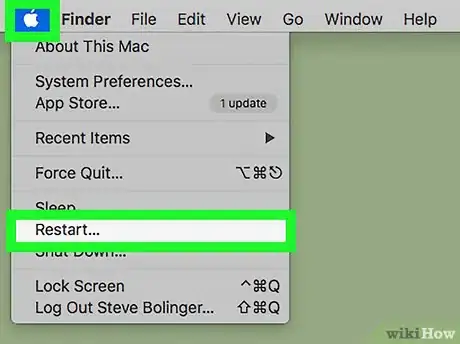













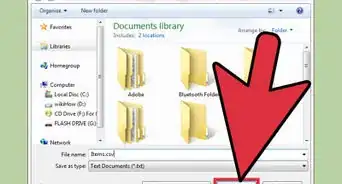



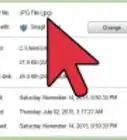

L'équipe de gestion du contenu de wikiHow examine soigneusement le travail de l'équipe éditoriale afin de s'assurer que chaque article est en conformité avec nos standards de haute qualité. Cet article a été consulté 3 883 fois.