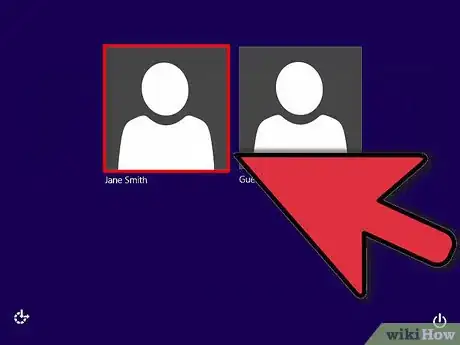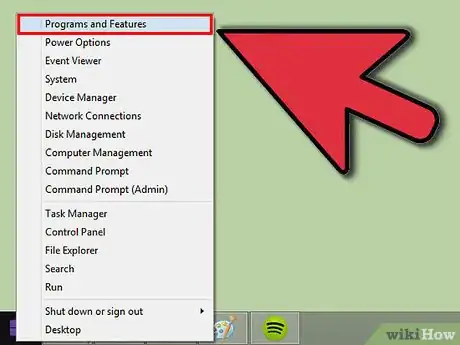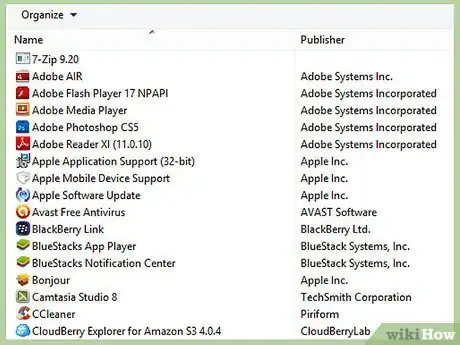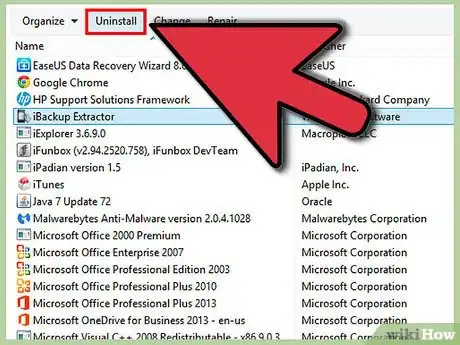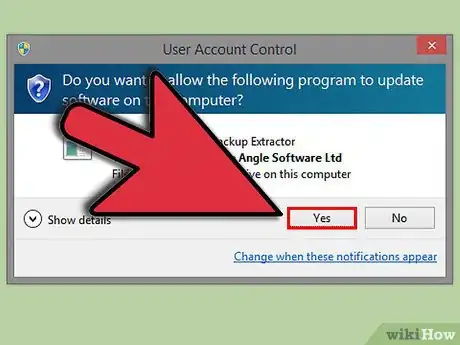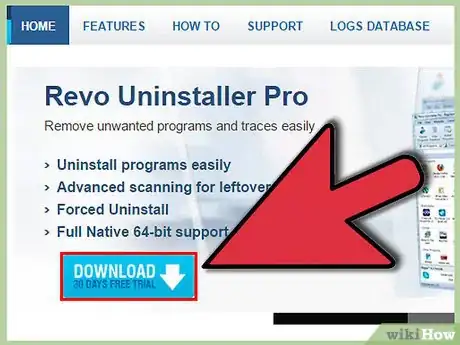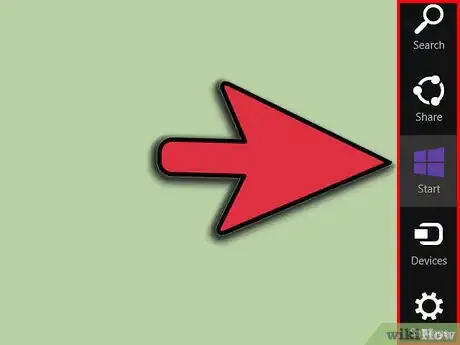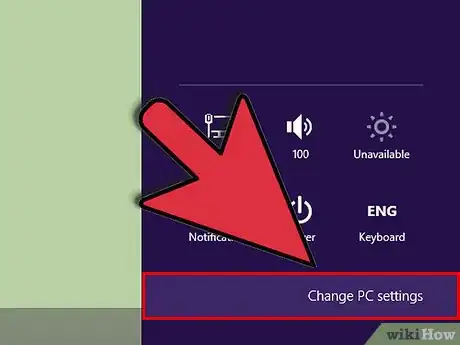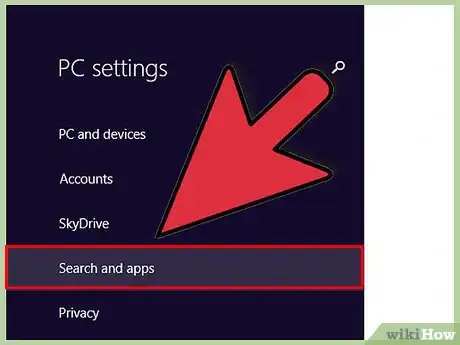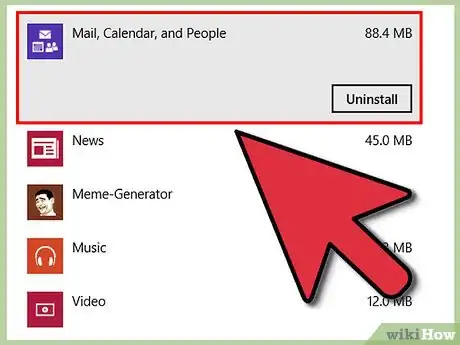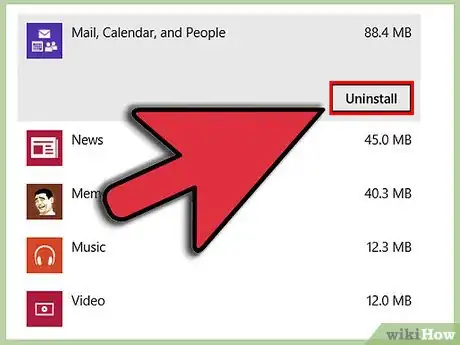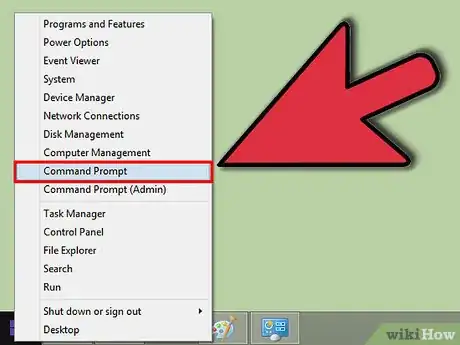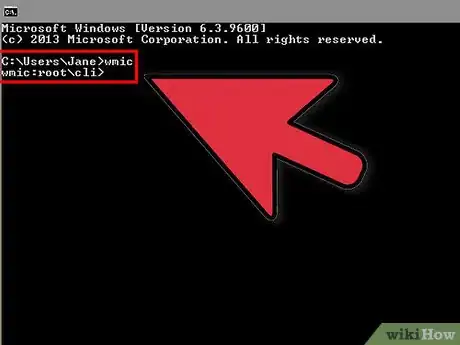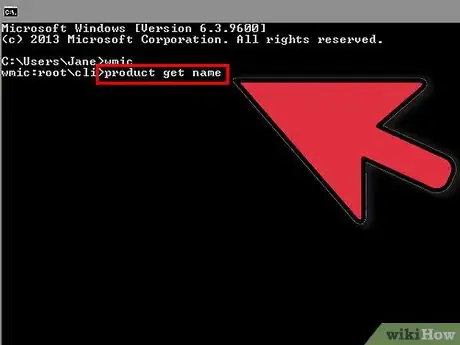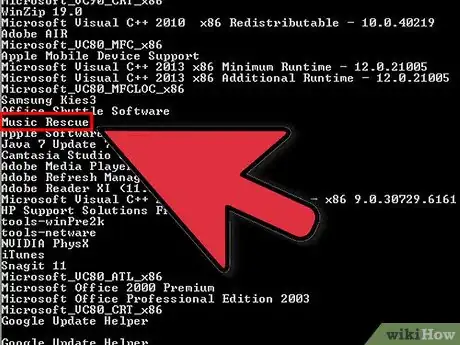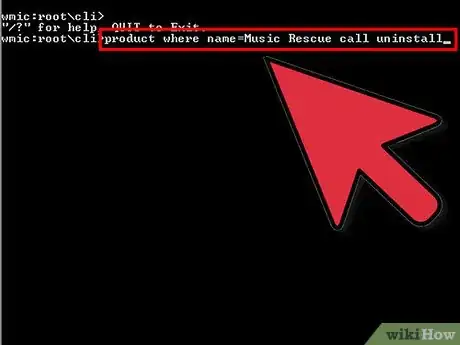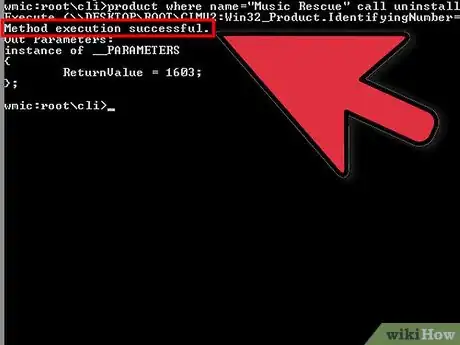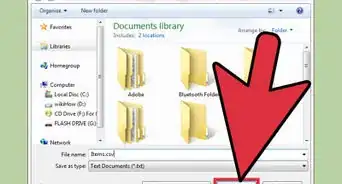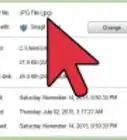wikiHow est un wiki, ce qui veut dire que de nombreux articles sont rédigés par plusieurs auteurs(es). Pour créer cet article, 10 personnes, certaines anonymes, ont participé à son édition et à son amélioration au fil du temps.
Cet article a été consulté 16 795 fois.
La procédure pour désinstaller un programme avec Windows 8 ressemble beaucoup à la manipulation que vous deviez réaliser avec les autres versions de Windows, mais elle peut prêter à confusion, ceci est dû au fait que le menu de démarrage traditionnel n'existe pas. Windows 8 a aussi introduit le concept d'application, que vous pouvez télécharger à partir de la boutique Windows. Ces applications ne vont pas apparaitre dans l'habituel Panneau de configuration et pour les désinstaller vous devrez passer par le nouveau menu de Windows 8.
Étapes
Méthode 1
Méthode 1 sur 3:Désinstaller un programme de bureau
-
1Authentifiez-vous avec un compte d'administrateur. Si vous voulez désinstaller un programme, vous aurez besoin d'un compte d'administrateur ou sinon vous devrez être en possession du mot de passe d'administration.
-
2Faites un clic droit sur le menu Démarrer dans le coin en bas à gauche et cliquez sur « Programmes et fonctionnalités ». La liste de tous vos programmes installés sera affichée. Si vous voulez désinstaller les applications que vous aviez installées à partir de la boutique Windows, rendez-vous à la section suivante.
- S'il n'y a pas de menu Démarrer, il y a des chances que vous soyez sous Windows 8 au lieu de Windows 8.1. À la place, pressez la touche Windows + X pour ouvrir le menu et cliquez sur « Programmes et fonctionnalités ».
- Si vous êtes en train de réaliser la manipulation sur un appareil à écran tactile, balayez l'écran à partir du bord droit pour ouvrir la barre Charms. Appuyez sur « Paramètres » puis sur « Panneau de configuration ». Sélectionnez « Désinstaller un programme » ou « Programmes et fonctionnalités » dans la fenêtre du Panneau de configuration.
-
3Cherchez le programme que vous voulez désinstaller. La liste des programmes va s'afficher, mais elle va mettre un moment à s'afficher complètement, surtout si une grande quantité de programmes a été installée ou si vous avez un ordinateur peu puissant. Vous pouvez trier les programmes en fonction de leur nom, de leur éditeur, de leur date d'installation, de leur taille et bien plus encore.
-
4Cliquez sur le programme que vous voulez désinstaller et cliquez sur Désinstaller ou Désinstaller/Modifier. Ce bouton apparaitra en haut de la liste une fois que vous aurez choisi un programme.
-
5Suivez les instructions pour désinstaller le logiciel. Chaque programme possède une procédure de désinstallation qui lui est propre. Soyez vigilant et lisez toutes les instructions avec attention, car il est possible que certains logiciels espions inventifs essaient de vous installer des programmes supplémentaires en douce, en comptant sur le fait que vous n'allez pas soigneusement lire chacun des textes [1] .
-
6Faites appel à un logiciel de désinstallation si vous avez des problèmes pour effacer un programme. Il arrive que des programmes s'endommagent et il vous sera impossible de les désinstaller. Ou encore, il se peut que des logiciels espions vous empêchent de les désinstaller. Si vous avez des problèmes pour désinstaller un programme en l'ayant sélectionné dans la liste « Programmes et fonctionnalités », essayez de récupérer un programme spécialisé dans la désinstallation, par exemple Revo Uninstaller.Publicité
Méthode 2
Méthode 2 sur 3:Désinstaller des applications sous Windows 8
-
1Affichez la barre Charms. Pour visualiser facilement toutes les applications que vous avez installées et pour désinstaller rapidement celles que vous n'êtes pas en train d'utiliser, il est plus simple de passer par la barre Charms. Pour ouvrir la barre Charms, balayez l'écran à partir du bord droit ou placez la souris dans le coin en haut à droite.
- Vous pouvez aussi désinstaller des applications à partir de l'écran d'Accueil, en cliquant sur leur icône et en restant appuyé ou en faisant un clic droit sur leur icône, puis en choisissant « Désinstaller ».
-
2Cliquez sur « Paramètres » puis choisissez « Modifier les paramètres de l'ordinateur ». Une nouvelle fenêtre va s'afficher.
-
3Cliquez sur « Recherche et applications » puis cliquez sur « Tailles des applications ». Une liste de toutes les applications que vous avez installées à partir de la boutique Windows va s'afficher. On vous donne même la possibilité de désinstaller des applications qui ont été préinstallées sur l'ordinateur, telles que Musique ou Voyage.
-
4Cliquez sur une application dans la liste et le bouton Désinstaller va s'afficher.
-
5Faites un clic sur le bouton Désinstaller puis validez votre choix de vouloir désinstaller l'application. La désinstallation se réalisera immédiatement.
- Toutes les données enregistrées par l'application seront également supprimées, il est donc recommandé d'avoir sauvegardé auparavant toutes vos informations importantes.
Publicité
Méthode 3
Méthode 3 sur 3:Avec l'aide de l'Invite de commande
-
1Ouvrez l'Invite de commande. Si vous avez l'habitude d'utiliser l'Invite de commande pour travailler et pour réaliser vos opérations de maintenance ou si l'ordinateur a des problèmes et que vous ne disposez que du mode Sans échec pour y accéder, alors il est possible de désinstaller complètement des programmes du bureau en passant par l'Invite de commande.
- Si vous êtes déjà sous Windows, appuyez sur les touches Windows + X et choisissez « Invite de commande (Administrateur) ».
- Si Windows a des problèmes et qu'il ne fonctionne pas correctement, démarrez et accédez au menu de Démarrage avancé et choisissez « Invite de commande » dans le menu « Dépannage » → « Options avancées ».
-
2Tapez wmic et appuyez sur la touche Entrée. Un utilitaire vous permettant de gérer vos programmes va s'afficher.
-
3Tapez product get name et appuyez sur la touche Entrée. Une liste de tous les programmes que vous avez installés va s'afficher. Si vous avez beaucoup de programmes installés, la liste prendra du temps pour s'afficher complètement.
- Si la liste est trop longue et que l'écran ne peut pas l'afficher en entier, vous devrez faire défiler l'écran pour afficher tous les éléments.
-
4Cherchez le programme que vous voulez désinstaller et notez son nom. Vous devrez le recopier très exactement, majuscules incluses.
-
5Tapez product where name="Nom du programme call uninstall et appuyez sur Entrée. On vous demandera de confirmer votre demande de désinstallation. Tapez y et appuyez sur la touche Entrée pour confirmer.
-
6Cherchez le message L'opération a été réalisée avec succès. Ce message indique que le programme a été désinstallé sans problèmes [2] .Publicité
Conseils
- Si vous avez attrapé un virus et que votre navigateur a été infecté par un logiciel espion, le désinstaller ne le fera pas disparaitre complètement.