Cet article a été rédigé avec la collaboration de nos éditeurs(trices) et chercheurs(euses) qualifiés(es) pour garantir l'exactitude et l'exhaustivité du contenu.
L'équipe de gestion du contenu de wikiHow examine soigneusement le travail de l'équipe éditoriale afin de s'assurer que chaque article est en conformité avec nos standards de haute qualité.
Cet article a été consulté 237 803 fois.
Il vous arrivera surement d'avoir entre les mains une de ces cartes SD tant utilisées aujourd'hui, mais vous vous apercevrez avec mécontentement que vous ne pouvez pas vous en servir pour enregistrer un fichier, car elle est protégée en écriture. Pour lever cette interdiction, deux choix : ou vous basculez le taquet de verrouillage ou vous entrez des lignes de code dans l'invite de commande, c'est possible aussi bien sur les PC sous Windows que sur les ordinateurs Mac.
Étapes
Méthode 1
Méthode 1 sur 3:Supprimer manuellement la protection en écriture
-
1Positionnez bien votre carte SD. Placez-la à plat sur une table avec l'étiquette de la marque vers vous. Ainsi, vous trouverez plus facilement le petit taquet de verrouillage.
- Si vous utilisez une carte microSD ou miniSD, vous devrez d'abord la glisser dans un adaptateur, lequel sera aussi placé en ayant l'étiquette vers le haut.
-
2Repérez le commutateur de verrouillage. Il forme une petite saillie du côté gauche de la carte SD.
- Ce commutateur blanc ou argenté, certes pas très gros, à défaut très visible, est sensible si vous passez le doigt sur la tranche de la carte SD.
-
3Déverrouillez la carte SD. Déplacez le taquet vers le bas (où se trouvent les connecteurs dorés) afin de permettre l'écriture sur le support numérique [1] . Si vous n'avez pas d'ongle, prenez un médiator.Publicité
Méthode 2
Méthode 2 sur 3:Supprimer la protection en écriture sous Windows
-
1Enregistrez-vous sous votre compte administrateur. En effet, vous allez en passer par la partition de disque, laquelle n'est accessible que par le compte administrateur qui autorise tous les privilèges. C'est à cette condition que vous pourrez lever la protection en écriture de la carte SD.
-
2Branchez la carte SD sur votre ordinateur. Avec un lecteur de carte SD, vous devez introduire cette dernière, les connecteurs dorés en premier et l'étiquette de la marque vers le haut.
- Si votre PC n'a pas de lecteur de carte SD, vous devrez avoir un lecteur externe qui se fixe sur un des ports USB de la machine.
-
3
-
4
-
5Entrez la commande de partition de disque. Tapez diskpart dans l'invite de commande, puis validez avec la touche Entrée.
-
6Cliquez sur Oui au moment voulu. Ce faisant, vous autorisez l'ouverture de la fenêtre de partition du disque, laquelle ressemble à une fenêtre de l'invite de commande.
-
7Faites apparaitre les disques de votre ordinateur. Tapez list disk, puis validez avec la touche Entrée.
-
8Repérez le numéro attribué à votre carte SD. Pour savoir quel disque est votre carte SD, vous devez connaitre sa taille (en octets), et surtout l'espace disponible. Une fois la taille repérée dans la colonne… Taille, regardez sur la même ligne tout à gauche : il y a le numéro du disque.
- Ainsi, si vous voyez que c'est le disque 3 qui correspond à peu près à la capacité de votre carte SD, le numéro de votre carte est le 3.
- Le premier disque de la liste (Disque 0) est toujours le disque dur principal de votre ordinateur.
-
9Sélectionnez votre carte SD. Tapez select disk [nombre] en remplaçant nombre par celui de votre carte SD, puis validez avec la touche Entrée. Ainsi fait, l'outil de partition de disque va appliquer les prochaines commandes à votre carte SD.
- Si votre carte SD est le disque 3, vous taperez donc fort logiquement
select disk 3. La phrase « Le disque 3 est maintenant le disque sélectionné » apparait à l'écran.
- Si votre carte SD est le disque 3, vous taperez donc fort logiquement
-
10Supprimez le mode Lecture seule. Tapez l'expression attributes disk clear readonly et appuyez sur Entrée. Si tout s'est bien passé, vous allez voir apparaitre la phrase « Les attributs de disque ont été effacés correctement » : votre carte SD est désormais capable d'enregistrer vos fichiers.Publicité
Méthode 3
Méthode 3 sur 3:Supprimer la protection en écriture sous Mac OS X
-
1Branchez votre carte SD sur votre Mac. Sur les Mac récents, vous devez vous procurer un lecteur externe de cartes SD que vous brancherez d'abord sur un port USB de la machine, puis la carte SD dans le lecteur.
- Si votre Mac est un peu plus ancien, il doit être équipé d'une fente (sur le côté ou l'arrière). Dirigez les connecteurs dorés en premier dans la fente, l'étiquette de la marque vers le haut.
-
2Voyez s'il y a un fichier en lecture uniquement. Cela suffit souvent à bloquer une carte numérique. En modifiant la permission de Lecture uniquement à Lecture et écriture, vous lèverez le blocage. Faites un clic droit sur le fichier concerné et de choisir Lire les informations. Tout en bas de la fenêtre Partage et permissions, vous pourrez lire la permission activée.
- Si votre fichier est en lecture uniquement, modifiez sa permission en cliquant sur les petites flèches opposées et en choisissant le mode Lecture et écriture. Voyez si cela suffit à lever le blocage en écriture de toute la carte SD.
-
3
-
4Ouvrez Utilitaire de disque. Tapez utilitaire de disque dans cette barre de recherche, puis doublecliquez sur Utilitaire de disque qui apparait en premier.
-
5Sélectionnez votre carte SD. Dans la colonne de gauche de la fenêtre de l'utilitaire de disque, cliquez une fois sur le nom de votre carte SD.
-
6Cliquez sur l'onglet SOS. C'est le premier onglet de la ligne d'onglets située en haut de la fenêtre. Un message vous demande de confirmer la mise en route du contrôle.
- En cours de procédure, exécutez à votre convenance les instructions qui s'affichent.
-
7Donnez votre autorisation. À ce moment-là, votre carte SD sera examinée à la loupe et si elle a été verrouillée par erreur, celle-ci sera réparée et finalement débloquée.Publicité
Conseils
- Une fois la protection en écriture enlevée, vous pouvez sans problème formater votre carte SD. Les fichiers encore installés seront détruits et la carte sera rendue à son état de départ.
Avertissements
- Dans certains cas, quand la carte SD a beaucoup servi ou est de mauvaise qualité, il est possible que l'introduction dans le lecteur entraine le verrouillage de la carte. Si cela arrivait, il vous suffirait de coller le commutateur en position déverrouillée ou plus logique, de remplacer la carte.

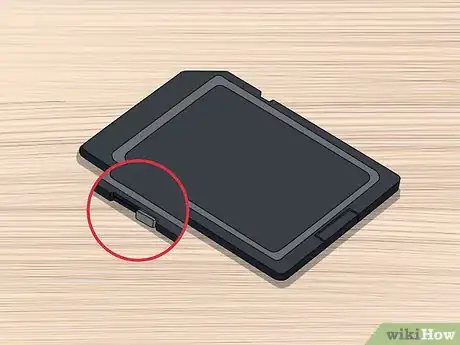

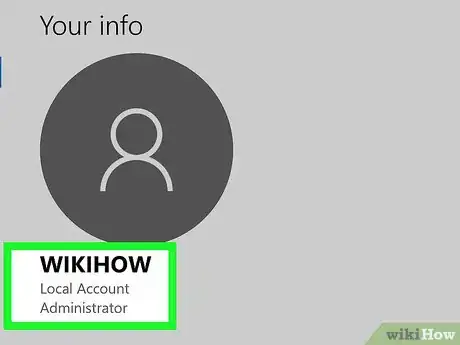
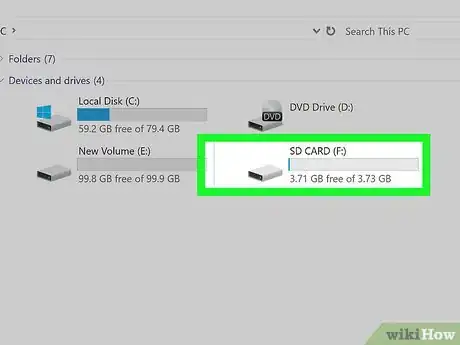
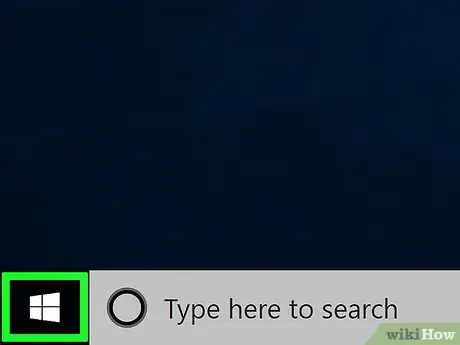

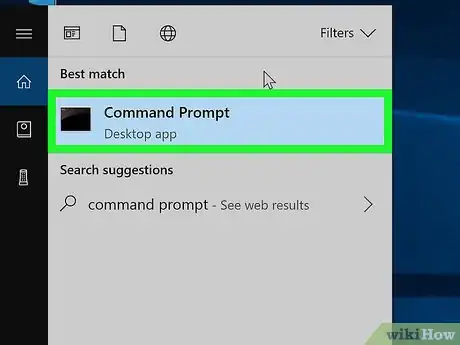

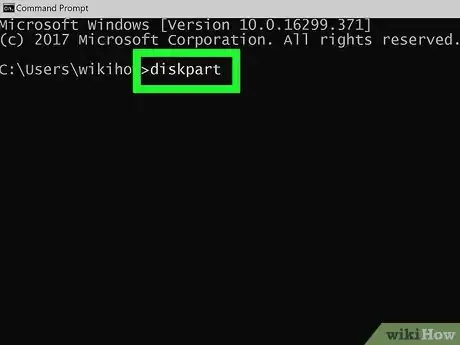
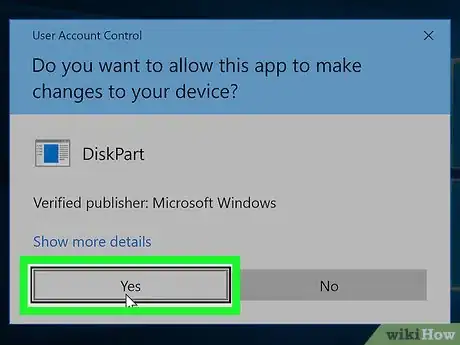
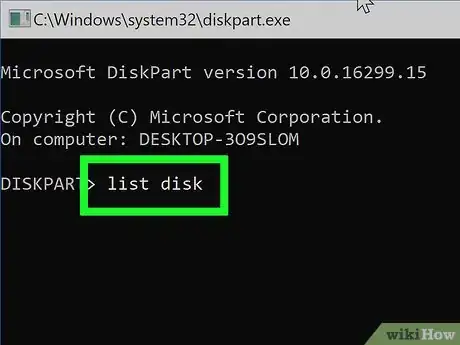


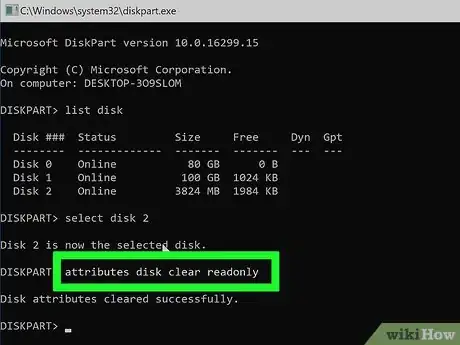
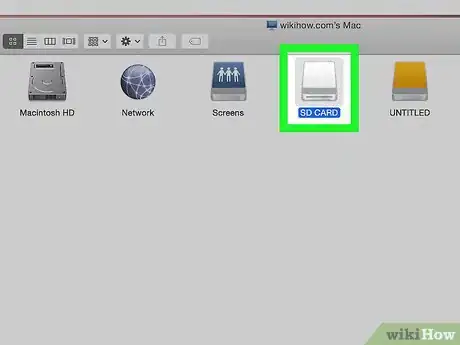
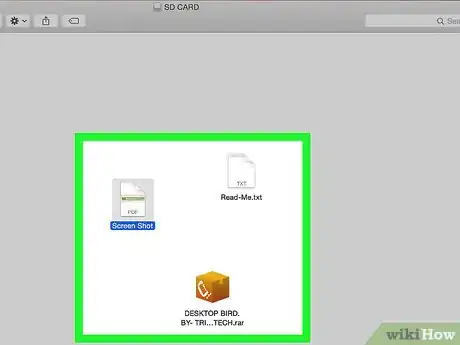



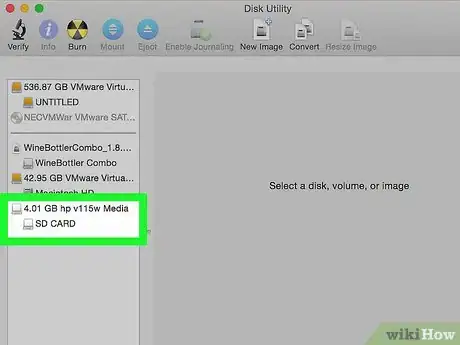

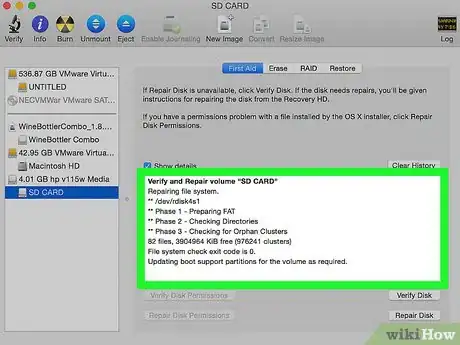



















L'équipe de gestion du contenu de wikiHow examine soigneusement le travail de l'équipe éditoriale afin de s'assurer que chaque article est en conformité avec nos standards de haute qualité. Cet article a été consulté 237 803 fois.