X
wikiHow est un wiki, ce qui veut dire que de nombreux articles sont rédigés par plusieurs auteurs(es). Pour créer cet article, des auteur.e.s volontaires ont participé à l'édition et à l'amélioration.
Cet article a été consulté 8 459 fois.
Sur Windows 8, vous pouvez formater tous les disques connectés à votre ordinateur, mais vous ne pouvez pas formater le disque partitionné qui contient les fichiers de Windows 8. Pour cela, vous devez soit lancer l'installation d'un système d'exploitation pour formater ce disque, soit utiliser un programme permettant d'effacer le disque, tel que DBAN.
Étapes
Méthode 1
Méthode 1 sur 2:Formater un disque dur pour installer Windows 8
Méthode 1
-
1Sauvegardez toutes les données importantes. Le formatage de votre disque dur va entrainer la suppression de tout ce qui se trouve dessus, donc assurez-vous que tous vos fichiers importants sont sauvegardés à un endroit sûr. Cliquez ici pour avoir plus d'instructions à ce sujet.
-
2Insérez votre DVD d'installation de Windows 8. La méthode la plus facile pour formater votre disque dur consiste à réinstaller votre système d'exploitation, car ce processus implique le formatage du disque. Vous aurez pour cela besoin de votre DVD d'installation de Windows 8 [1] .
- Remarque : ce guide donne toutes les étapes permettant de formater et d'installer Windows 8, mais vous pouvez aussi l'utiliser pour n'importe quelle version de Windows ou de Linux. La plupart des versions de Windows et de Linux ont des programmes d'installation similaires qui vous guideront tout au long du processus.
- Si vous êtes seulement en possession du fichier ISO de votre système d'exploitation, cliquez ici pour savoir comment le graver sur un DVD de façon à pouvoir démarrer à partir de là.
-
3Redémarrez votre ordinateur. Redémarrez votre ordinateur après avoir inséré le DVD de Windows 8, de façon à ce que vous puissiez démarrer depuis le disque.
-
4Ouvrez le menu BIOS de votre ordinateur avant le démarrage de Windows. Pour ouvrir le menu BIOS, il faut généralement presser les touches F2, F10, F11 ou Del. Votre ordinateur affichera la touche adéquate avant que Windows se charge.
- Si votre ordinateur démarre trop vite pour que vous ayez le temps d'entrer dans le BIOS, cliquez ici pour savoir comment forcer le menu de démarrage avancé à apparaitre.
-
5Ouvrez le menu Boot du BIOS. Vous pourrez y modifier l'ordre des dispositifs à partir desquels votre ordinateur démarre.
-
6Paramétrez votre disque DVD comme disque primaire. Ainsi, votre ordinateur essaiera de démarrer en priorité depuis le DVD, ce qui vous permettra de commencer l'installation de Windows 8.
-
7Sauvegardez vos modifications et quittez le BIOS. Votre ordinateur va redémarrer.
-
8Pressez n'importe quelle touche lorsqu'il vous est demandé de démarrer l'installation. Le chargement du programme d'installation peut prendre quelques minutes.
-
9Cliquez sur le bouton Installer maintenant. Le processus d'installation va alors commencer.
-
10Entrez votre clé de produit Windows 8. Il existe une clé unique de 25 caractères correspondant à votre copie de Windows. Vous avez besoin de cette clé pour continuer l'installation.
- Généralement, cette clé se trouve sur le boitier de votre disque d'installation ou écrite sur un autocollant fixé à l'ordinateur ou encore dans le message électronique de confirmation de votre achat en ligne.
-
11Cliquez sur Personnaliser pour choisir l'installation que vous voulez effectuer. Cela vous permettra de formater le disque avant de réinstaller Windows 8.
- Il est généralement recommandé de ne jamais sélectionner une installation de la version supérieure. Bien que ce type d'installation puisse sauvegarder vos données et vos programmes installés, elle mène souvent à des erreurs et à des conflits entre logiciels.
-
12Cliquez sur Options de disque (avancé). Cette option ne sera pas présente si vous installez Windows 8.1.
-
13Sélectionnez la partition que vous souhaitez formater pour Windows 8. Si vous réinstallez Windows 8, sélectionnez le disque qui contient actuellement Windows 8.
-
14Cliquez sur Formater. Cela formatera le disque en utilisant le système de fichiers NTFS qui est utilisé par le système d'exploitation Windows [2] .
-
15Cliquez sur .Suivant pour continuer l'installation de Windows 8. Pour en savoir plus sur l'installation de Windows 8, consultez cet article.Publicité
Méthode 2
Méthode 2 sur 2:Effacer et formater le disque
Méthode 2
-
1Téléchargez DBAN. DBAN (Darik's Boot and Nuke) est un programme d'effacement de disque dur qui effacera complètement le disque dur contenant Windows 8. Le disque dur sera vidé et devra être réinitialisé par un autre système d'exploitation, afin de pouvoir l'utiliser pour stocker des données ou y installer un système d'exploitation.
- Tout sera supprimé sur le disque, donc, assurez-vous que tout ce dont vous avez besoin a été correctement sauvegardé. Vous ne pourrez plus utiliser de logiciel de récupération de données une fois que le disque aura été effacé.
- Si vous n'avez que Windows 8 comme système d'exploitation, vous ne pourrez pas utiliser l'ordinateur avant d'installer un nouveau système d'exploitation ou de réinstaller Windows 8.
- N'utilisez pas cette méthode si vous avez un disque à circuits intégrés (SSD). Si vous formatez un disque SSD, le mieux est de simplement y réinstaller votre système d'exploitation. N'utilisez pas les méthodes traditionnelles d'effacement des données lorsque vous essayez de formater votre disque SSD. Elles pourraient réduire drastiquement la longévité de votre disque et ne même pas parvenir à supprimer les données.
-
2Gravez l'image DBAN sur un DVD vierge. DBAN se télécharge en format ISO, un fichier d'image de disque. Ainsi, vous pouvez le graver sur un disque de façon à pouvoir démarrer votre ordinateur à partir de lui. Vous pouvez utiliser un outil de gravure gratuit comme ImgBurn afin de graver le fichier ISO sur le disque. Consultez cet article pour avoir des instructions plus détaillées.
-
3Redémarrez votre ordinateur. Vous aurez besoin d'ouvrir vos paramètres de BIOS pour changer l'ordre de démarrage.
-
4Pressez la touche du menu BIOS lors du chargement de Windows. Il s'agit généralement de la touche F2, F10, F11 ou Del. Votre ordinateur affichera la touche adéquate au moment du chargement de Windows.
- Si votre ordinateur démarre trop vite et ne vous laisse pas le temps d'entrer dans le menu BIOS, cliquez ici pour savoir comment forcer l'apparition du menu de démarrage avancé.
-
5Ouvrez le menu Démarrage dans votre BIOS. Ainsi, vous pourrez modifier l'ordre des appareils utilisés par votre ordinateur pour démarrer.
-
6Réglez votre lecteur DVD comme premier appareil de démarrage. Ainsi, votre ordinateur essaiera d'abord de démarrer via le DVD et chargera DBAN.
-
7Sauvegardez vos modifications et quittez le BIOS. Votre ordinateur va redémarrer et DBAN se lancera.
-
8Pressez .Entrée pour lancer DBAN. DBAN mettra quelques instants à se charger.
-
9Utilisez les flèches. Pressez .Espace pour sélectionner le disque que vous voulez effacer. Si vous avez plusieurs disques, soyez absolument certain que vous avez sélectionné le bon disque. Vous pouvez utiliser la taille du disque pour déterminer quel disque est le bon.
-
10Ajustez vos paramètres d'effacement. Vous pouvez modifier plusieurs paramètres, toutefois la plupart des utilisateurs gardent les paramètres par défaut.
- Pressez P pour ouvrir le menu PRNG. Cela signifie Pseudo Random Number Generator, qui désigne l'algorithme utilisé pour effacer le disque. Vous avez le choix entre deux algorithmes.
- Pressez M pour ouvrir le menu METHODS. DBAN fera un certain nombre de passages sur le disque. Plus il y a de passages, plus l'effacement est solide. Mais cela augmente également significativement le temps de la manœuvre. Si vous voulez juste effacer le disque en vue de faire une réinstallation, vous pouvez choisir une des méthodes les moins lourdes. Si vous effacez le disque en vue de supprimer des données sensibles pour un recyclage du disque, choisissez l'une des méthodes les plus sécurisées.
- Pressez R pour régler le nombre de ROUNDS. Il s'agit du nombre de fois où le processus d'effacement sera lancé. Plus il y a de « rounds », plus le résultat de la manœuvre est sécurisé.
-
11Pressez .F10 pour commencer à effacer le disque. DBAN utilisera les méthodes que vous avez choisies pour commencer à réécrire tous les secteurs de votre disque. Vous pourrez voir le temps restant dans le coin en haut à droite.
-
12Utilisez ou disposez de votre disque dur nouvellement effacé. À présent que votre disque dur est effacé, vous pouvez en faire ce que vous voulez.
- Si vous voulez réinstaller Windows 8 ou installer un autre système d'exploitation, cliquez ici. Cela vous permettra de formater le disque et d'installer le système d'exploitation. Si vous avez effacé un disque dur comportant votre système d'exploitation, vous devrez réinstaller un système d'exploitation avant de pouvoir l'utiliser à nouveau.
- Si vous voulez utiliser ce disque à des fins de stockages pour un autre système d'exploitation, consultez cet article pour en savoir plus sur la façon de le formater.
- Si vous voulez recycler votre ordinateur, cliquez ici.
- Si vous voulez vendre votre ordinateur, cliquez ici.
Publicité
Références
À propos de ce wikiHow
Publicité
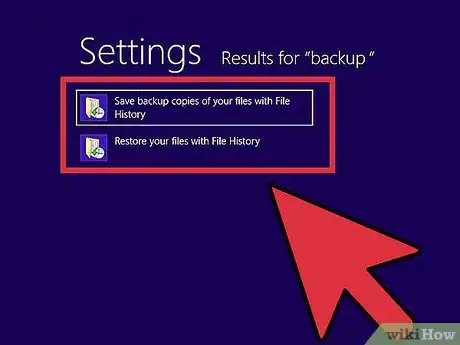
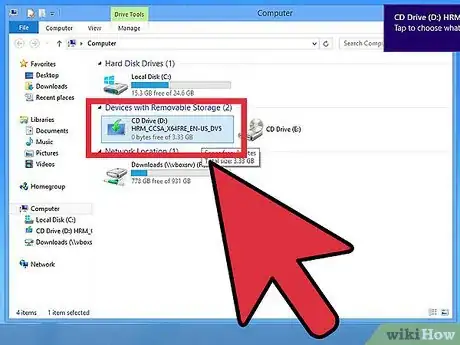
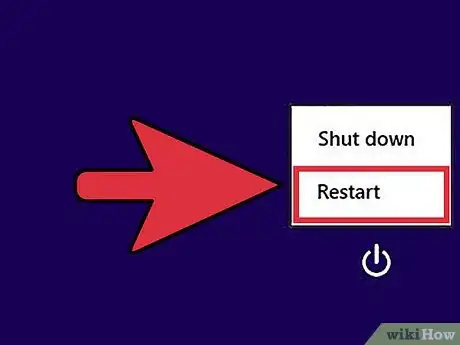

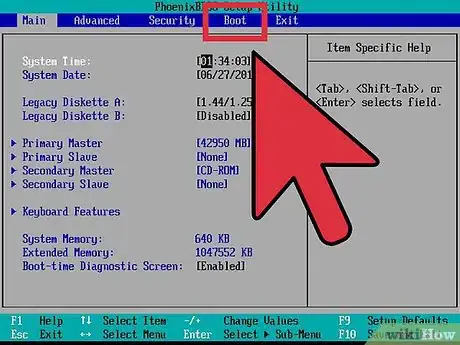
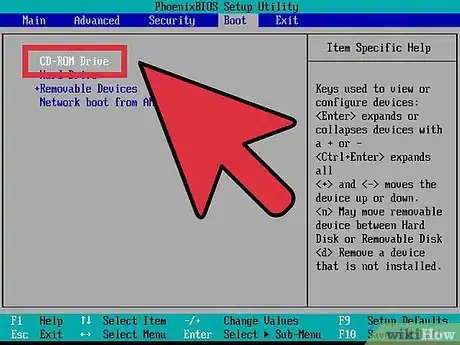
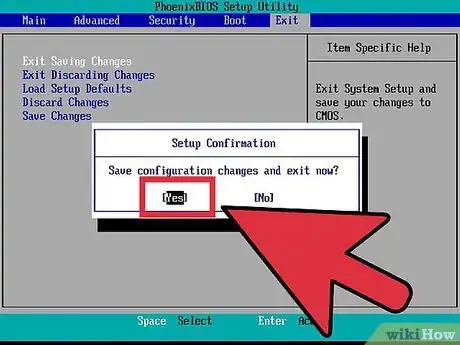
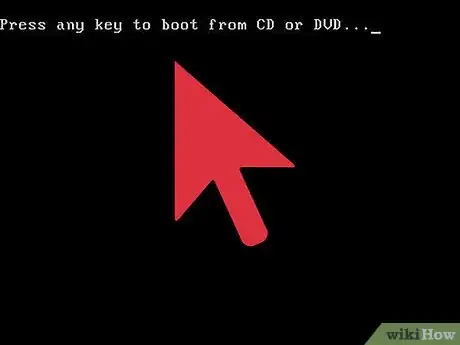
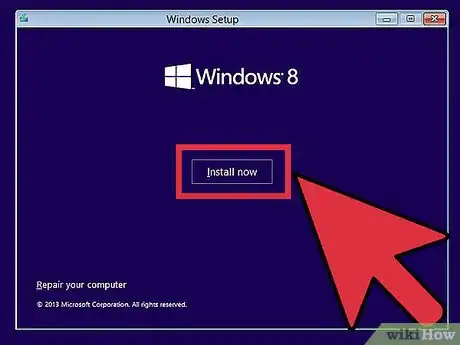
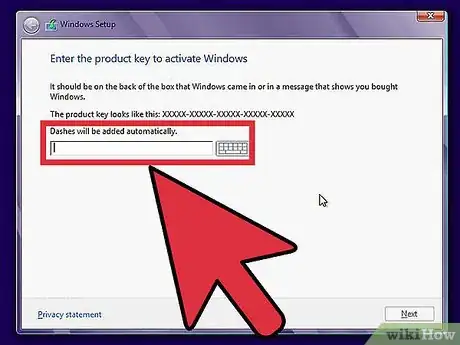
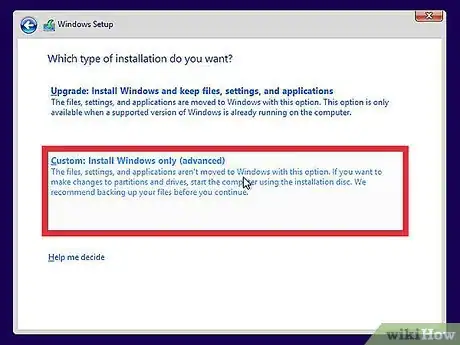
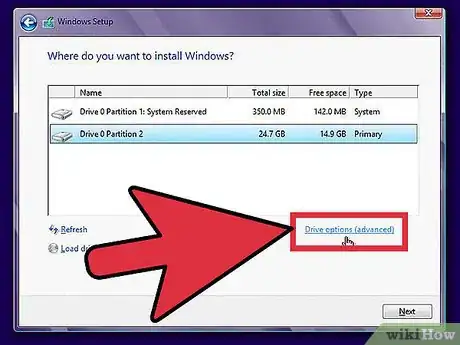
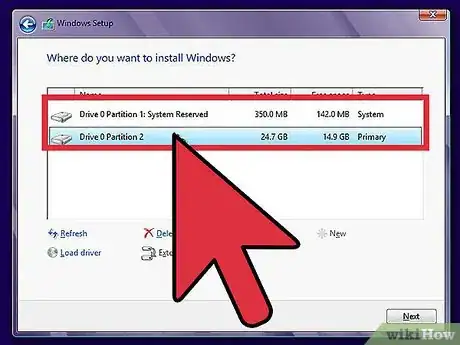
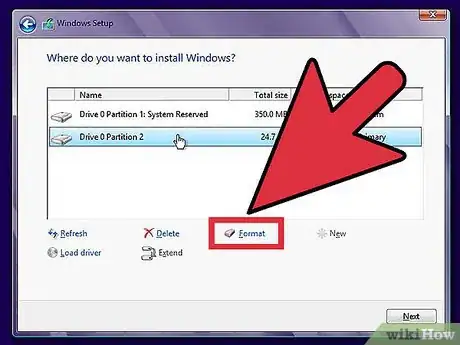
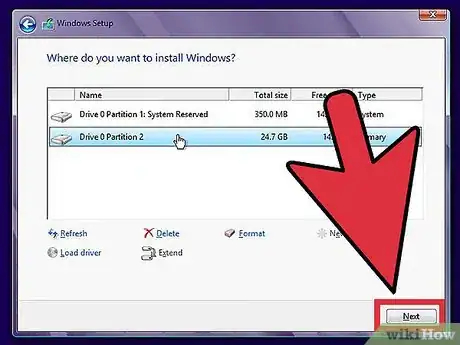
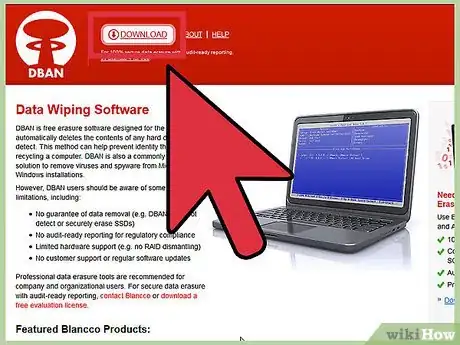
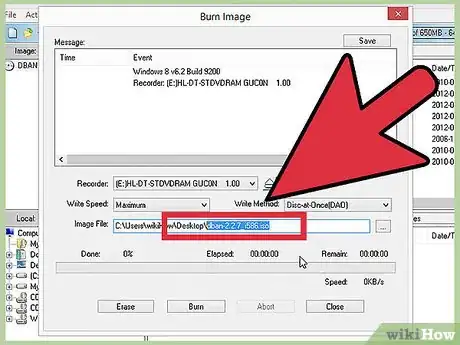
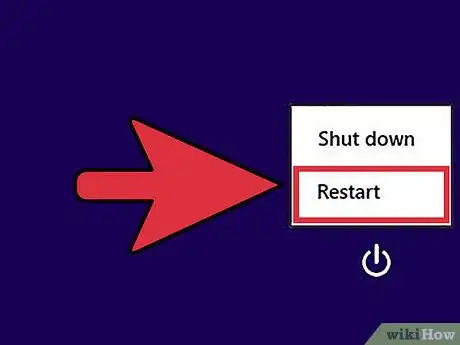

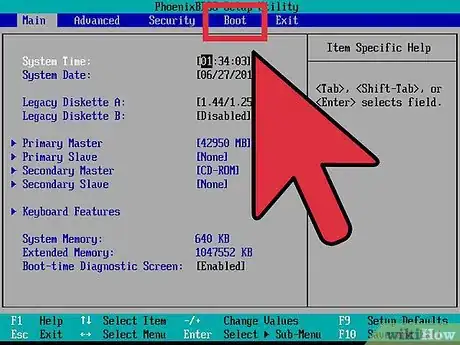
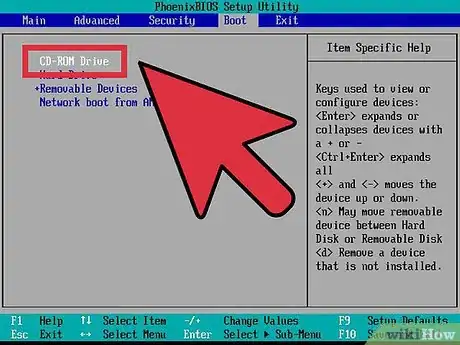
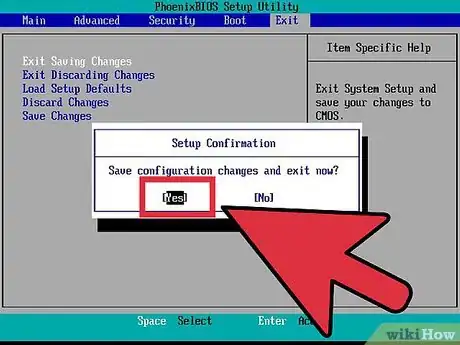
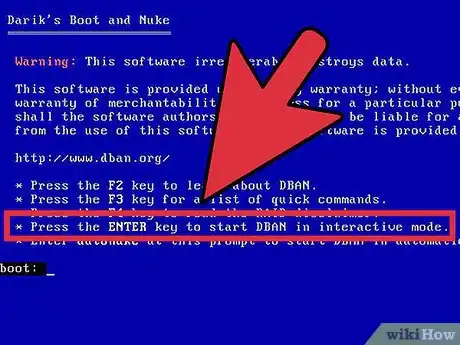

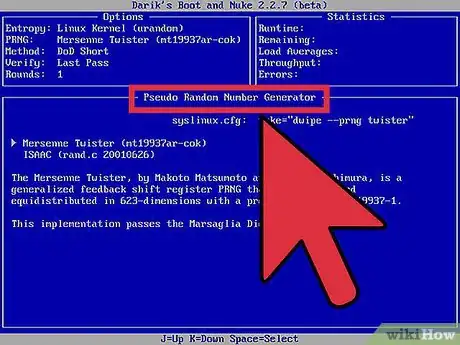
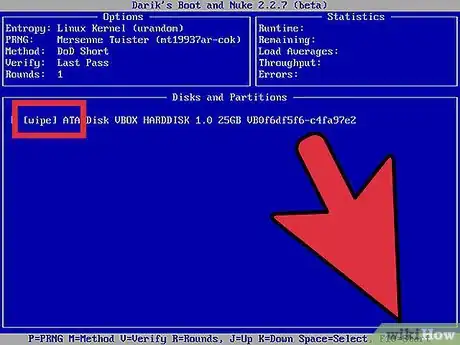
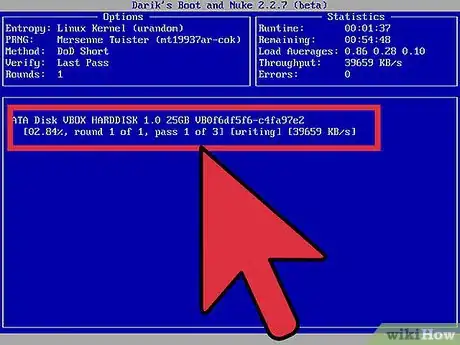





-Step-17.webp)











