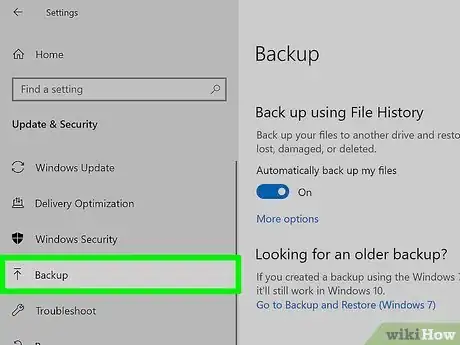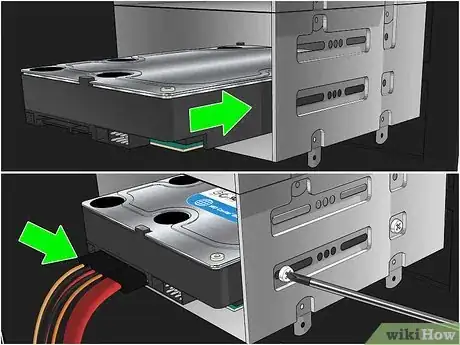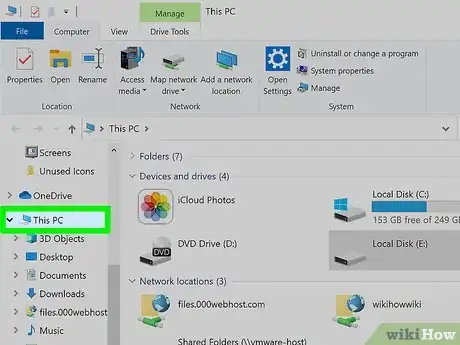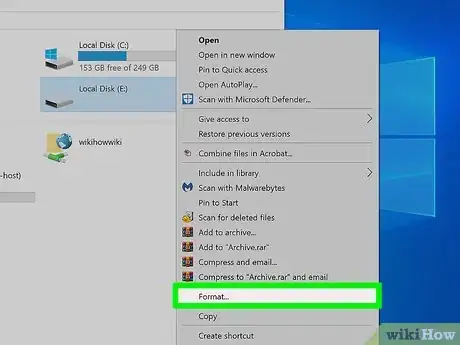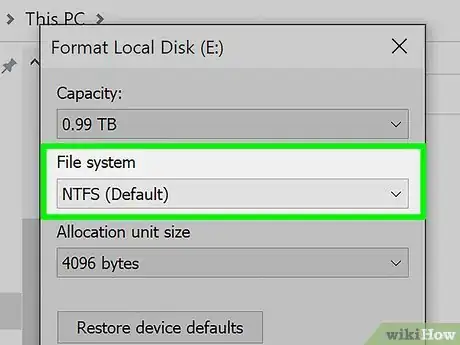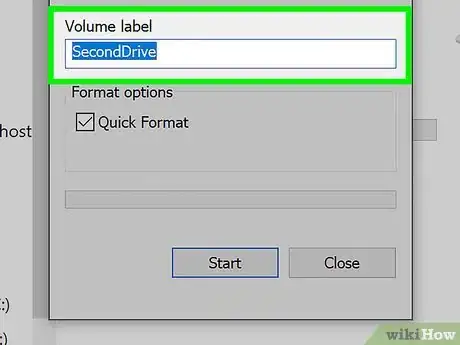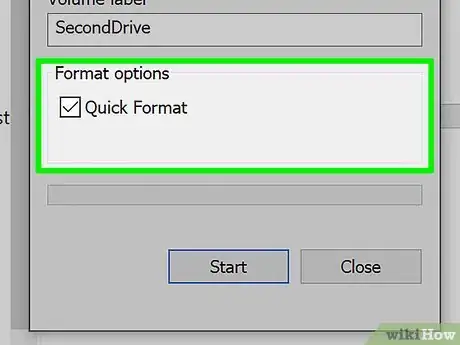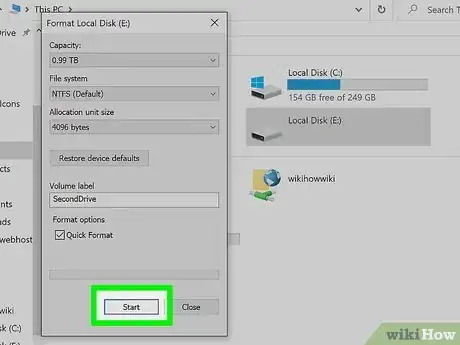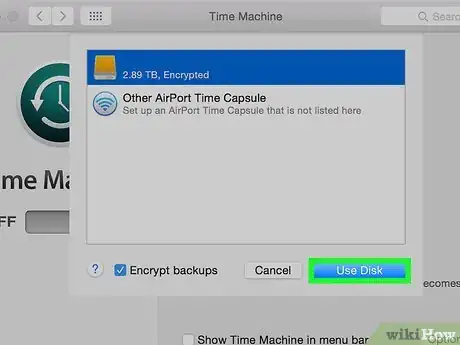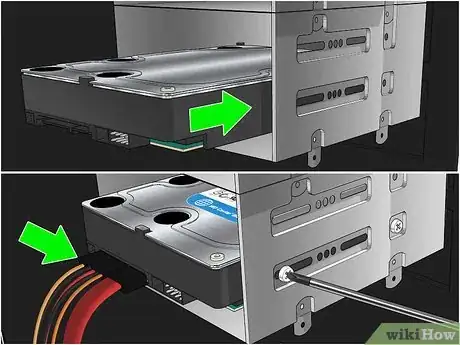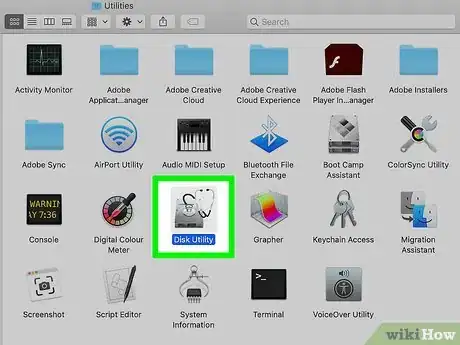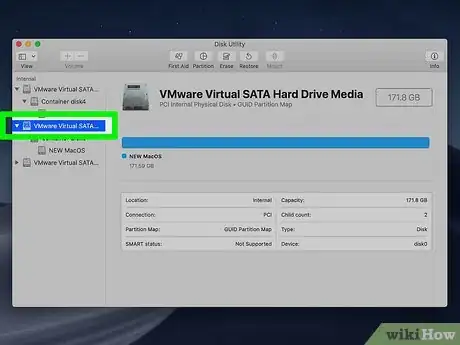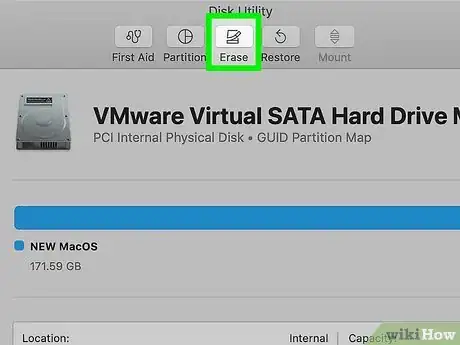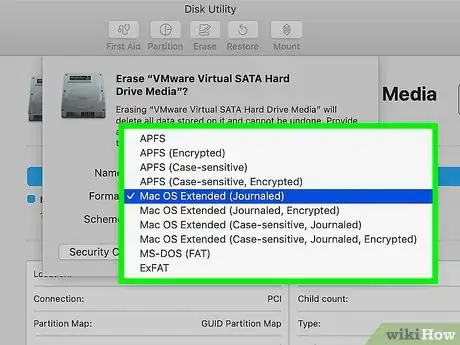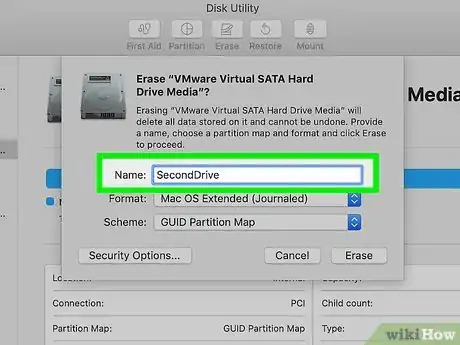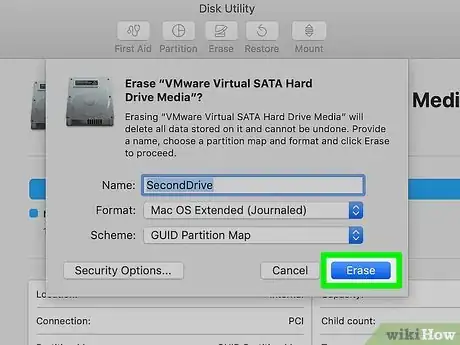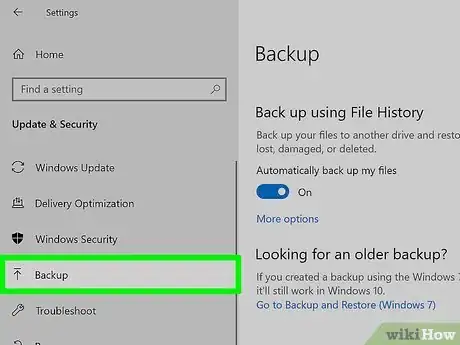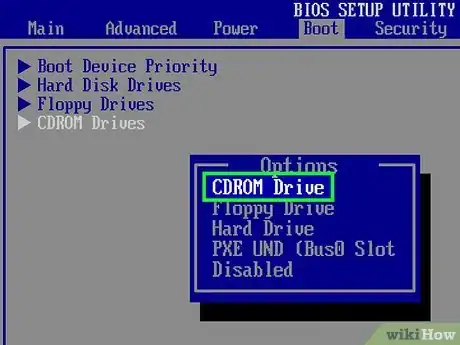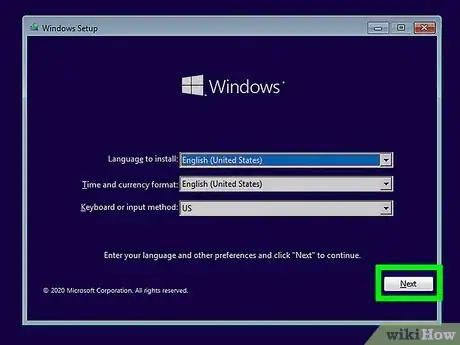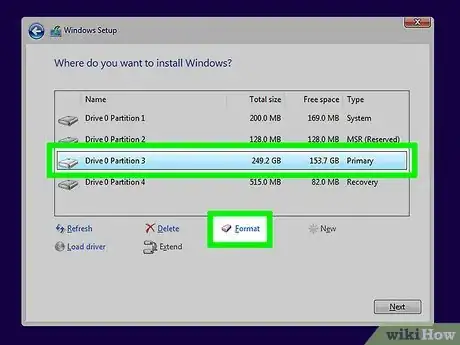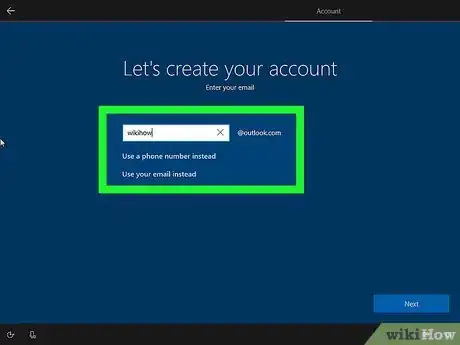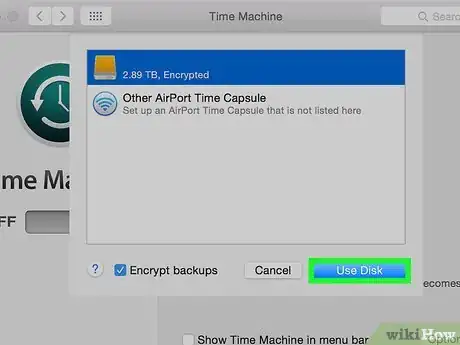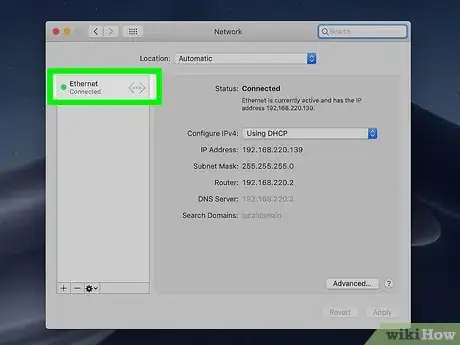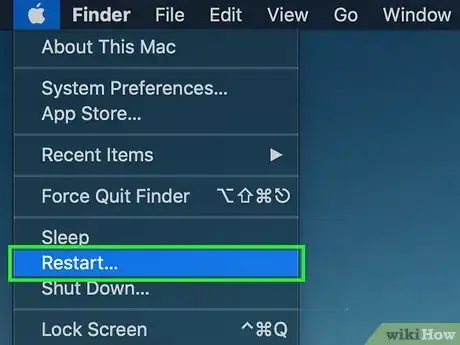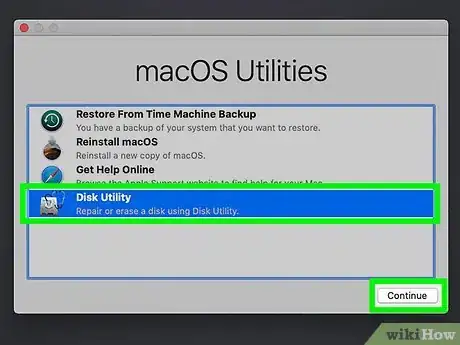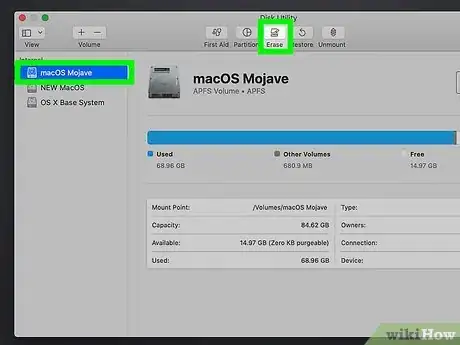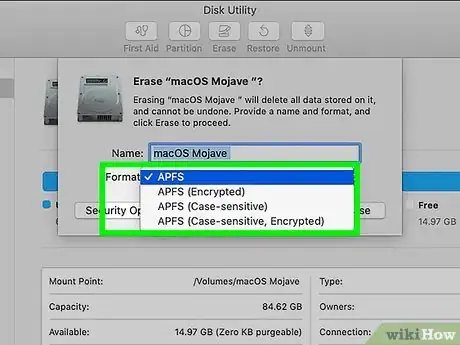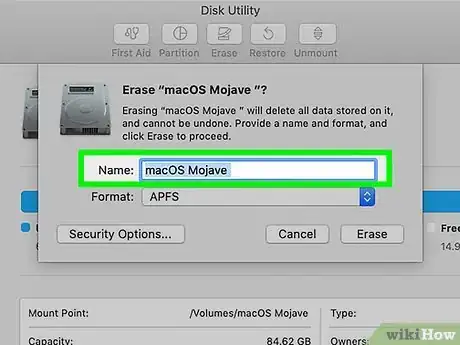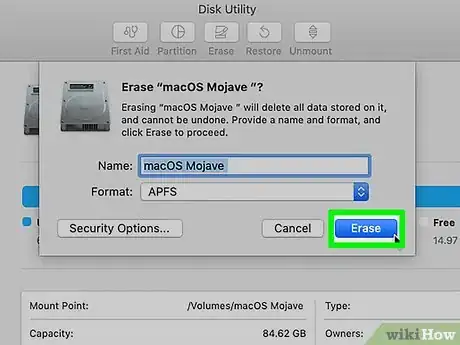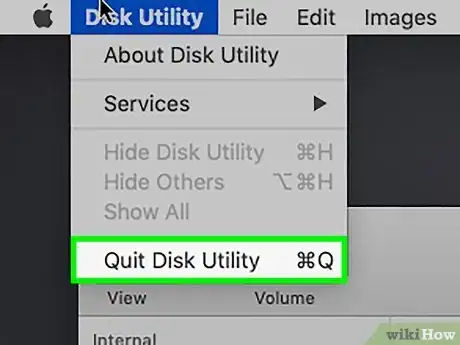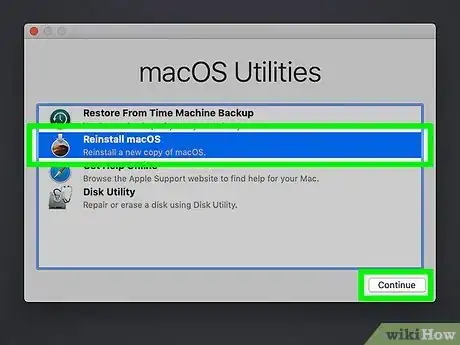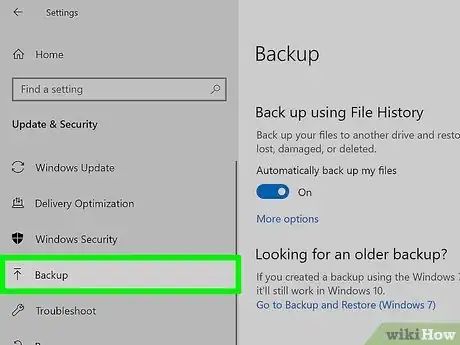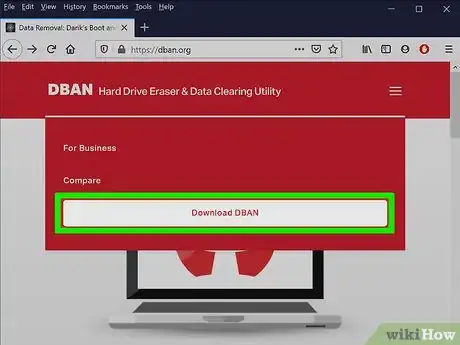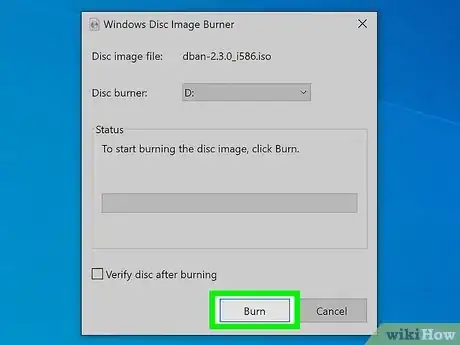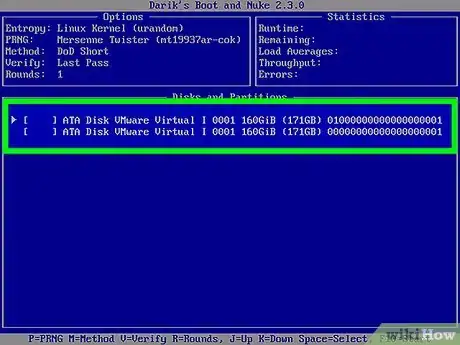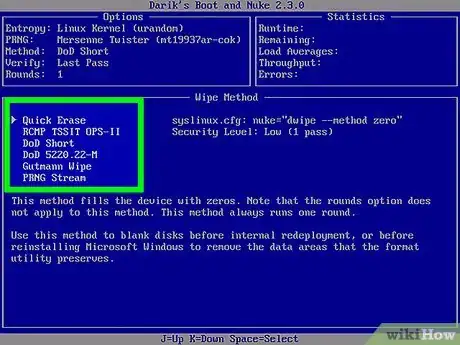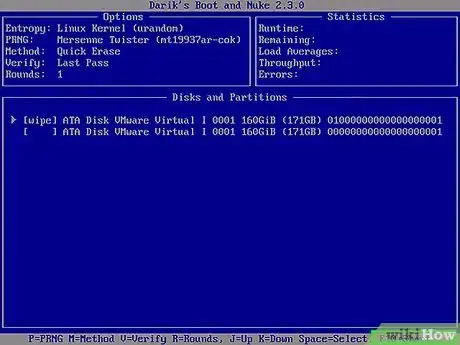wikiHow est un wiki, ce qui veut dire que de nombreux articles sont rédigés par plusieurs auteurs(es). Pour créer cet article, 11 personnes, certaines anonymes, ont participé à son édition et à son amélioration au fil du temps.
Cet article a été consulté 29 492 fois.
Formater un disque dur vous permet de l'utiliser sur votre ordinateur pour y stocker des fichiers et installer des programmes. Le format que vous choisissez pour le disque détermine la compatibilité du lecteur. Formater un disque va effacer toutes les données actuellement présentes sur le lecteur, assurez-vous donc que vous avez sauvegardé tout ce dont vous avez besoin. Vous pouvez formater un deuxième (ou un troisième ou un quatrième... ) lecteur à partir de votre système d'exploitation ou vous pouvez formater votre disque dur de démarrage en utilisant votre disque d'installation du système d'exploitation. Si vous avez besoin d'effacer des données de manière sécurisée, des outils gratuits existent qui vous permettront d'effacer complètement votre disque de manière à ce que rien ne puisse être récupéré.
Étapes
Méthode 1
Méthode 1 sur 5:Formater un disque dur secondaire (Windows)
-
1Sauvegardez les données du disque dur que vous voulez garder. Formater un disque va effacer toutes les données sur le lecteur, assurez-vous donc que tout ce que vous voulez garder a été sauvegardé dans un endroit sûr. Vous pourrez ensuite restaurer ces données sur votre nouveau lecteur.
- Vous ne pouvez pas sauvegarder les programmes installés. Ceux-ci devront être réinstallés sur le nouveau lecteur. Cependant, vous pouvez traditionnellement sauvegarder les paramètres et les fichiers de configuration.
- Consultez ce guide pour plus de détails sur la sauvegarde de vos données.
-
2Installez le disque dur. Si vous formatez un nouveau lecteur, il devra être installé dans votre système. Consultez ce guide pour obtenir des instructions sur l'installation d'un disque dur interne. Si le lecteur est externe, connectez-le à l'ordinateur via USB.
-
3Ouvrez la fenêtre Ordinateur/Mon ordinateur. On y accède à partir du menu Démarrer ou en appuyant sur la touche « Win+E ». Cette fenêtre affiche tous les disques durs connectés à votre ordinateur.
-
4Cliquez avec le bouton droit de la souris sur le lecteur que vous voulez formater. Sélectionnez Formater... Cela va ouvrir l'outil de formatage Windows.
- Assurez-vous que vous avez sélectionné le disque correct. Tout sera supprimé lorsque le disque sera formaté.
-
5Sélectionnez le système de fichiers. Le système de fichiers est la manière utilisée par le disque dur pour stocker et organiser les fichiers. Le système de fichiers va déterminer avec qui le lecteur est compatible. Si le lecteur est interne et que vous l'utilisez uniquement avec votre ordinateur Windows, sélectionnez NTFS. Si le lecteur est externe, sélectionnez FAT32 ou exFAT.
- FAT32 et exFAT peuvent être écrits et lus par tous les systèmes d'exploitation récents. FAT32 est un système plus ancien et il ne prend pas en charge les fichiers d'une taille supérieure à 4 Go, mais il peut être lu par n'importe quel système d'exploitation. exFAT n'a aucune restriction, mais ne fonctionnera pas avec les anciens systèmes d'exploitation comme Windows 95.
- En général, exFAT sera la meilleure option pour un lecteur externe. Il est compatible avec la plupart des systèmes et il peut stocker les fichiers les plus volumineux.
-
6Donnez un nom à votre lecteur. Si vous utilisez le lecteur pour une utilisation principale, lui donner un nom vous aidera à déterminer ce qui est dessus. Par exemple, si vous utilisez un second disque dur pour stocker votre musique, vos films et vos photos, en l'appelant « Media » vous vous souviendrez rapidement de son contenu.
-
7Choisissez si vous voulez faire un formatage rapide ou non. Un Formatage Rapide va être effectué beaucoup plus rapidement qu'un formatage standard, et cela convient parfaitement à la plupart des utilisateurs. Réalisez un formatage régulier uniquement si vous pensez que le lecteur peut avoir des erreurs. Un formatage régulier peut être capable de corriger certaines de ces erreurs.
- L'option Formatage Rapide n'a pas d'influence sur la sécurité avec laquelle les données sont effacées. Si vous avez besoin d'effacer le lecteur de manière sécurisée, reportez-vous à la dernière section de cet article.
-
8Démarrez le formatage. Cliquez sur le bouton « Démarrer » pour commencer le formatage. Cliquez sur le bouton « OK » pour confirmer que vous avez compris que tout sera effacé. Si vous avez sélectionné Formatage Rapide, le processus ne devrait prendre que quelques secondes [1] .Publicité
Méthode 2
Méthode 2 sur 5:Formater un disque dur secondaire (OS X)
-
1Sauvegardez les données du disque dur que vous voulez garder. Formater un disque va effacer toutes les données sur le lecteur, assurez-vous donc que tout ce que vous voulez garder a été sauvegardé dans un endroit sûr. Vous pourrez ensuite restaurer ces données sur votre nouveau lecteur.
- Vous ne pouvez pas sauvegarder les programmes installés. Ceux-ci devront être réinstallés sur le nouveau lecteur. Cependant, vous pouvez sauvegarder les paramètres et les fichiers de configuration.
- Consultez ce wikiHow pour savoir comment sauvegarder vos données.
-
2Installez le disque dur. Si vous formatez un nouveau lecteur, il devra être installé dans votre système. Consultez ce guide pour obtenir des instructions sur la façon d'installer un disque dur interne. Si le lecteur est externe, connectez-le à l'ordinateur via USB, FireWire ou Thunderbolt.
-
3Ouvrez l'Utilitaire de disque. Cliquez sur Go et sélectionnez Utilitaires. Si vous n'avez pas d'option Utilitaires, sélectionnez Applications puis doublecliquez sur le dossier Utilitaires . Ouvrez le programme Utilitaire de disque.
-
4Sélectionnez votre disque dans la liste sur la gauche. Tous les lecteurs connectés seront indiqués dans le volet de gauche de la fenêtre Utilitaire de disque. Assurez-vous que vous sélectionnez le lecteur approprié.
-
5Cliquez sur l'onglet « Effacer ». Cela va ouvrir les options de formatage pour votre lecteur.
-
6Sélectionnez votre système de fichiers. Le système de fichiers est la façon dont le disque dur stocke et organise les fichiers. Le système de fichiers va déterminer avec qui le lecteur est compatible. Utilisez le menu déroulant Formatage de Volume pour sélectionner votre système de fichiers. Si le lecteur est interne et que vous l'utilisez uniquement avec OS X, choisissez « Mac OS Étendu (journalisé) ». Si le lecteur est externe, sélectionnez « exFAT ».
- FAT32 et exFAT peuvent être écrits et lus par tous les systèmes d'exploitation récents. FAT32 est un système plus ancien et il ne prend pas en charge les fichiers d'une taille supérieure à 4 Go, mais il peut être lu par n'importe quel système d'exploitation. exFAT n'a aucune restriction, mais ne fonctionnera pas avec les anciens systèmes d'exploitation comme Windows 95.
- En général, exFAT sera la meilleure option pour un lecteur externe. Il est compatible avec la plupart des systèmes et il peut stocker les fichiers les plus volumineux.
-
7Donnez un nom à votre lecteur. Si vous utilisez le lecteur pour une utilisation principale, lui donner un nom vous aidera à déterminer ce qui est dessus. Par exemple, si vous utilisez un second disque dur pour stocker votre musique, vos films et vos photos, en l'appelant « Media » vous vous souviendrez rapidement de son contenu.
-
8Démarrez le processus de formatage. Cliquez sur le bouton « Effacer » pour commencer le formatage du lecteur. Le processus de formatage ne devrait prendre que quelques secondes.
- Formater votre disque dur de cette façon ne va pas effacer vos données de manière sécurisée. Pour vous assurer que vos données sont réellement effacées, reportez-vous à la dernière section de cet article.
Publicité
Méthode 3
Méthode 3 sur 5:Formater votre disque de démarrage (Windows)
-
1Sauvegardez les données du lecteur que vous voulez garder. Formater votre disque dur de démarrage va effacer votre système d'exploitation et tous les fichiers stockés dessus, soyez donc prêt à réinstaller le système d'exploitation sur le lecteur. En ayant une copie de sauvegarde de vos fichiers importants, la transition sera plus facile.
- Consultez ce guide pour plus de détails sur la manière de sauvegarder vos données.
-
2Insérez votre disque d'installation Windows. Vous pouvez également utiliser un disque de démarrage ou un LiveCD. Cela vous permettra de démarrer avec ce disque au lieu d'utiliser le disque dur, ce qui vous permettra de le formater.
-
3Configurez votre ordinateur pour qu'il démarre à partir du disque. Vous aurez besoin de configurer l'ordre de démarrage dans le BIOS afin de démarrer à partir du disque. Consultez ce wikiHow pour plus de détails sur la configuration de votre ordre de démarrage.
- Pour ouvrir votre BIOS, redémarrez votre ordinateur et appuyez sur la touche de configuration. C'est généralement « F2 », « F10 » ou « Suppr ».
-
4Parcourez les écrans du programme d'installation. Vous devrez démarrer le programme d'installation et passer les premières pages jusqu'à ce que vous atteigniez l'écran avec une liste de vos lecteurs installés. Vous allez commencer une installation personnalisée de Windows.
-
5Sélectionnez le lecteur que vous souhaitez formater. Vous verrez une liste de tous vos disques durs et des partitions qu'ils contiennent. Sélectionnez le lecteur que vous souhaitez formater, puis cliquez sur le bouton « Formater » en bas de la liste. Le disque dur va être formaté en NTFS.
- Vous pouvez formater votre disque de démarrage seulement en NTFS.
-
6Réinstallez Windows. Maintenant que le disque a été formaté, vous pouvez réinstaller Windows ou installer Linux dessus. Vous aurez besoin d'un système d'exploitation sur votre ordinateur pour pouvoir l'utiliser.
- Réinstallez Windows 7
- Réinstallez Windows 8
- Installez Linux
Publicité
Méthode 4
Méthode 4 sur 5:Formater votre disque de démarrage (OS X)
-
1Sauvegardez les données du lecteur que vous voulez garder. Formater votre disque dur de démarrage va effacer votre système d'exploitation et tous les fichiers stockés dessus, soyez donc prêt à réinstaller le système d'exploitation sur le lecteur. En ayant une copie de sauvegarde de vos fichiers importants, la transition sera plus facile.
- Vous ne pouvez pas sauvegarder les programmes installés. Ceux-ci devront être réinstallés sur le nouveau lecteur. Cependant, vous pouvez sauvegarder les paramètres et les fichiers de configuration.
- Consultez ce guide pour plus de détails sur la façon de sauvegarder vos données.
-
2Assurez-vous que vous êtes connecté à internet. Vous aurez besoin d'une connexion à internet pour réinstaller votre système d'exploitation à la fin du processus. Allez voir ce guide pour plus de détails sur la manière de connecter votre Mac à internet.
-
3Redémarrez votre ordinateur. Cliquez sur le menu Pomme et sélectionnez Redémarrer. Gardez les touches « Pomme+R » enfoncées pendant que l'ordinateur redémarre. Cela va ouvrir le menu de démarrage.
-
4Sélectionnez « Utilitaire de disque » dans le menu de démarrage. Cela va ouvrir la version brute du programme « Utilitaire de disque ».
-
5Sélectionnez votre disque dur dans la liste de gauche. Tous vos disques seront affichés dans le cadre gauche de la fenêtre Utilitaire de disque. Assurez-vous que vous sélectionnez le lecteur correct, car le formatage va supprimer tout ce qu'il y a dessus.
-
6Sélectionnez votre système de fichiers. Le système de fichiers est la façon dont le disque dur stocke et organise les fichiers. Le système de fichiers va déterminer avec qui le lecteur est compatible. Comme il s'agit de votre disque de démarrage, sélectionnez « Mac OS Étendu (journalisé) ».
-
7Donnez un nom à votre lecteur. Par exemple, si vous installez de nouveau votre système d'exploitation sur le disque, appelez-le « OS X » ou quelque chose de similaire.
-
8Formatez le disque. Cliquez que le bouton « Effacer » pour formater le disque. Le formatage devrait prendre seulement quelques secondes.
-
9Fermez l'Utilitaire de disque. Vous retournerez au menu de Démarrage.
-
10Réinstallez OS X. Sélectionnez « Réinstaller OS X » pour démarrer la réinstallation de votre système d'exploitation.Publicité
Méthode 5
Méthode 5 sur 5:Effacer de manière sécurisée votre disque dur.
-
1Sauvegardez les données du lecteur que vous voulez garder. Lorsque vous effacez votre disque dur de manière sécurisée, il n'y a absolument aucun moyen de le récupérer. Il faudrait des jours à un superordinateur du gouvernement pour potentiellement récupérer un fragment d'un fichier sur un disque dur correctement effacé. Pour cette raison, assurez-vous que vous avez sauvegardé tout ce dont vous avez besoin.
- Consultez ce guide pour plus de détails sur la manière de sauvegarder vos données.
-
2Téléchargez DBAN. DBAN est un programme de formatage de disque dur conçu pour effacer de manière sécurisée les données du lecteur en réécrivant par-dessus plusieurs fois. Ceci permet d'éviter que des données soient restaurées à l'aide d'un programme de récupération de données.
- DBAN ne fonctionne pas avec les disques durs SSD. Vous devrez utiliser un autre programme, tel que Blancco.
-
3Gravez DBAN sur un disque. DBAN est téléchargé sous la forme d'un fichier ISO, qui est une image de disque. Graver l'image ISO sur un disque vous permettra de démarrer directement dans l'interface de DBAN.
- Consultez ce guide pour plus de détails sur la manière de graver des fichiers ISO sur un DVD.
-
4Démarrez à partir du disque DBAN. Insérez le disque DBAN dans votre ordinateur et redémarrez. Sélectionnez le lecteur de DVD comme votre périphérique de démarrage principal.
- Windows - Vous aurez besoin de configurer votre lecteur optique en tant que lecteur de démarrage dans le menu du BIOS. Consultez ce guide pour plus de détails sur la configuration de votre ordre de démarrage.
- OS X – Appuyez sur « C » et gardez-la enfoncée pendant que votre ordinateur est en cours de redémarrage. Peu de temps après DBAN va démarrer.
-
5Sélectionnez votre disque dur. Appuyez sur « Entrée » sur l'écran principal de DBAN, puis sélectionnez votre lecteur à l'aide des touches fléchées. Assurez-vous que vous choisissez le lecteur correct si vous en avez plusieurs de disponibles.
-
6Choisissez votre méthode de suppression. « DoD » va effacer vos données de manière sécurisée et c'est une méthode de suppression qui convient à la majorité des utilisateurs. Si vous avez des informations extrêmement sensibles, sélectionnez la « 8-Pass PRNG Stream ». Celle-ci va effacer votre disque dur huit fois avec des nombres aléatoires, éliminant complètement vos données.
-
7Démarrez le formatage. Une fois que vous avez sélectionné une méthode de suppression, le processus de formatage va commencer. Formater avec DBAN peut prendre de plusieurs heures à plusieurs jours, selon la méthode de formatage et la taille du disque dur [2] .Publicité