Cet article a été rédigé avec la collaboration de nos éditeurs(trices) et chercheurs(euses) qualifiés(es) pour garantir l'exactitude et l'exhaustivité du contenu.
L'équipe de gestion du contenu de wikiHow examine soigneusement le travail de l'équipe éditoriale afin de s'assurer que chaque article est en conformité avec nos standards de haute qualité.
Cet article a été consulté 9 984 fois.
Les cartes mémoire sont souvent utilisées comme espace de stockage dans les appareils électroniques comme les appareils photo ou les tablettes. Pour pouvoir utiliser votre carte avec un système d’exploitation spécifique, vous aurez d’abord besoin de la formater. Gardez en tête que le formatage supprimera tout ce qui se trouve sur votre carte.
Étapes
Méthode 1
Méthode 1 sur 4:Sur Windows
-
1Voyez si votre ordinateur possède une fente pour carte mémoire. Si vous voyez sur votre ordinateur une fine fente rectangulaire dans laquelle peut s’insérer une carte mémoire, ça signifie que vous pourrez y insérer votre carte mémoire sans avoir besoin d’un adaptateur.
- S’il y a une fente pour carte mémoire sur votre ordinateur, sautez l’étape suivante.
-
2Insérez votre carte mémoire dans un adaptateur. Il y a de fortes chances que votre ordinateur n’ait pas de fente pour carte mémoire, donc vous aurez besoin d’un adaptateur USB pour carte mémoire.
- Les adaptateurs pour carte mémoire peuvent habituellement supporter les cartes SD et microSD standard. Toutefois, il est possible que vous ayez besoin d’un adaptateur séparé pour les cartes non SD plus larges.
-
3Insérez votre carte mémoire. Connectez votre adaptateur de carte mémoire dans l’un des ports USB de votre ordinateur. Si vous voyez une fenêtre s’ouvrir à ce moment, vous pouvez la fermer.
- Si votre ordinateur possède une fente pour carte mémoire, assurez-vous que l’étiquette de la carte mémoire soit tournée vers le haut (le connecteur doré vers le bas) puis poussez la carte dans votre ordinateur, côté sectionné en premier.
-
4
-
5Ouvrez Ce PC. Tapez ce pc puis cliquez sur Ce PC en haut de la fenêtre de démarrage.
-
6Cherchez votre carte mémoire. Vous trouverez votre carte mémoire listée sous l’entête Périphériques et lecteurs au milieu de la fenêtre Ce PC.
- Si vous ne voyez rien de listé sous l’entête Périphériques et lecteurs, doublecliquez dessus pour l’élargir.
-
7Faites un clic droit sur votre carte mémoire. Un menu déroulant va s’ouvrir.
-
8Cliquez sur Formater. Cette option se trouve au milieu dans le menu déroulant. Cliquez dessus pour ouvrir le menu de formatage.
-
9Sélectionnez Système de fichiers. Le menu déroulant Système de fichiers se trouve au milieu dans le menu. Cliquez dessus pour afficher les options disponibles.
-
10Choisissez un système de fichiers. Cliquez sur l’une des options ci-dessous (il est également possible que voyez des options supplémentaires dans le menu).
- FAT32 : formate la carte mémoire pour la plupart des plateformes avec une taille maximale de 4 Go (par exemple, aucun fichier sur la carte ne doit dépasser les 4 Go).
- NTFS : formate la carte mémoire uniquement pour Windows.
- exFAT : formate la carte mémoire pour la plupart des plateformes sans limites de taille de fichier.
-
11Cliquez sur Démarrer. Cette option se trouve en bas de la fenêtre.
- Si vous souhaitez effectuer un processus de formatage en profondeur qui supprime et écrit par-dessus toute la carte mémoire, décochez la case Formatage rapide avant de cliquer sur Démarrer.
-
12Choisissez OK quand vous y serez invité(e). Windows commencera le formatage de la carte mémoire.
- Le temps de formatage varie entre quelques secondes et quelques heures en fonction de la taille de la carte, de la vitesse de votre ordinateur et du fait que vous utilisez ou pas l’option Formatage rapide.
Publicité
Méthode 2
Méthode 2 sur 4:Sur un Mac
-
1Cherchez une fente pour carte mémoire sur votre ordinateur. Si vous voyez une fente fine et rectangulaire de la même taille que votre carte mémoire sur votre ordinateur, vous pourrez y insérer la carte sans utiliser d’adaptateur.
- Si vous voyez une fente pour carte mémoire sur votre ordinateur, sautez l’étape suivante.
-
2Insérez votre carte mémoire dans un adaptateur. Il est possible que votre ordinateur ne soit pas doté de fente pour carte mémoire, dans ce cas vous aurez besoin d’un adaptateur pour carte mémoire.
- Si votre Mac n’a pas de ports USB 3.0, vous aurez besoin d’un adaptateur USB 3.0 vers USB-C dans lequel vous pourrez également insérer votre adaptateur pour carte SD.
- En général, les adaptateurs pour carte mémoire prennent en charge les cartes SD et microSD standard, néanmoins il se peut que vous ayez besoin d’un adaptateur distinct pour les cartes non SD, qui sont plus larges.
-
3Insérez votre carte mémoire. Connectez votre adaptateur pour carte mémoire dans l’un des ports USB de votre ordinateur. Si une fenêtre s’ouvre quand vous connectez votre adaptateur, fermez-la tout simplement.
- Si vous utilisez un adaptateur USB-C, insérez-le d’abord dans l’un des ports USB-C de votre Mac, puis connectez l’adaptateur pour carte mémoire dans le port USB 3.0 sur l’autre extrémité de l’adaptateur USB-C.
- Si votre ordinateur est équipé d’une fente pour carte mémoire, assurez-vous que l’étiquette de la carte soit tournée vers le haut (et que le connecteur doré soit donc tourné vers le bas), insérez la partie sectionnée de la carte dans la fente puis poussez pour l’enfoncer complètement.
-
4
-
5Ouvrez l’utilitaire de disque. Tapez utilitaire de disque dans Spotlight, puis doublecliquez sur Utilitaire de disque dans le menu qui s’affiche.
-
6Sélectionnez votre carte mémoire. Cliquez sur le nom de votre carte mémoire en haut à droite de la fenêtre de l’utilitaire de disque.
-
7Cliquez sur Effacer. Cet onglet se trouve en haut de la fenêtre de l’utilitaire de disque. Cliquez dessus pour ouvrir une fenêtre contextuelle.
-
8Sélectionnez le menu déroulant Formater. Vous le trouverez dans la fenêtre. Cliquez dessus pour dérouler le menu.
-
9Choisissez un format. Cliquez sur l’un des formats disponibles dans la case déroulante.
-
MacOS étendu (journalisé) : formate votre carte mémoire pour une utilisation sur macOS uniquement.
- Vous trouverez d’autres options MacOS étendu (par exemple, MacOS étendu (journalisé, chiffré)). Ces options sont également utilisables sur un Mac.
- MS-DOS (FAT) : formate votre carte mémoire pour le FAT qui impose une limite de 4 Go, mais qui fonctionne sur la plupart des plateformes.
- ExFAT : formate votre carte mémoire pour une utilisation sur la plupart des plateformes.
- Il est également possible que vous voyiez des options supplémentaires dans le menu Format.
-
MacOS étendu (journalisé) : formate votre carte mémoire pour une utilisation sur macOS uniquement.
-
10Cliquez sur Effacer. Il s’agit du bouton bleu en bas de la fenêtre.
-
11Sélectionnez Effacer quand vous y serez invité(e). Cela autorise votre Mac à commencer le formatage de votre carte mémoire.
- Le processus de formatage peut prendre quelques secondes à quelques heures en fonction de la taille de votre carte et de la vitesse de votre ordinateur.
Publicité
Méthode 3
Méthode 3 sur 4:Sur Android
-
1Assurez-vous que votre carte soit insérée dans votre Android. Avant de pouvoir formater la carte mémoire de votre Android (la plupart du temps une carte microSD), la carte doit être insérée à l’intérieur.
-
2
-
3Appuyez sur Stockage. Cette option se trouve en haut dans le menu des paramètres.
- Sur un Samsung Galaxy, vous devrez plutôt appuyer sur Maintenance de l’appareil.
-
4Sélectionnez votre carte mémoire. Appuyez sur le nom de votre carte mémoire pour la sélectionner.
- Sur un Samsung Galaxy, appuyez sur Stockage en bas de la page.
-
5Appuyez sur ⋮. Ce bouton se trouve en haut à droite de l’écran et permet d’ouvrir un menu déroulant [1] .
-
6Choisissez Paramètres de stockage. Cette option se trouve dans le menu déroulant.
-
7Sélectionnez Formater en mémoire interne. Vous trouverez cette option près du haut de la page.
- Si vous souhaitez simplement effacer la carte mémoire, appuyez sur Formater à la place.
- Si vous utilisez un Samsung Galaxy, vous devrez d’abord appuyer sur le nom de votre carte SD. Ensuite, appuyez sur Formater plutôt que sur Formater en mémoire interne [2] .
-
8Appuyez sur EFFACER ET FORMATER. Cette option se trouve en bas à droite de l’écran. Appuyez dessus pour effacer et formater votre carte mémoire.
- Si vous utilisez un Samsung Galaxy, appuyez plutôt sur FORMATER.
Publicité
Méthode 4
Méthode 4 sur 4:Sur un appareil photo
-
1Assurez-vous que la carte mémoire soit dans l’appareil photo. Pour pouvoir formater votre carte mémoire depuis les paramètres de votre appareil photo, vous aurez d’abord besoin de l’insérer dans l’appareil.
-
2Allumez l’appareil photo. Appuyez sur le bouton d’alimentation de l’appareil photo ou tournez son cadran pour l’allumer.
-
3Passez en mode de lecture. Il s’agit du mode dans lequel vous pouvez faire défiler les photos de votre carte mémoire. Dans la plupart des cas, vous appuierez sur un bouton à côté de l’icône de lecture pour activer ce mode.
- Sur certains appareils photo, vous devrez faire tourner un cadran pour ouvrir le menu du mode de lecture.
- Si vous ne savez pas comment ouvrir le mode de lecture, consultez le mode d’emploi de votre appareil photo ou la documentation en ligne.
-
4Appuyez sur le bouton de menu. Ce bouton varie d’un appareil photo à l’autre, mais en général il s’agit d’un bouton marqué « Menu », « Paramètres », « Préférences » ou une abréviation de l’une de ces options. Appuyez dessus pour ouvrir un menu contextuel [3] .
-
5Sélectionnez l’option Formater. Dans la plupart des cas, vous utiliserez les flèches de votre appareil photo pour naviguer et choisir l’option Formater. Appuyez sur le cercle au milieu du bouton pour la sélectionner.
- Une fois encore, consultez le manuel de votre appareil photo ou la documentation en ligne pour des instructions spécifiques sur la manière de trouver l’option Formater.
-
6Choisissez OK ou Oui quand vous y serez invité(e). Votre appareil photo effacera et formatera la carte SD. À la fin du processus, il vous informera que vous pouvez utiliser la carte.Publicité
Conseils
- Si possible, il est préférable de formater votre carte mémoire sur la plateforme sur laquelle vous l’utiliserez. Par exemple, si vous souhaitez l’utiliser sur un Mac avec exFAT, il est préférable d’utiliser un Mac pour la formater en exFAT même si un PC peut également utiliser l’exFAT.
Avertissements
- Le formatage d’une carte mémoire supprimera toutes les données stockées sur l’appareil. N’oubliez pas de sauvegarder toutes vos données avant de faire quoi que ce soit.
- Le formatage est irréversible, donc assurez-vous que c’est ce que vous voulez faire avant de commencer les étapes ci-dessus.
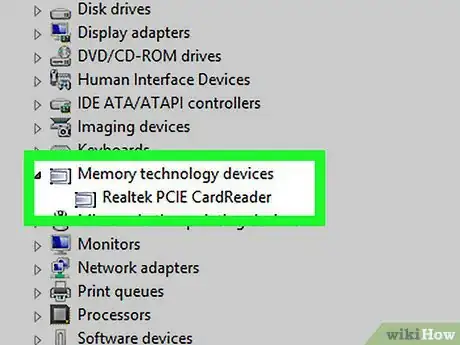

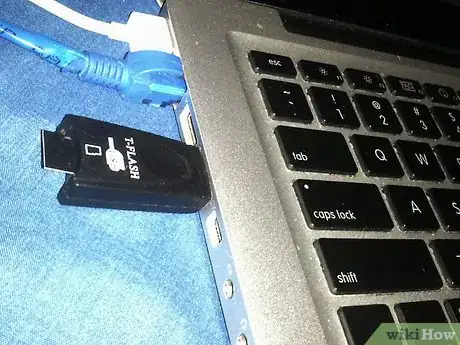
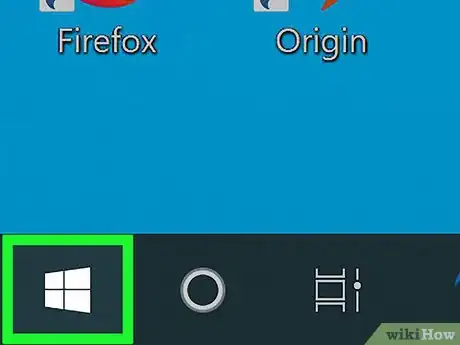

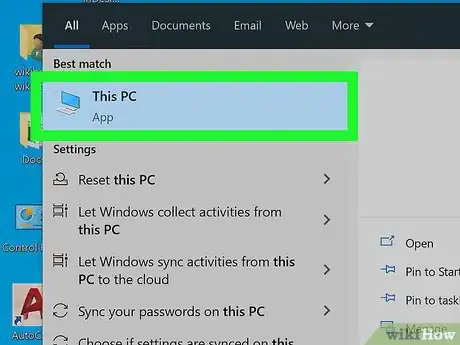
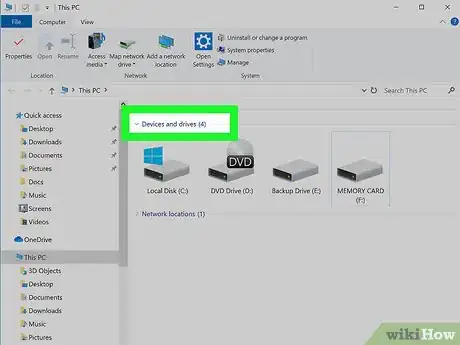
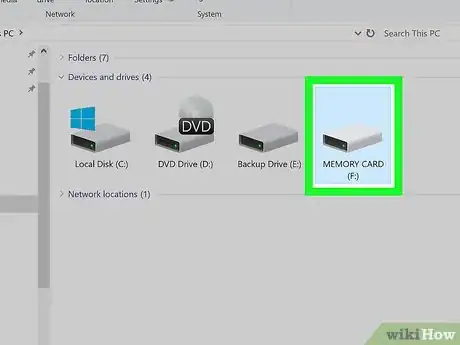
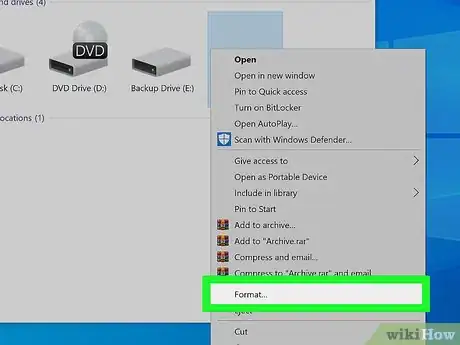
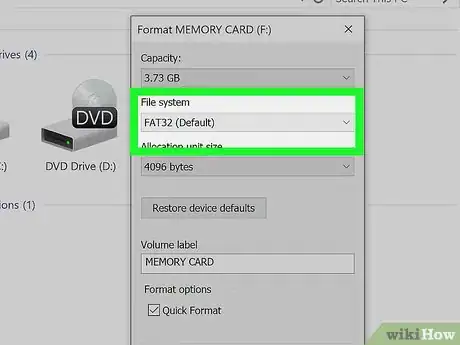
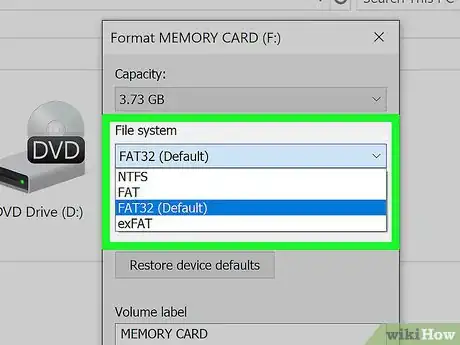

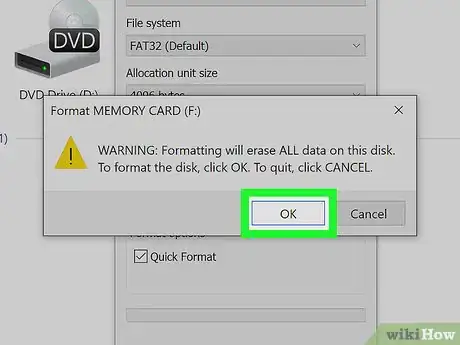



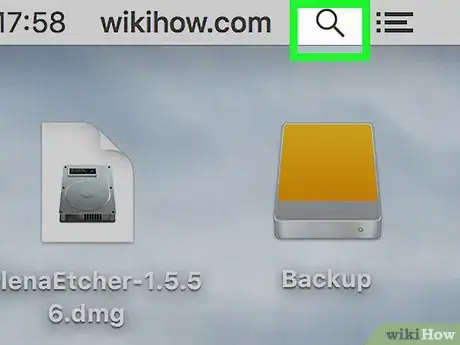


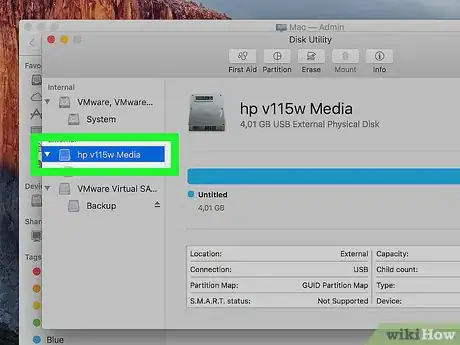
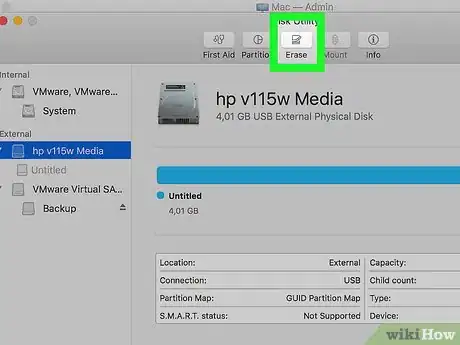
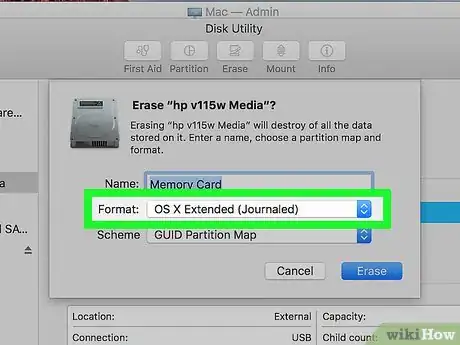
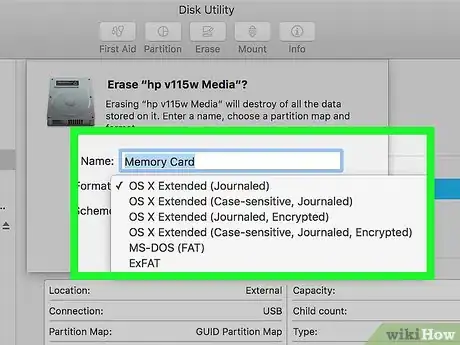

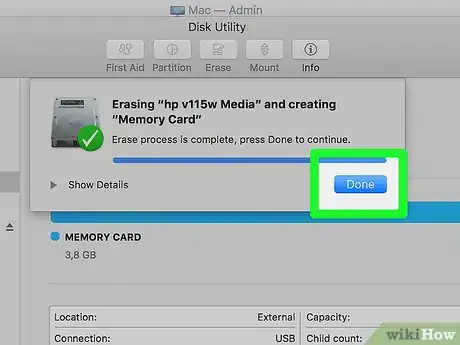

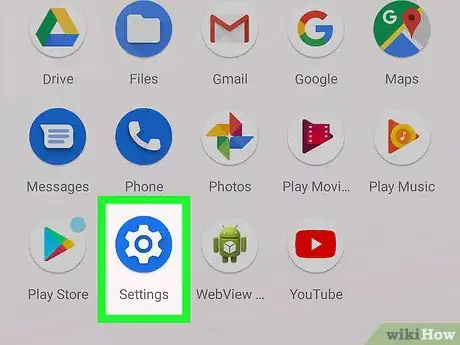

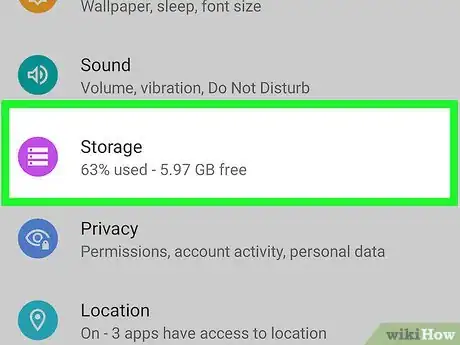
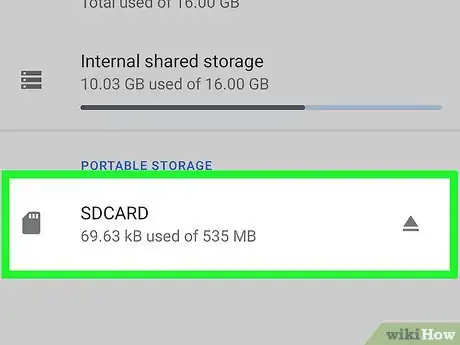
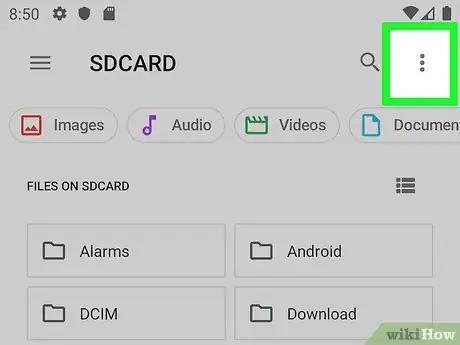
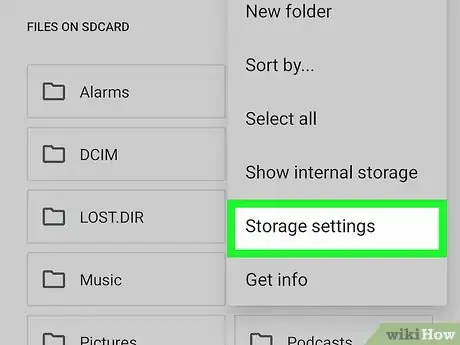
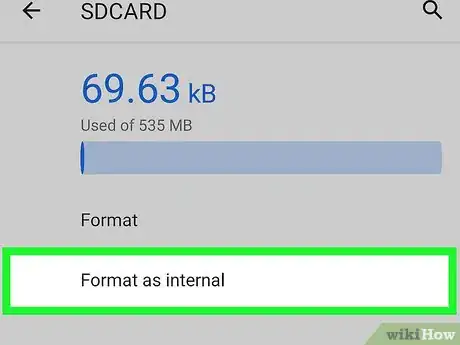
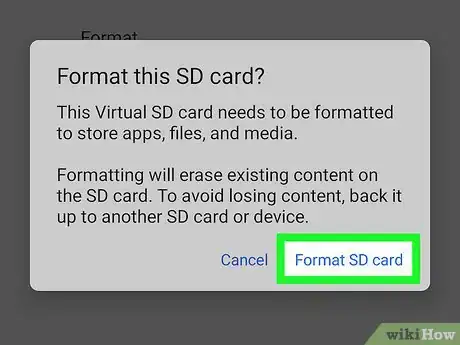





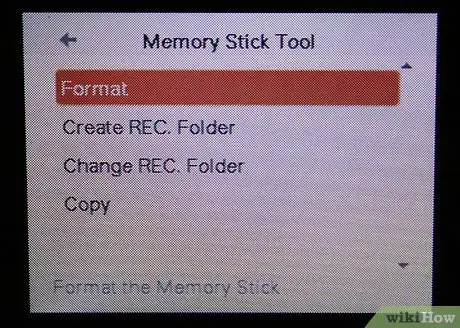
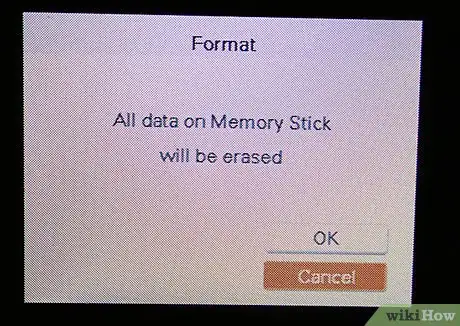













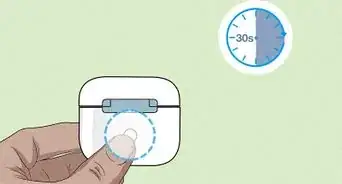





L'équipe de gestion du contenu de wikiHow examine soigneusement le travail de l'équipe éditoriale afin de s'assurer que chaque article est en conformité avec nos standards de haute qualité. Cet article a été consulté 9 984 fois.