X
Cet article a été rédigé avec la collaboration de nos éditeurs(trices) et chercheurs(euses) qualifiés(es) pour garantir l'exactitude et l'exhaustivité du contenu.
L'équipe de gestion du contenu de wikiHow examine soigneusement le travail de l'équipe éditoriale afin de s'assurer que chaque article est en conformité avec nos standards de haute qualité.
Cet article a été consulté 110 618 fois.
Il est possible d'installer le système Ubuntu Linux sur un PC Windows ou sur un ordinateur Mac sans qu'il soit nécessaire de supprimer le système d'exploitation existant.
Étapes
Partie 1
Partie 1 sur 3:Préparer l'installation d'Ubuntu
Partie 1
-
1Voyez si votre ordinateur peut exécuter Linux. Pour installer Ubuntu, votre ordinateur doit avoir une configuration minimale, à savoir [1] :
- un processeur cadencé à 2 GHz
- 2 Go de mémoire vive (RAM)
- 5 Go d'espace libre sur votre disque dur (25 Go sont plutôt recommandés)
- un lecteur de DVD ou un port USB (pour l'installation de Linux)
-
2Récupérez un DVD vierge ou un disque mémoire flash USB. Pour installer proprement Ubuntu Linux, vous allez utiliser une image ISO qu'il faudra placer soit sur un DVD soit sur un disque mémoire flash USB.
- Si vous optez pour un DVD, prenez un DVD-R qui n'a jamais servi auparavant. Il faut un DVD d'une capacité de 4,5 Go.
- Si vous choisissez d'utiliser un disque mémoire flash USB, prenez-en un qui a une capacité minimale de 2 Go.
-
3Téléchargez l'image ISO d'Ubuntu Linux à la bonne adresse.
- Rendez-vous sur : https://ubuntu-fr.org/telechargement.
- En haut de l'écran, cliquez sur Télécharger pour rapatrier la version 16.04.3 LTS (64 bits). La dernière version est la version 17.10 (64 bits), mais la première est peut-être plus stable.
- Prenez le temps de lire la page entière et les différentes rubriques du menu pour savoir ce qu'est Ubuntu.
- Attendez tranquillement la fin du rapatriement de l'installateur d'Ubuntu.
-
4Gravez l'image ISO sur le DVD. Vous pouvez également vous servir d'un disque mémoire flash USB à la condition qu'il soit formaté au format FAT32 (Windows) ou MS-DOS (FAT) (Mac). Ensuite, vous aurez besoin d'un utilitaire comme UNetBootin ou Rufus (recommandé) pour que le système d'exploitation de votre ordinateur reconnaisse le disque mémoire flash USB.
-
5Partitionnez votre disque dur. La partition d'un disque dur permet d'avoir des sortes de plages indépendantes sur un même disque. C'est sur l'une d'elles que vous installerez Ubuntu, celle-ci devant avoir une taille minimale de 5 Go.
- Les concepteurs d'Ubuntu recommandent d'avoir au moins 25 Go d'espace libre sur le disque dur.
-
6Montez l'installateur sur le Bureau. Insérez le DVD gravé dans le lecteur approprié ou branchez un disque mémoire flash sur un des ports USB. Une fois l'image ISO sur le Bureau et après avoir suivi toutes les étapes de cette partie, vous pouvez passer à l'installation proprement dite d'Ubuntu Linux sur votre PC Windows ou sur votre Mac.Publicité
Partie 2
Partie 2 sur 3:Installer Ubuntu sur un PC Windows
Partie 2
-
1
-
2
-
3Cliquez sur Redémarrer. C'est troisième option du menu contextuel. Si vous cliquez dessus, votre ordinateur redémarrera.
-
4Attendez l'apparition de la fenêtre d'installation de Linux. Votre ordinateur a redémarré et vous êtes à nouveau sur le Bureau, vous devriez voir la fenêtre de l'installateur. La procédure ne prend que quelques minutes.
- En fonction des paramètres de sécurité que vous avez fixés, il est possible qu'à un moment donné vous ayez à rentrer votre mot de passe.
- Si vous utilisez un disque mémoire flash et que la fenêtre d'installation Linux n'apparait pas à l'écran, redémarrez votre ordinateur, accédez au BIOS, allez à la partie concernant l'ordre de démarrage, sélectionnez avec les flèches de navigation le disque mémoire flash USB qui doit être dans le menu Boot Device Priority (Support de démarrage prioritaire), puis utilisez à droite le bouton + pour remonter le disque mémoire flash en tête de liste.
-
5Sélectionnez une langue, puis cliquez sur Continuer. Cliquez sur la langue que vous voulez pour votre distribution, puis validez temporairement en cliquant sur Continuer dans le coin inférieur gauche.
-
6Cliquez sur Installer Ubuntu. L'option est sur le côté droit de la fenêtre.
-
7Cochez les deux cases de la page d'installation d'Ubuntu. Cochez la case Télécharger les mises à jour pendant l'installation et celle intitulée Installer les logiciels tiers pour le matériel graphique… [2]
-
8Cliquez sur Continuer. Le bouton est dans le coin inférieur gauche de la fenêtre.
-
9Cochez la case Installer Ubuntu à côté de Windows Boot Manager. C'est la première option en haut de la fenêtre.
-
10Cliquez sur Installer maintenant. L'option est dans le coin inférieur gauche.
-
11Cliquez sur Continuer. À ce moment-là commence la procédure d'installation d'Ubuntu.
-
12Sélectionnez votre région de résidence. Sur la carte du monde, cliquez sur le fuseau horaire qui correspond à votre zone de résidence, puis cliquez sur Continuer.
-
13Sélectionnez votre clavier. Dans la liste de gauche, sélectionnez Français, puis à droite, cliquez sur une des variantes des claviers français. Cliquez sur Continuer.
-
14Remplissez votre dossier d'utilisateur. Renseignez les champs qui s'affichent :
- votre nom : mettez votre prénom et votre nom de famille,
- le nom de votre ordinateur : mettez le nom que vous voulez. Il est inutile qu'il soit très compliqué, c'est juste pour la forme,
- choisir un nom d'utilisateur : entrez le nom d'utilisateur qui va être celui de votre profil Ubuntu,
- choisir un mot de passe : il vous servira à vous connecter à votre ordinateur,
- confirmer votre mot de passe : entrez à nouveau votre mot de passe.
-
15Sélectionnez le type d'ouverture de session. Au bas de la même page, cochez au choix Ouvrir la session automatiquement ou Demander mon mot de passe pour ouvrir une session.
-
16Cliquez sur Continuer.
-
17Cliquez sur Redémarrer maintenant au moment voulu. À l'écran apparaissent des icônes qui vous permettent de choisir sur quel système d'exploitation vous voulez cette fois démarrer : Ubuntu ou Windows.
-
18Sélectionnez Ubuntu, puis validez avec Entrée. Votre ordinateur démarre alors sous Ubuntu Linux, et non sous Windows. Si tout se passe normalement, c'est que Linux est bien installé en parallèle de Windows.Publicité
Partie 3
Partie 3 sur 3:Installer Ubuntu sur un Mac
Partie 3
-
1
-
2Cliquez sur Redémarrer…. L'option est dans le bas du menu déroulant.
-
3Cliquez sur Redémarrer maintenant. Cela fait, votre ordinateur va redémarrer tout seul.
-
4Tenez enfoncée la touche ⌥ Option. Faites ce geste après avoir cliqué sur Redémarrer maintenant. Ne relâchez pas tant que vous n'avez pas de nouvelles instructions.
- Si vous redémarrez d'un DVD, cette manœuvre est inutile. Passez directement à la 8e étape ci-dessous, celle de l'installation directe.
-
5Relâchez la touche ⌥ Option. Faites-le lorsqu'apparait la fenêtre de gestionnaire de redémarrage. Cette fenêtre présente différents choix de disques de stockage : relâchez la touche ⌥ Option à ce moment-là.
-
6Sélectionnez le nom de votre disque mémoire flash USB. Pour cela, utilisez les flèches de navigation, puis validez avec la touche Entrée. Votre ordinateur démarre alors depuis le disque mémoire flash USB.
-
7Attendez l'ouverture de l'installateur de Linux. Si vous redémarrez d'un DVD, celle-ci peut durer plusieurs minutes.
-
8Sélectionnez Installer Ubuntu. Validez en appuyant sur la touche Entrée. Le programme d'installation d'Ubuntu commence : vous n'avez plus qu'à vous laisser guider.
-
9Sélectionnez la langue. Dans la liste, cliquez sur la langue que vous voulez voir apparaitre dans Ubuntu, puis cliquez sur Continuer dans le coin inférieur gauche.
-
10Cliquez sur Installer Ubuntu. L'option est sur le côté droit de la fenêtre.
-
11Cochez les deux cases de la page d'installation d'Ubuntu. Cochez la case Télécharger les mises à jour pendant l'installation et celle intitulée Installer les logiciels tiers pour le matériel graphique… [3] .
-
12Cliquez sur Continuer. Le bouton est dans le coin inférieur gauche de la fenêtre.
-
13Cochez la case Autre chose. C'est la dernière option en bas de la fenêtre.
-
14Cliquez sur Installer maintenant. L'option est dans le coin inférieur gauche.
-
15Cliquez sur Continuer. À ce moment-là commence la procédure d'installation d'Ubuntu.
-
16Sélectionnez votre région. Sur la carte du monde, cliquez sur le fuseau horaire qui correspond à votre zone de résidence, puis cliquez sur Continuer.
-
17Sélectionnez votre clavier. Dans la liste de gauche, sélectionnez Français, puis à droite, cliquez sur une des variantes des claviers français. Cliquez sur Continuer.
-
18Renseignez votre dossier d'utilisateur. Remplissez les champs qui s'affichent :
- votre nom, mettez votre prénom et votre nom de famille,
- le nom de votre ordinateur : mettez le nom que vous voulez. Il est inutile qu'il soit très compliqué, c'est juste pour la forme,
- choisir un nom d'utilisateur : entrez le nom d'utilisateur qui va être celui de votre profil Ubuntu,
- choisir un mot de passe : il vous servira à vous connecter à votre ordinateur,
- confirmer votre mot de passe : entrez à nouveau votre mot de passe.
-
19Sélectionnez le type d'ouverture de session. Au bas de la même page, cochez au choix Ouvrir la session automatiquement ou Demander mon mot de passe pour ouvrir une session.
-
20Cliquez sur Continuer.
-
21Cliquez sur Redémarrer maintenant au moment voulu. À l'écran, apparaissent des icônes qui vous permettent de choisir sur quel système d'exploitation vous voulez cette fois démarrer : Ubuntu ou Mac OS X.
-
22Sélectionnez Ubuntu. Si cela vous est demandé, validez en appuyant sur la touche Entrée. Votre ordinateur démarre alors sous Ubuntu Linux, et non sous Mac OS X. Si tout se passe normalement, c'est que Linux est bien installé en parallèle de Mac OS X.Publicité
Conseils
- Avant d'installer Ubuntu, sauvegardez toutes vos données (photos, documents, favoris, paramètres, etc.) sans quoi vous risqueriez d'avoir une vilaine surprise.
- Pendant le téléchargement et l'installation d'Ubuntu, il est préférable d'avoir une connexion Internet filaire afin d'avoir les derniers pilotes et les dernières mises à jour.
- Si votre ordinateur est récent, vous ne devriez avoir aucun mal à installer et à faire fonctionner Linux.
Publicité
Avertissements
- Certes, le système d'exploitation Linux est réputé très sûr, mais n'oubliez pas de mettre à jour les outils de sécurité qui sont livrés avec le système (ce qui n'est pas toujours très simple), ou à tout le moins de lire les recommandations de sécurité.
Publicité
Références
À propos de ce wikiHow
Publicité
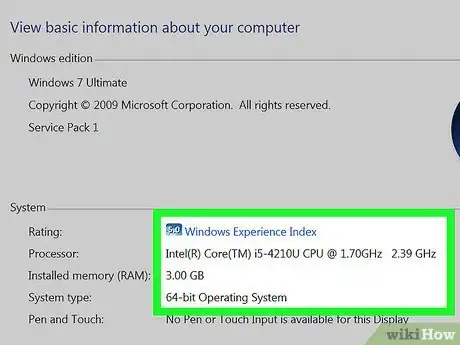
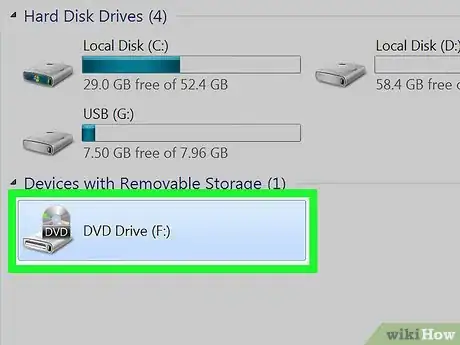
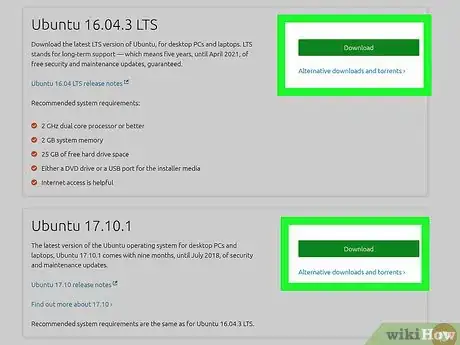
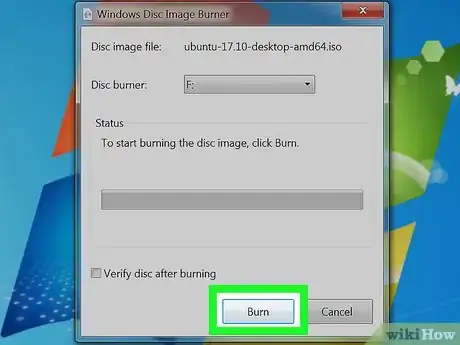
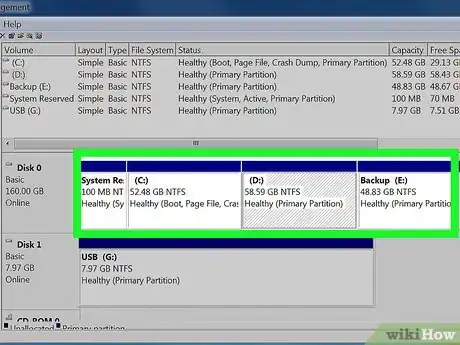
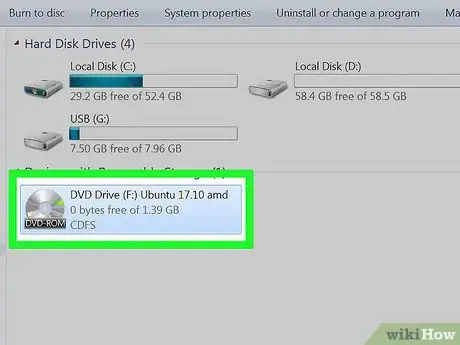
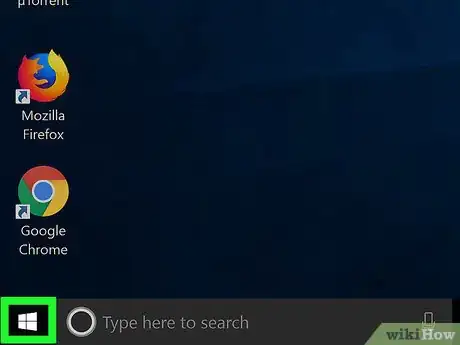

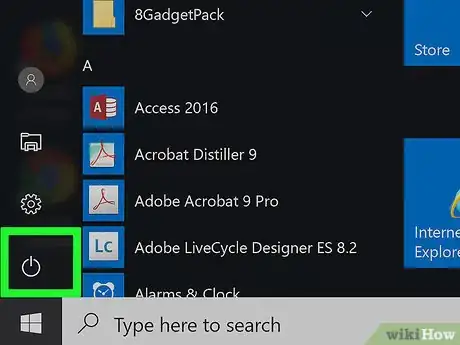

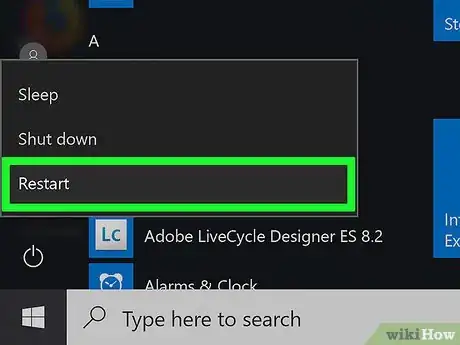

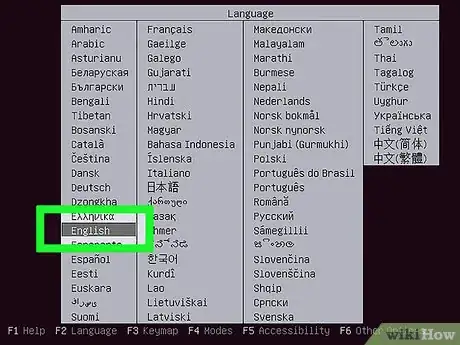
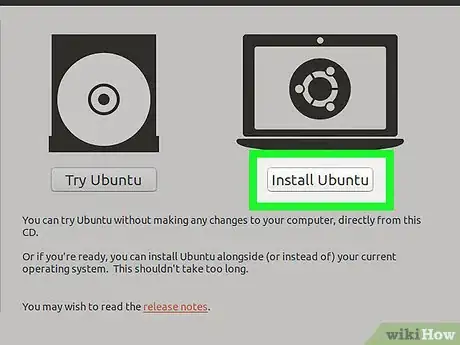
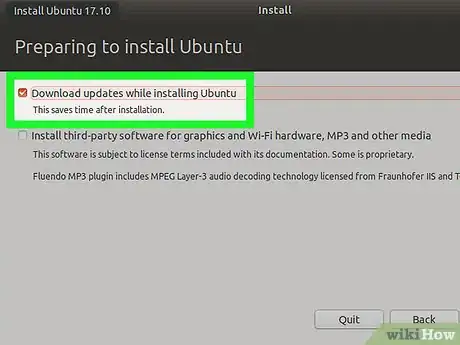

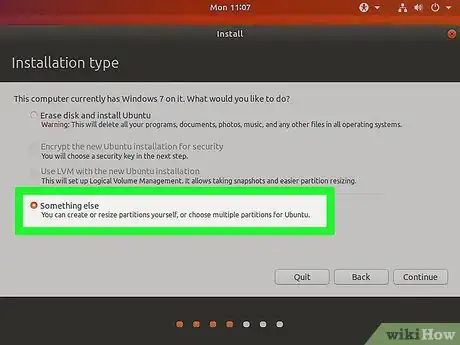
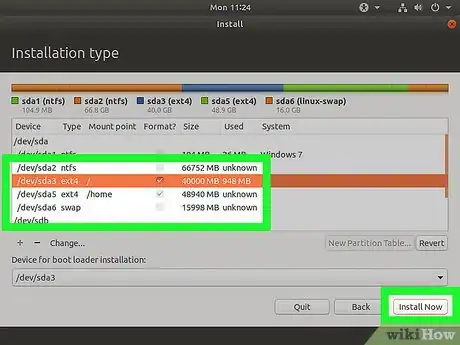
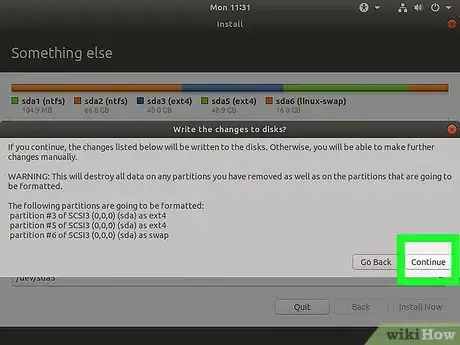
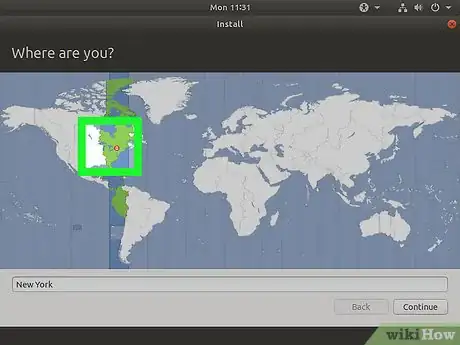
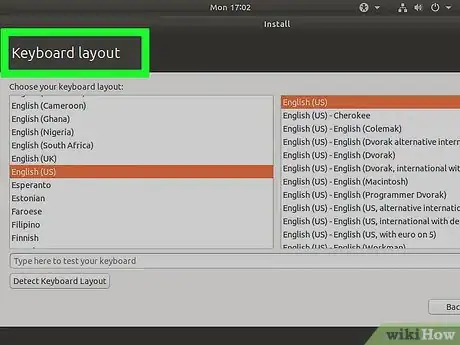
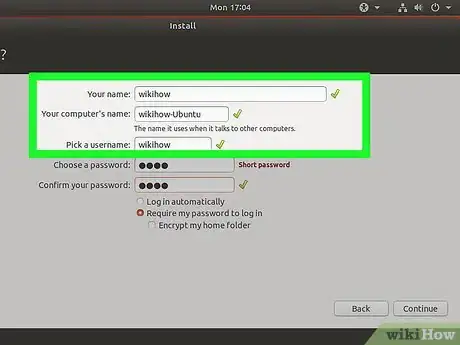
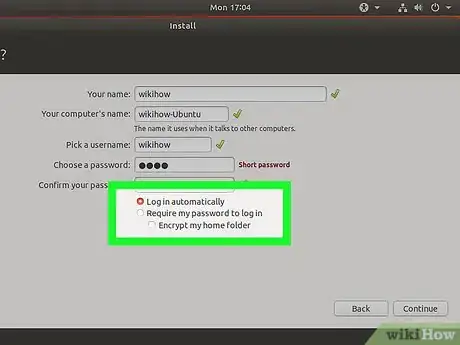
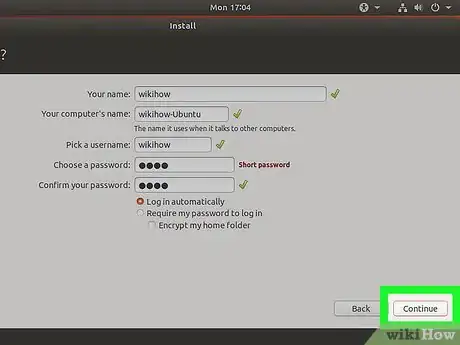
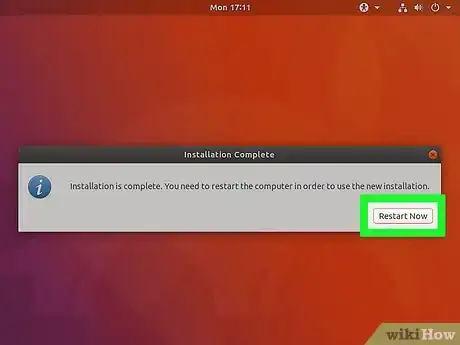
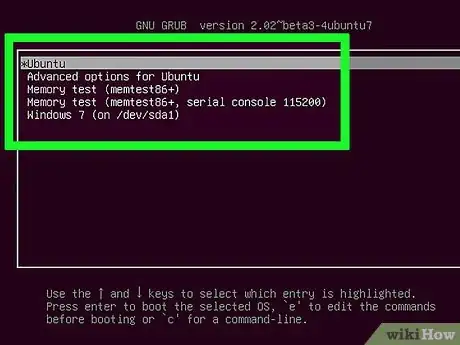
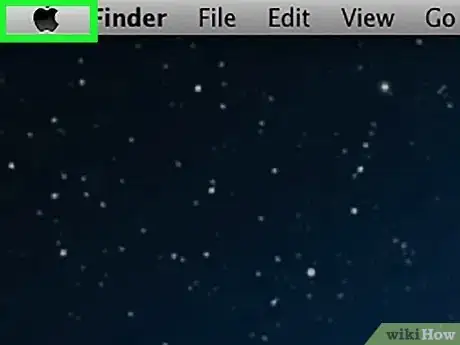

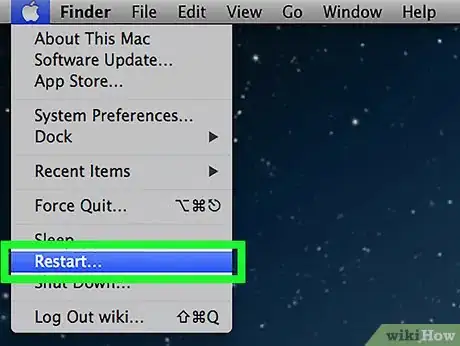
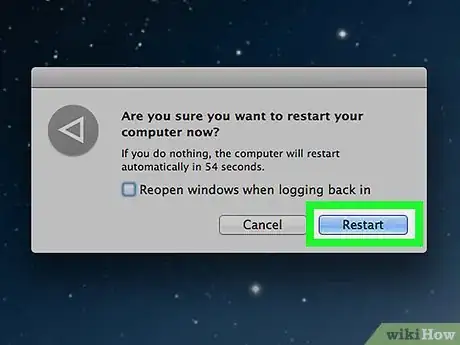
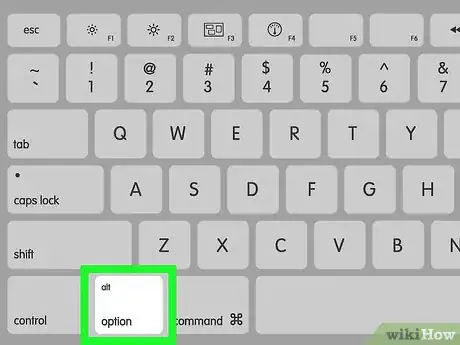
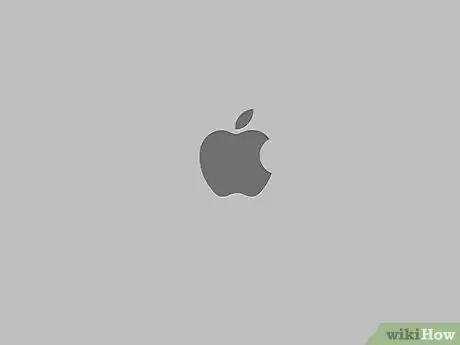
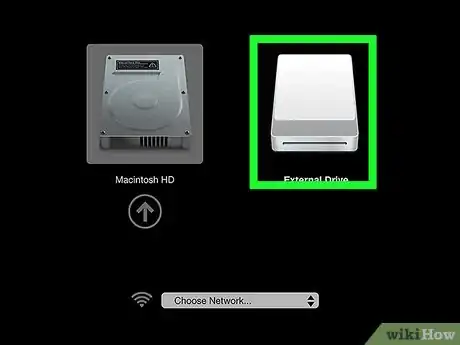
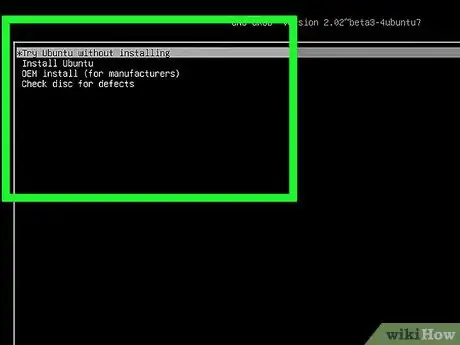
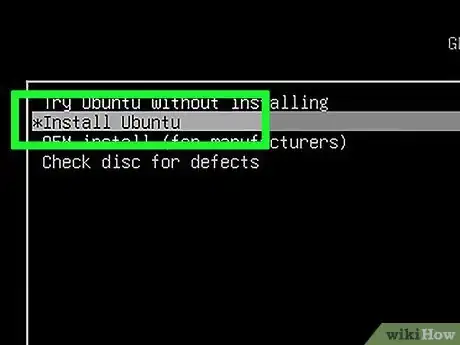
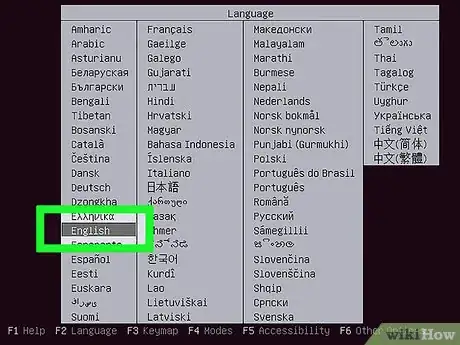
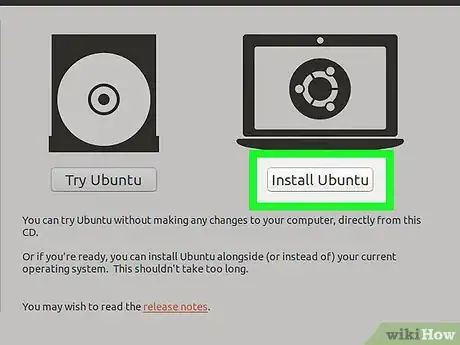
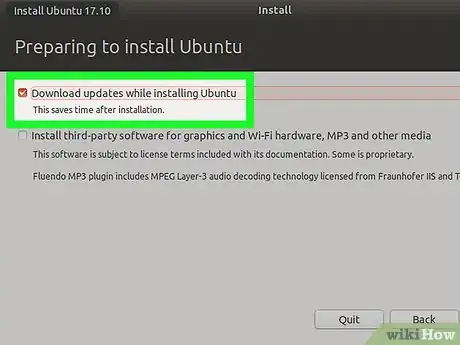
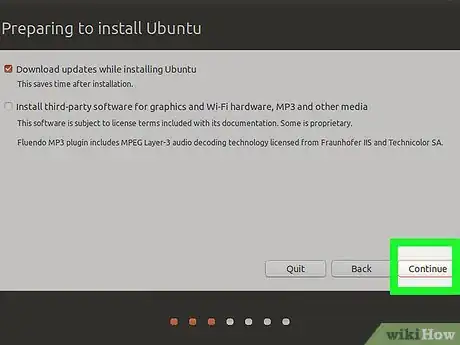
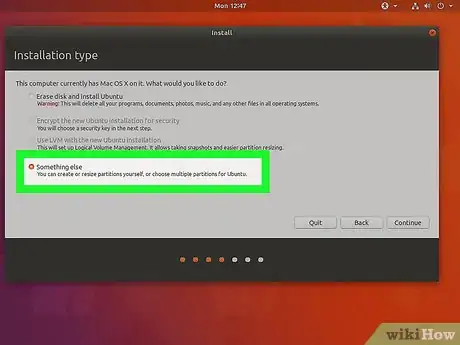
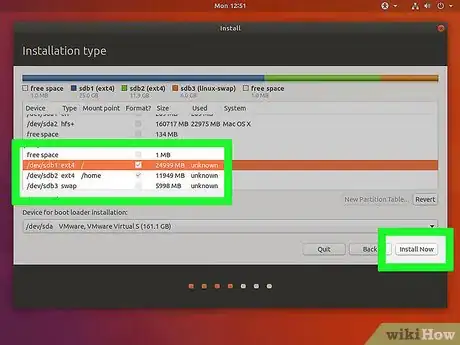
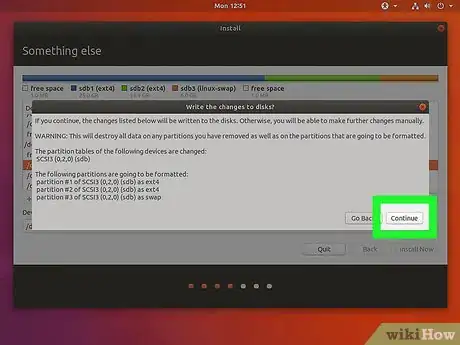
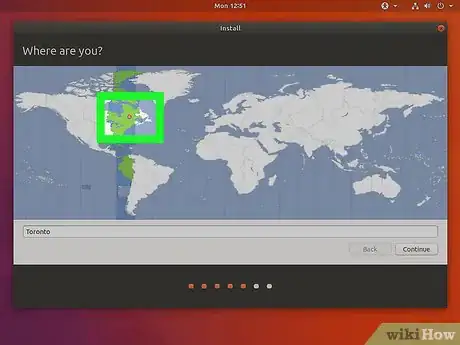
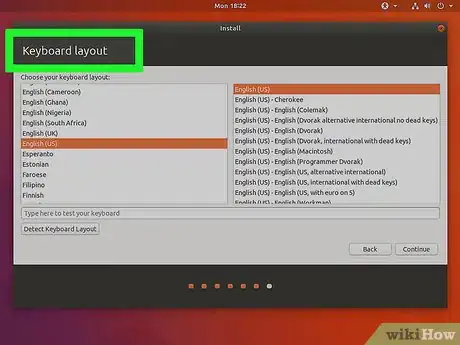
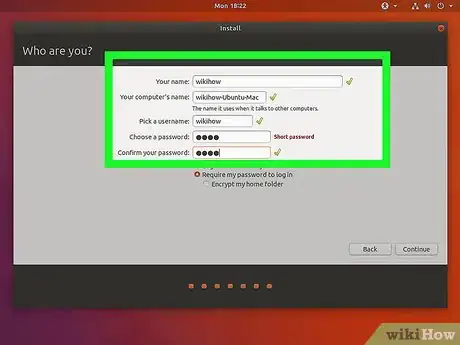
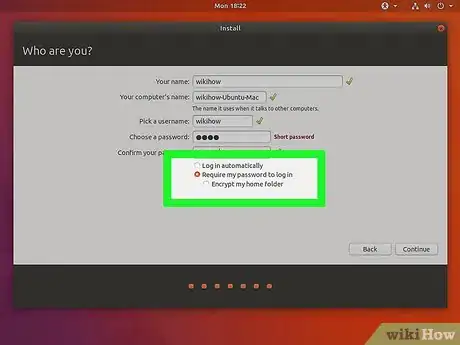
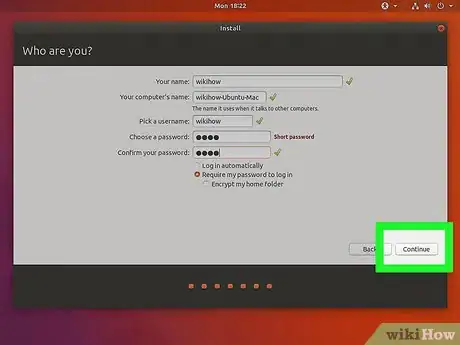
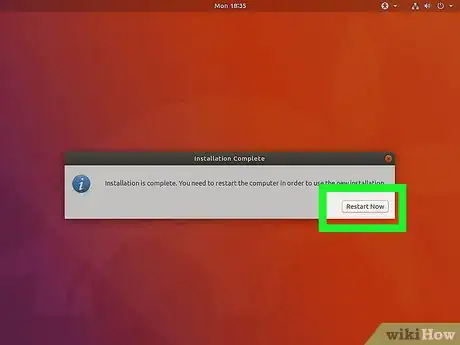
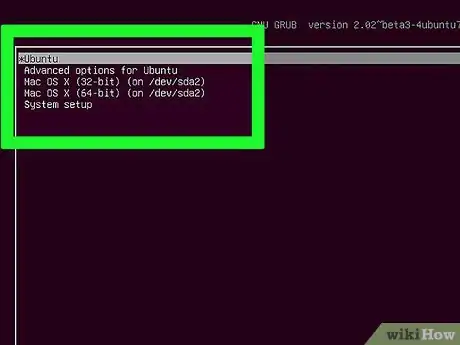












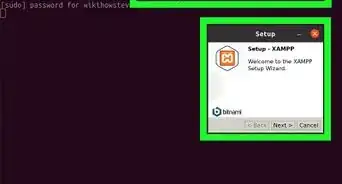





L'équipe de gestion du contenu de wikiHow examine soigneusement le travail de l'équipe éditoriale afin de s'assurer que chaque article est en conformité avec nos standards de haute qualité. Cet article a été consulté 110 618 fois.