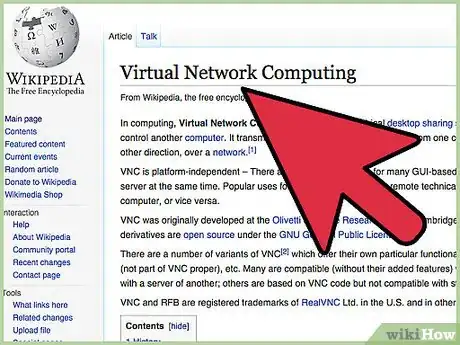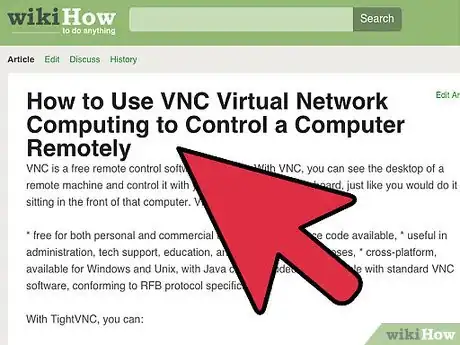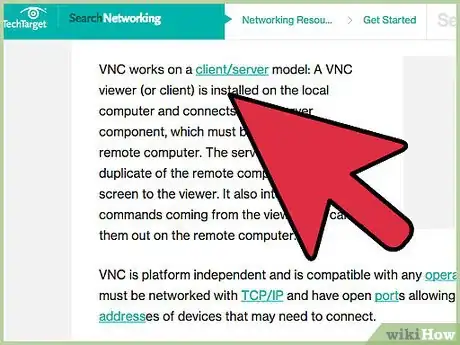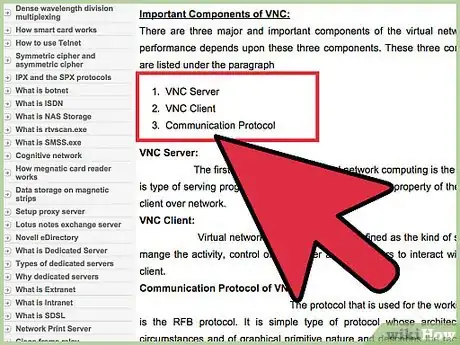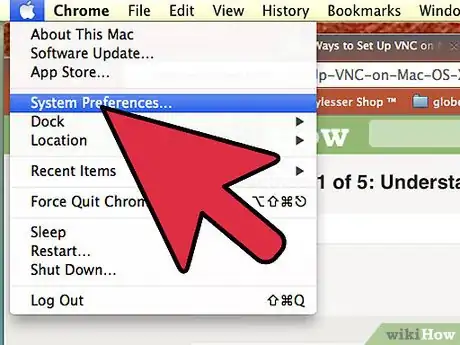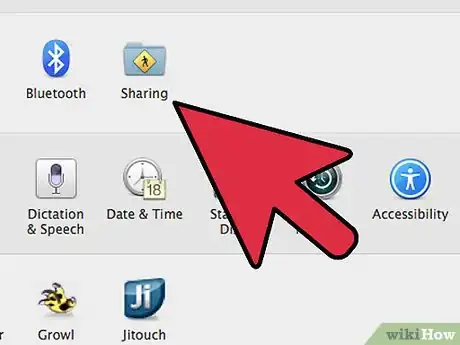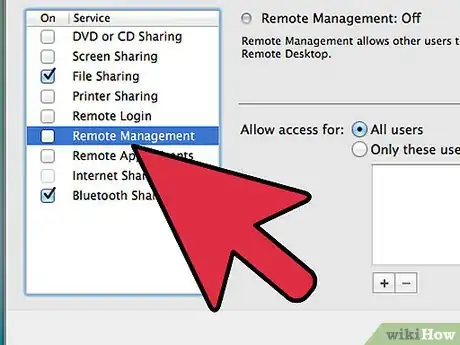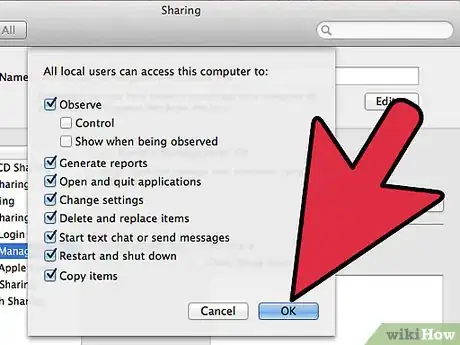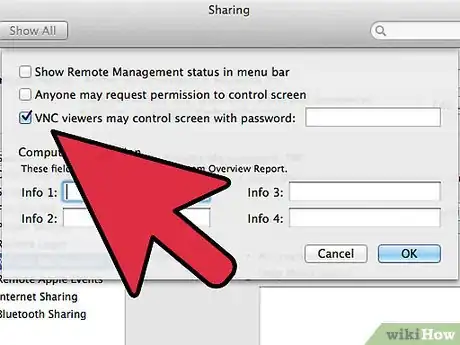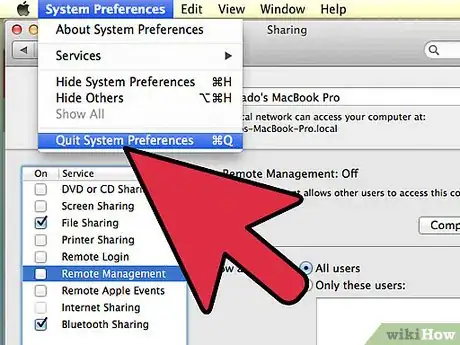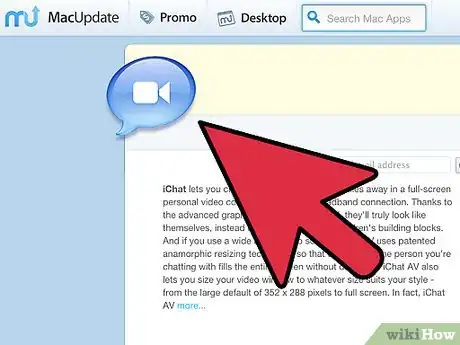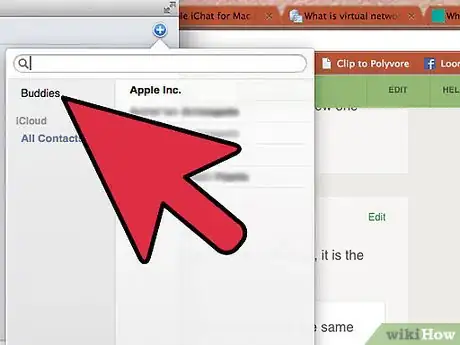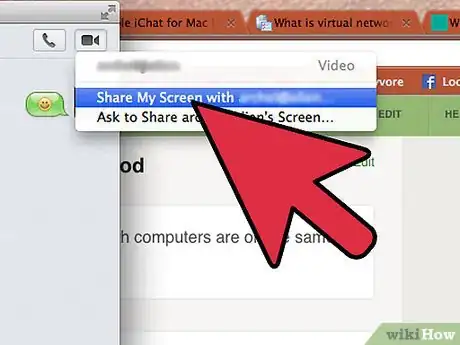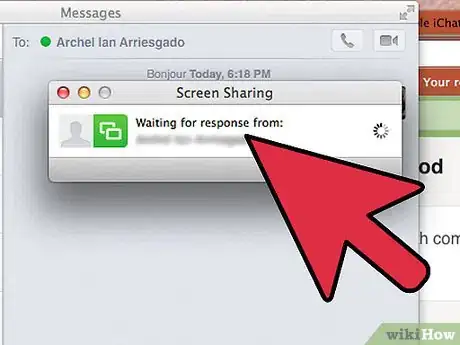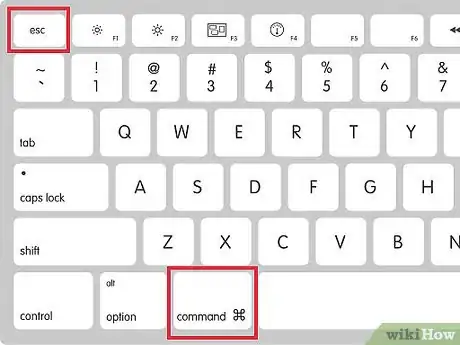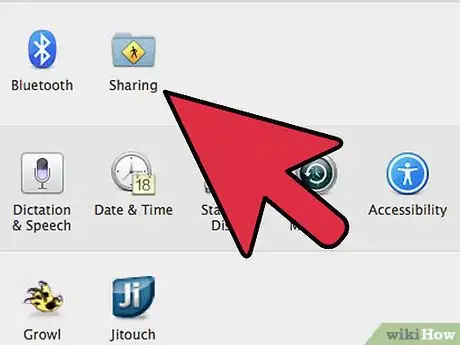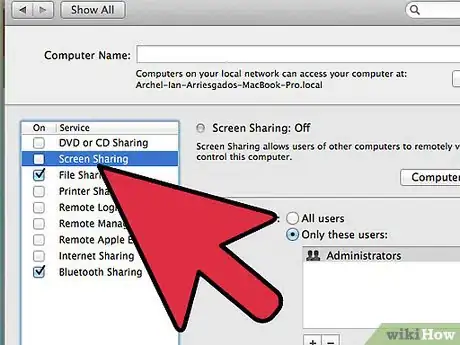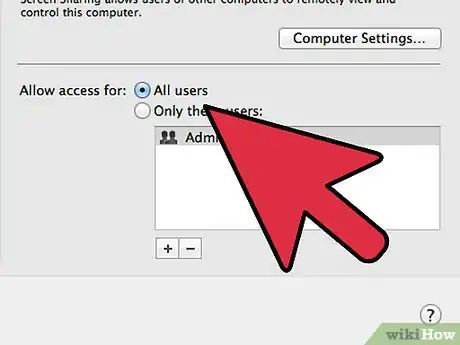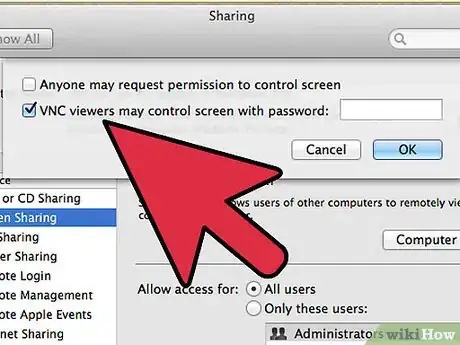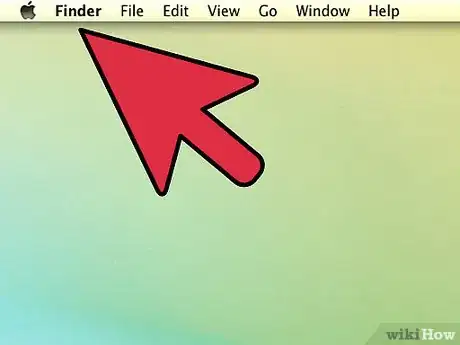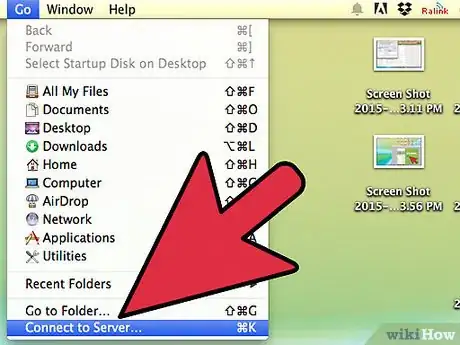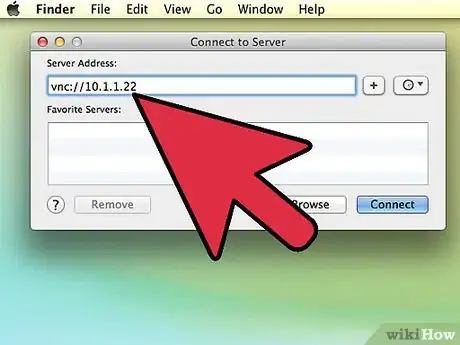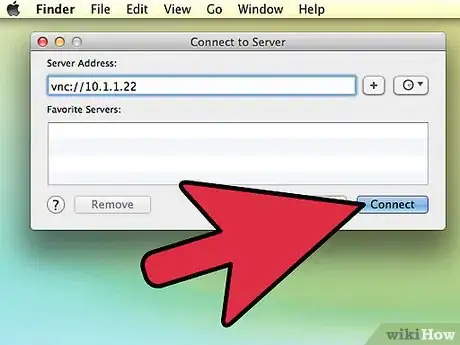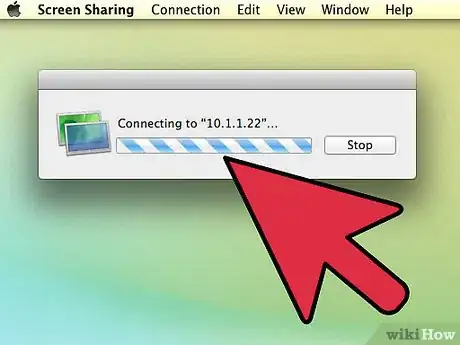wikiHow est un wiki, ce qui veut dire que de nombreux articles sont rédigés par plusieurs auteurs(es). Pour créer cet article, 26 personnes, certaines anonymes, ont participé à son édition et à son amélioration au fil du temps.
Cet article a été consulté 5 832 fois.
Savez-vous qu’il est possible de prendre en main à distance un ordinateur fonctionnant sous macOS X 10.4 (Tiger) ou macOS X 10.5 (Leopard) ? Il vous faut, pour cela, utiliser l’outil VNC !
Étapes
Méthode 1
Méthode 1 sur 5:Comprendre ce qu’est un VNC
-
1Sachez ce qu’est VNC. Il s’agit d’un outil de prise en main d’un ordinateur, son sigle vient de « Virtual Network Computing », littéralement « informatique virtuelle en réseau ».
-
2Comprenez bien l’intérêt de VNC. Cet outil, à condition qu’il soit installé et paramétré sur les deux machines, celle qui pilote et celle qui est pilotée, permet depuis un ordinateur de contrôler un ordinateur distant. Sur l’écran hôte, vous voyez l’écran de l’ordinateur distant comme si vous étiez en face de lui. Ainsi, vous pouvez opérer depuis une pièce voisine, une ville voisine ou encore un pays étranger.
-
3Comprenez bien le fonctionnement de VNC. Grâce à un outil de prise en main et à une connexion Internet, tout ce que vous ferez sur l’ordinateur maitre s’exécutera sur l’ordinateur esclave. C’est comme si vous étiez assis en face de cet ordinateur.
-
4Sachez que VNC fonctionne à partir de trois éléments.
- Le serveur VNC est l’ordinateur esclave, celui qui partage à la fois sa sortie à l’écran et ses entrées de souris et de clavier. Il fait tout ce qu’on lui commande de faire.
- Le client VNC (ordinateur maitre) est à l’autre bout de la chaine, celui qui prend le contrôle du serveur.
- Le protocole est le mode de communication des données entre des ordinateurs, ici entre le client et le serveur. Ce protocole est déterminé par un logiciel propriétaire, ici VNC et ne peut être modifié. Assurément, certains logiciels sont plus intéressants que d’autres.
Publicité
Méthode 2
Méthode 2 sur 5:Configurer le serveur VNC sur un ordinateur macOS X 10.4 ou 10.5
Sous macOS X 10.4 et 10.5, il existe un logiciel natif, Apple Remote Desktop, qui permet de gérer à distance des ordinateurs.
-
1Ouvrez le menu Préférences Système. Il est dans le menu Pomme de la barre des menus.
-
2Cliquez sur l’icône Partage. Elle est sur la troisième ligne des préférences.
-
3Cochez la case Gestion à distance. C’est la cinquième proposition de la liste.
-
4Cliquez sur OK. Validez après avoir coché les services d’Apple Remote Desktop dont vous avez besoin.
-
5Faites un dernier réglage. Si vous ne vous connectez pas avec JollysFastVNC ou ScreenSharing, opérez de la façon suivante :
- cliquez sur Réglages de l’ordinateur pour accéder aux options avancées ;
- cochez la case Les visualiseurs VNC peuvent contrôler l’écran avec un mot de passe, puis tapez un mot de passe.
-
6Fermez la fenêtre des préférences du système. C’est fini ! Tout est en place !Publicité
Méthode 4
Méthode 4 sur 5:Configurer un service VNC sous macOS X 10.5 (avec iChat)
La version Leopard de Mac possède un partage d’écran natif en passant par iChat. Ce n’est peut-être pas le meilleur partage d’écran, mais il est simple à utiliser.
-
1Exécutez iChat. Identifiez-vous sur votre compte d’utilisateur ou, si les deux ordinateurs sont sur le même réseau, le compte Bonjour.
-
2Sélectionnez à gauche votre contact. C’est celui avec qui vous allez opérer le partage.
-
3Repérez le bouton de partage d’écran. Au bas de la fenêtre d’iChat, il est figuré par deux carrés partiellement superposés.
-
4Faites votre offre ou votre demande. Sélectionnez Partager mon écran avec [nom_de_votre_contact] ou Demandez à partager l’écran de [nom_de_votre_contact].
-
5Laissez faire IChat, il s’occupe de tout.
- Pour mettre fin à la session de partage, il suffit, sur l’un ou l’autre des ordinateurs, de faire la combinaison Commande+Esc.
Publicité
- Nota bene : au début de la session de partage, une personne doit être face à l’ordinateur distant pour lancer la session.
Méthode 5
Méthode 5 sur 5:Configurer VNC sous macOS X 10.5 (méthode du Finder)
Configurer un serveur VNC
-
1Ouvrez la fenêtre de partage des préférences du système. Pour cela :
- ouvrez le menu Préférences Système dans le menu Pomme ;
- cliquez sur Partage.
-
2Cliquez, en tête de liste, sur l’option Partage d’écran. À droite, un bouton vert vous indique l’activation.
-
3Repérez, à droite la mention Autoriser l’accès pour. Pour éviter bien des problèmes, cliquez sur Tous les utilisateurs.
-
4Procédez au dernier choix. Si vous n’utilisez pas les clients ScreenSharing ou JollysFastVNC, procédez d’une certaine façon.
- Cliquez sur le bouton Réglages de l’ordinateur,
- Cochez la case L’autorisation de contrôler l’écran peut être demandée par quiconque.
- Cochez aussi la case Les visualiseurs VNC peuvent contrôler l’écran avec un mot de passe et tapez un mot de passe. Cette configuration permet de faire fonctionner un client VNC qui a du mal à s’exécuter lorsqu’il y a trop de sécurité, comme c’est le cas de Chicken of the VNC.
Publicité
Configurer un client VNC
-
1Activez le Finder. Pour cela, cliquez sur un espace vide du Bureau.
-
2Déroulez le menu Aller. En bas de liste, cliquez sur Se connecter au serveur.
-
3Tapez l’adresse du serveur. Dans le champ déjà activé, tapez vnc://adresse IP, cette adresse IP sera celle de l’ordinateur esclave, par exemple, 10.1.1.22.
-
4Cliquez sur le bouton Se connecter.
-
5Attendez l’établissement de la connexion. Cela fait et si cela a été prévu, vous pourrez vous connecter avec un identifiant, sinon vous devrez demander une autorisation.
- Si la connexion a été prévue avec un identifiant et un mot de passe, il vous suffira de les taper pour contrôler l’ordinateur esclave.
- Si vous demandez une permission temporaire, vous devrez attendre que le gestionnaire de la connexion vous donne son autorisation.
Publicité
Conseils
- Si vous vous inquiétez de la sécurité sur une telle configuration, lors du paramétrage, précisez que seules les connexions locales sont acceptées et instaurez un tunnel SSH depuis l’ordinateur maitre. Ainsi, tous les paquets échangés entre le client et le serveur seront encodés.
- L’ordinateur esclave, le serveur, peut aussi être protégé par un mot de passe inviolable. De surcroit, vous pouvez également le paramétrer pour n’accepter que certains clients, et cela, en précisant leurs adresses IP.
Avertissements
- Le protocole VNC n’étant pas sécurisé (les données transitent non encodées et sans identifiant), vous pouvez être l’objet d’une attaque informatique. Le plus sûr moyen d’y parer est de désactiver VNC dès que vous n’en avez plus besoin. Procédez de façon inverse à l’activation.