Cet article a été rédigé avec la collaboration de nos éditeurs(trices) et chercheurs(euses) qualifiés(es) pour garantir l'exactitude et l'exhaustivité du contenu.
L'équipe de gestion du contenu de wikiHow examine soigneusement le travail de l'équipe éditoriale afin de s'assurer que chaque article est en conformité avec nos standards de haute qualité.
Cet article a été consulté 47 850 fois.
Vous venez juste de recevoir une imprimante d'occasion sans le disque d'installation ou vous avez égaré le disque et vous avez besoin d'installer votre ancienne imprimante sur un nouvel ordinateur ? Installer une imprimante sans le disque est un jeu d'enfant sur la plupart des systèmes d'exploitation modernes et bien souvent vous n'aurez pas besoin de faire grand-chose.
Étapes
-
1Connectez l'imprimante à votre ordinateur via le câble USB. Presque toutes les imprimantes modernes peuvent être connectées à un ordinateur sans avoir besoin d'un disque. Connectez simplement l'imprimante à l'ordinateur via le câble USB et attendez que les pilotes s'installent automatiquement.
- Vous devrez être connecté à internet afin d'installer les pilotes pour le système d'exploitation.
- Vérifiez que l'imprimante est allumée. De nombreuses imprimantes ont également besoin d'être branchées sur une prise de courant pour pouvoir s'allumer.
- Si l'imprimante n'arrive pas à se connecter via le port USB, vous devrez télécharger les pilotes fournis par le fabricant. Les imprimantes plus anciennes ne s'installent pas automatiquement. Consultez la 3e étape pour plus de détails.
-
2Démarrez manuellement le processus d'installation du pilote. Si vous branchez l'imprimante et que les pilotes ne commencent pas à s'installer automatiquement, vous pouvez chercher manuellement l'imprimante et lancer l'installation.
- Sous Windows, ouvrez le Panneau de configuration et cliquez sur « Périphériques et imprimantes ». Cliquez sur le bouton « Ajouter une imprimante » et Windows va commencer à chercher l'imprimante. Sélectionnez votre imprimante dans la liste pour commencer le processus d'installation.
- Sous Mac OS X, cliquez sur le menu Apple et sélectionnez « Préférences système ». Cliquez sur le bouton « Imprimante & Fax » puis cliquez sur le bouton « + » en bas de la liste des imprimantes. Sélectionnez votre nouvelle imprimante dans la liste pour commencer le processus d'installation.
- S'il n'est pas possible d'installer manuellement l'imprimante à l'aide de cette étape, vous devrez télécharger et installer les pilotes spécifiques à l'imprimante à partir du constructeur.
-
3Téléchargez les pilotes spécifiques à l'imprimante. Tandis que les pilotes du système d'exploitation vont généralement vous permettre d'accéder aux fonctionnalités de base de votre imprimante, il est probable que les fonctions avancées telles que le scanner ne soient possibles qu'avec les pilotes originaux de l'imprimante. Chaque constructeur met ces pilotes à disposition sur leur site web.
- Notez la marque et le modèle de l'imprimante. Le modèle de l'imprimante est généralement visible sur la façade de l'imprimante. Il vous aidera à trouver le pilote correct.
- Visitez la section Support du site web du fabricant. Cherchez votre modèle d'imprimante
- Assurez-vous de télécharger les pilotes qui correspondent à votre système d'exploitation. Il y a souvent d'autres logiciels, tels qu'un logiciel pour scanner, que vous pouvez également télécharger et installer.
-
4Téléchargez les pilotes sur un autre ordinateur. Si l'ordinateur sur lequel vous installez l'imprimante n'a pas internet, vous aurez besoin de télécharger les pilotes sur un autre ordinateur et de les copier sur une clé USB. La plupart des pilotes font moins de 200 Mo, ce qui signifie que la plupart des clés USB conviendront.Publicité
Conseils
- Les constructeurs peuvent être disposés à vous envoyer un CD de remplacement avec les pilotes moyennant un supplément. Consultez les conditions du support technique pour plus de détails.

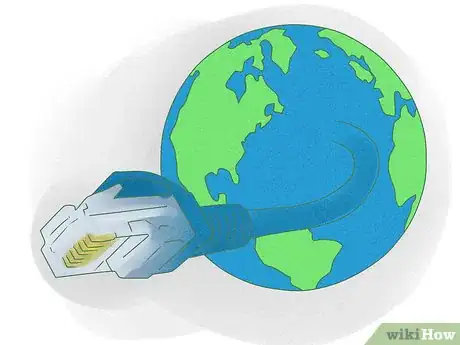























L'équipe de gestion du contenu de wikiHow examine soigneusement le travail de l'équipe éditoriale afin de s'assurer que chaque article est en conformité avec nos standards de haute qualité. Cet article a été consulté 47 850 fois.