Cet article a été rédigé avec la collaboration de nos éditeurs(trices) et chercheurs(euses) qualifiés(es) pour garantir l'exactitude et l'exhaustivité du contenu.
L'équipe de gestion du contenu de wikiHow examine soigneusement le travail de l'équipe éditoriale afin de s'assurer que chaque article est en conformité avec nos standards de haute qualité.
Cet article a été consulté 17 269 fois.
Vous pouvez installer une webcam Logitech sur votre ordinateur sous Windows ou macOS. Si vous utilisez Windows 10, Windows 8.1 ou macOS 10.10 et les versions suivantes, vous pouvez facilement configurer votre webcam sans installer de logiciel supplémentaire. Il vous suffira de la placer à l'endroit souhaité, de la brancher à un port USB libre et de faire un essai dans l'application Windows Caméra ou Facetime sur Mac.
Étapes
Méthode 1
Méthode 1 sur 3:Utiliser Windows
-
1Positionnez votre webcam dans la position souhaitée. Selon votre modèle, il est possible que vous deviez visser le socle de la webcam sur un trépied, l'accrocher sur le dessus de votre moniteur ou le plier en forme de triangle pour le placer sur une surface plane.
-
2Branchez le câble USB sur un port USB libre. Si vous utilisez un ordinateur portable, vous trouverez les ports USB sur les côtés. Dans le cas d'un ordinateur de bureau, cherchez à l'avant ou à l'arrière du boitier. Une fois que Windows aura déterminé que la webcam est branchée, il installera automatiquement les pilotes.
- Si vous utilisez un modèle ancien (ou si vous utilisez Windows 7 ou une version plus ancienne), les pilotes ne seront pas installés automatiquement. Rendez-vous sur le site de support des webcams Logitech, sélectionnez votre modèle, cliquez sur le lien Télécharger dans le panneau de gauche puis choisissez Télécharger maintenant sur n'importe quel programme disponible. Une fois téléchargé, doublecliquez sur le programme d'installation pour installer la webcam.
-
3Ouvrez l'application Caméra. Pour le faire rapidement, ouvrez la barre de recherche Windows en cliquant sur le menu Démarrer ou sur la loupe située dans le coin inférieur gauche de l'écran, tapez caméra, puis cliquez sur Caméra dans les résultats de recherche. Vous devriez vous voir à l'écran.
- Si vous ne vous voyez pas à l'écran lorsque l'application Caméra s'ouvre, cliquez sur le bouton de rotation de la caméra (la caméra avec les flèches incurvées sur le côté droit de la fenêtre) pour retourner l'objectif de la caméra [1] .
-
4Configurez le microphone de votre caméra. La plupart des webcams Logitech sont équipées d'un microphone intégré, vous n'aurez donc pas besoin d'en utiliser un autre [2] . Pour vous assurer que le microphone de votre webcam est utilisé dans les appels vidéos et les enregistrements :
- ouvrez le menu Démarrer puis sélectionnez Paramètres (l'icône en forme de roue crantée) ;
- cliquez sur l'icône Système ;
- allez dans l'onglet Son dans le panneau de gauche ;
- cliquez sur le menu déroulant sous l'entête Entrée puis sélectionnez votre webcam Logitech.
-
5Installez le logiciel Capture de Logitech (facultatif). Si vous utilisez l'un des modèles de webcams récents de Logitech (1080P PRO, C920, C920s, C922, C922X, Streamcam, Streamcam Plus, BRIO Stream, Brio 4K Pro) et avez Windows 10, vous pouvez utiliser le logiciel Capture de Logitech pour tirer le meilleur de votre appareil [3] . Ce logiciel n'est pas indispensable, mais il offre la possibilité d'ajouter les filtres Logitech, de placer du texte par-dessus un flux en ligne, d'appliquer des transitions à une vidéo et d'enregistrer avec plusieurs webcams en même temps. Pour l'installer :
- ouvrez cette page dans un navigateur web ;
- cliquez sur le lien Télécharger pour WINDOWS 10 (64 BITS) puis sur Enregistrer pour commencer le téléchargement ;
- doublecliquez sur le fichier téléchargé (son nom commence par « Capture » et finit par « .exe ») ;
- cliquez sur Oui pour exécuter le fichier d'installation ;
- sélectionnez INSTALLER LOGITECH CAPTURE et suivez les instructions à l'écran ;
- une fois installée, vous trouverez l'application dans le menu Démarrer dans un dossier nommé Logitech. Vous pouvez l'utiliser pour enregistrer à partir de plusieurs sources, pour créer une vidéo verticale, pour ajuster le flux de vidéo, pour diffuser en direct et pour ajouter du texte par-dessus l'enregistrement.
Publicité
Méthode 2
Méthode 2 sur 3:Utiliser macOS
-
1Placez votre webcam Logitech dans la position souhaitée. En fonction de votre modèle, vous pouvez visser le socle de votre webcam sur un trépied, l'accrocher sur le dessus de votre moniteur ou le plier en forme de triangle pour le poser sur une surface plane.
- Si vous avez un moniteur Apple Pro Display XDR et une webcam 4K Pro Magnetic, vous pouvez fixer la monture magnétique incluse au moniteur pour ajuster l'angle de la caméra jusqu'à 90 degrés [4] .
-
2Insérez le câble USB de votre webcam dans un port USB. Vous trouverez les ports USB sur les côtés de votre ordinateur portable ou à l'avant et à l'arrière de votre ordinateur de bureau. Une fois que votre Mac aura déterminé que la webcam est branchée, les pilotes s'installeront automatiquement.
-
3Testez votre caméra avec Facetime. Pour vous assurer que votre webcam a été correctement installée ouvrez le menu Applications puis doublecliquez sur Facetime. Vous devrez vous voir à l'écran.
- Si vous ne vous voyez pas, cliquez sur le menu Vidéo en haut de l'écran puis sélectionnez votre webcam Logitech dans la section Caméra du menu.
- Si vous avez une webcam intégrée, mais que vous souhaitez utiliser votre webcam Logitech dans les discussions vidéos, les flux en direct et d'autres applications, vous devrez sélectionner votre webcam Logitech dans les paramètres Vidéo ou Caméra de l'application souhaitée chaque fois que vous diffusez ou enregistrez.
-
4Configurez le microphone intégré de votre webcam. La plupart des webcams Logitech sont équipées de microphones intégrés. Pour vous assurer que votre Mac utilise le microphone de votre webcam lors de l'enregistrement ou de la diffusion en continu, procédez comme suit :
- cliquez sur le menu Pomme en haut à gauche de l'écran puis sélectionnez Préférences Système ;
- sélectionnez Son (l'icône en forme de hautparleur) ;
- choisissez votre webcam Logitech dans la liste.
-
5Installez le programme Capture de Logitech (facultatif). Si vous utilisez l'un des modèles récents de webcam Logitech (1080P PRO, C920, C920s, C922, C922X, Streamcam, Streamcam Plus, BRIO Stream, Brio 4K Pro) et avez macOS 10.14 ou une version plus récente, vous pouvez utiliser le programme Capture de Logitech pour profiter de toutes les fonctionnalités de votre appareil. Ce programme n'est pas indispensable, mais il peut être utile si vous souhaitez ajouter des filtres, placer du texte par-dessus un flux vidéo, appliquer des transitions à la vidéo ou enregistrer simultanément avec plusieurs webcams. Pour installer Capture :
- rendez-vous sur cette page dans un navigateur web ;
- cliquez sur le lien Télécharger pour MAC et si le téléchargement ne commence pas automatiquement, suivez les instructions à l'écran pour télécharger le programme ;
- doublecliquez sur le fichier téléchargé (son nom commence par « Capture » et finit par « .zip ») ;
- doublecliquez sur le fichier d'installation et suivez les instructions à l'écran pour installer le programme ;
- une fois installé, vous trouverez le programme dans le dossier Applications.
Publicité
Méthode 3
Méthode 3 sur 3:Résoudre les problèmes
-
1Sélectionnez votre webcam dans votre application d'enregistrement. Si vous utilisez une application ou un site web pour discuter en vidéo avec votre webcam Logitech (ou si vous essayez d'enregistrer une vidéo sur votre ordinateur) et que vous ne vous voyez pas sur la caméra, il se peut que le logiciel ou le site web essaie d'utiliser votre webcam intégrée. Cherchez une option Paramètres ou Vidéo dans l'application que vous utilisez et sélectionnez votre webcam Logitech comme caméra.
- Par exemple, si vous utilisez Zoom, cliquez sur votre photo de profil, sélectionnez Paramètres, allez dans l'onglet Vidéo, puis choisissez votre webcam Logitech dans le menu Caméra [5] .
- Si vous utilisez Google Meet, cliquez sur l'icône en forme de roue crantée, sélectionnez Vidéo, Caméra puis choisissez votre webcam Logitech comme caméra.
-
2Essayez de brancher la webcam sur un autre port USB. Si le voyant LED intégré de votre webcam ne s'allume pas lorsque vous testez votre caméra dans l'application Windows Caméra ou Facetime, il est possible que votre port USB soit défectueux. Essayez un autre port et assurez-vous que votre webcam n'est pas branchée sur un hub USB ou un port sur un moniteur.
-
3Installez les pilotes à jour sur le site web de Logitech. Si vous rencontrez d'autres problèmes avec votre webcam, Logitech a peut-être publié un correctif disponible au téléchargement. Pour rechercher des mises à jour...
- Rendez-vous sur cette page dans un navigateur web.
- Sélectionnez votre modèle de webcam. Si vous ne savez pas de quel modèle il s'agit, regardez sur l'étiquette à côté du connecteur USB.
- Cliquez sur Téléchargements sur la partie gauche de la page.
- Sélectionnez votre système d'exploitation à l'invite de commandes.
- Téléchargez tous les programmes récents disponibles pour la caméra en cliquant sur Télécharger maintenant.
- Doublecliquez sur le fichier téléchargé et suivez les instructions à l'écran pour l'installer.
Publicité
Avertissements
- Évitez de télécharger des pilotes et des logiciels pour votre webcam Logitech sur des sites autres que celui de Logitech. Dans certains cas, les fichiers d'installation téléchargés sur des sources tierces peuvent contenir des virus, des logiciels malveillants et des programmes indésirables pouvant endommager votre ordinateur.
Références
- ↑ https://support.microsoft.com/en-us/help/17444/windows-camera-app-webcams-help
- ↑ https://prosupport.logi.com/hc/en-us/articles/360040085833
- ↑ https://www.logitech.com/en-roeu/product/capture
- ↑ https://support.logi.com/hc/en-us/articles/360040250073-FAQ-Stub-4K-PRO-MAGNETIC-WEBCAM
- ↑ https://support.zoom.us/hc/en-us/articles/201362313-How-Do-I-Test-My-Video-


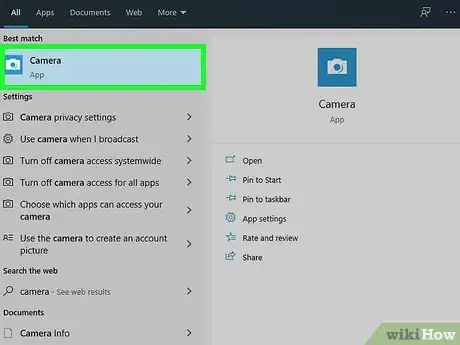
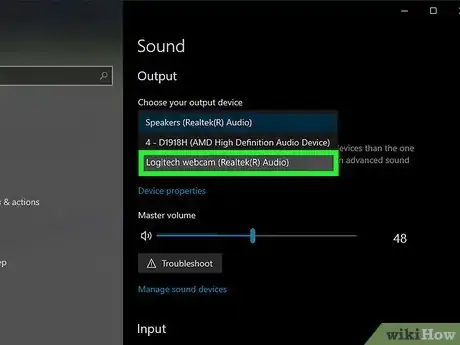
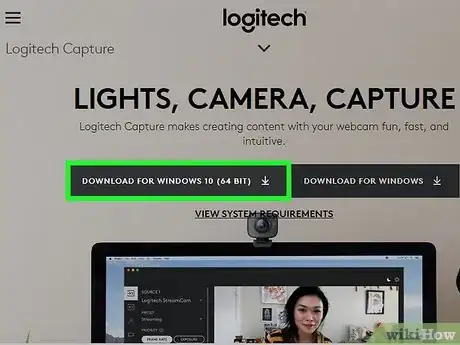


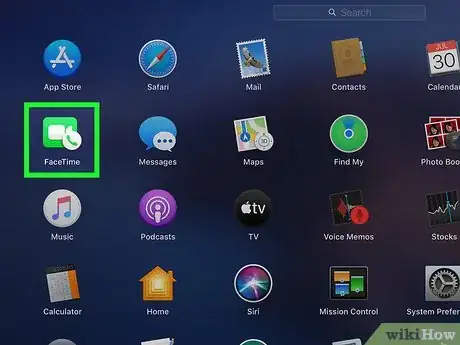
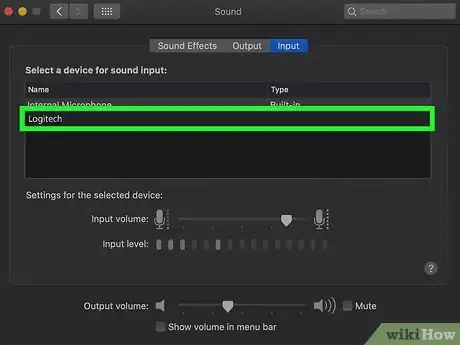
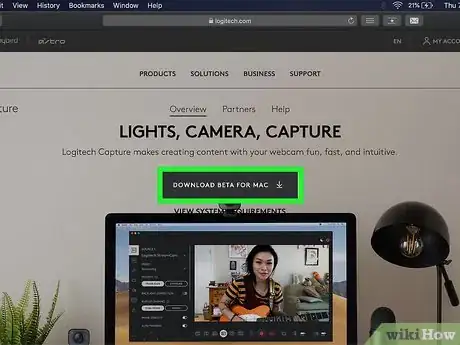
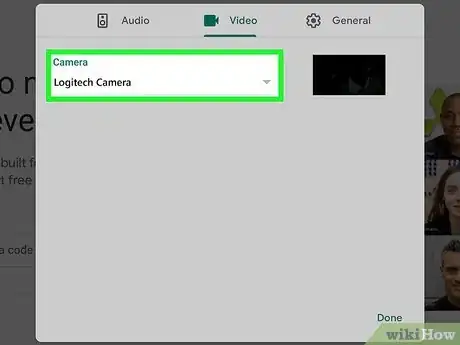

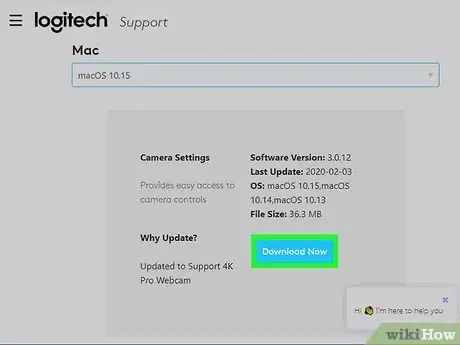



















L'équipe de gestion du contenu de wikiHow examine soigneusement le travail de l'équipe éditoriale afin de s'assurer que chaque article est en conformité avec nos standards de haute qualité. Cet article a été consulté 17 269 fois.