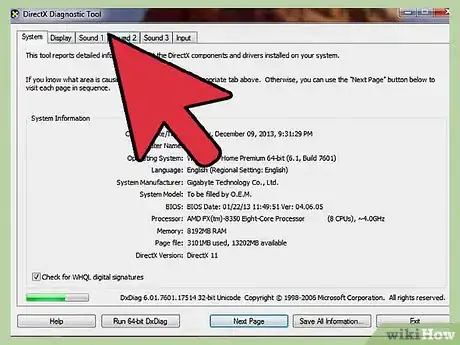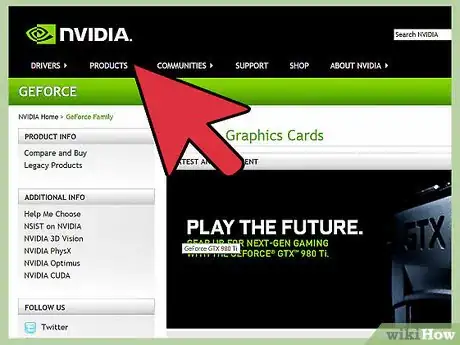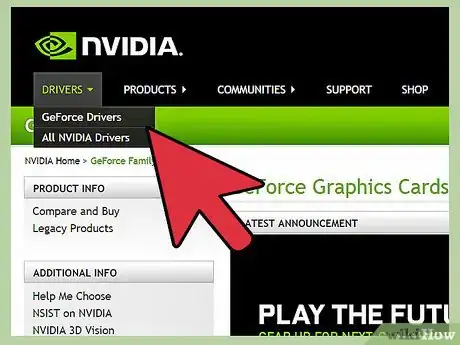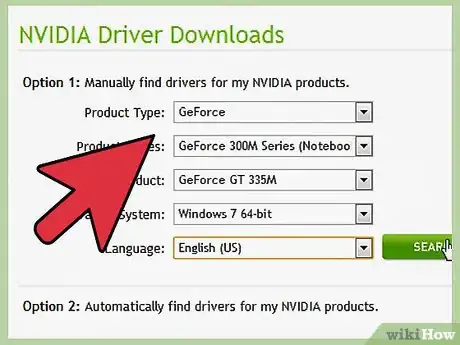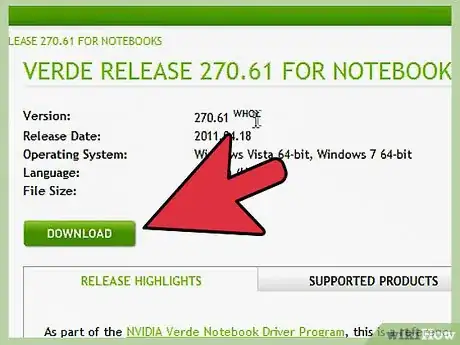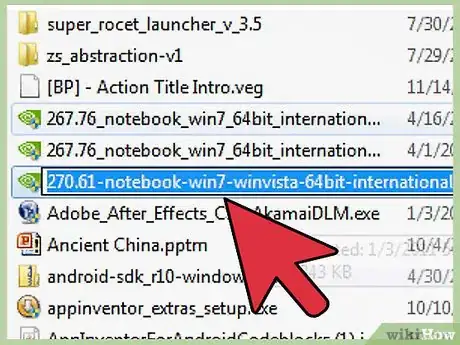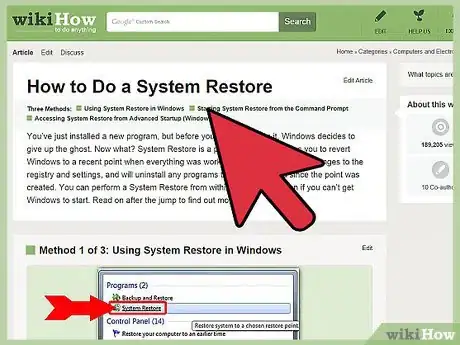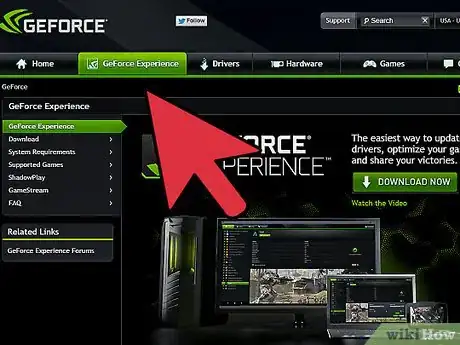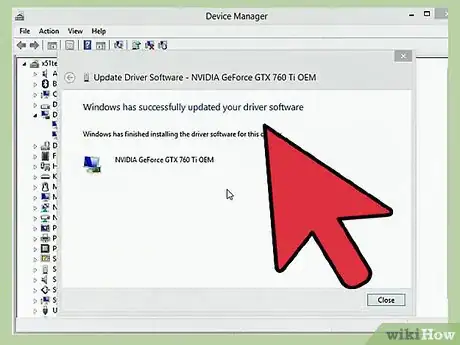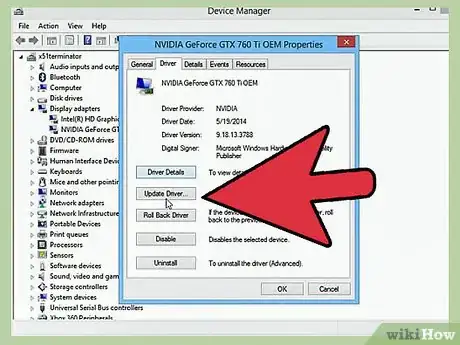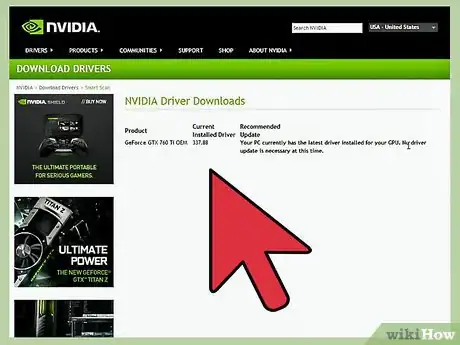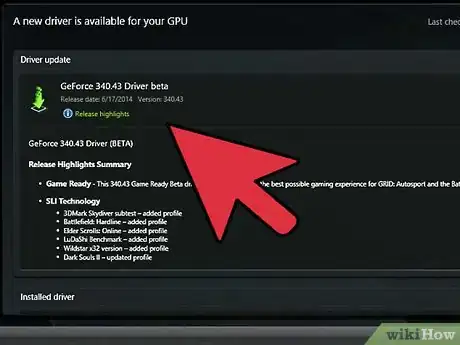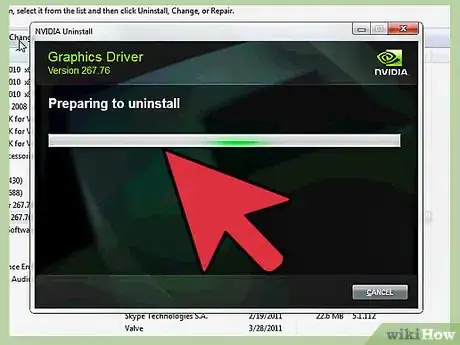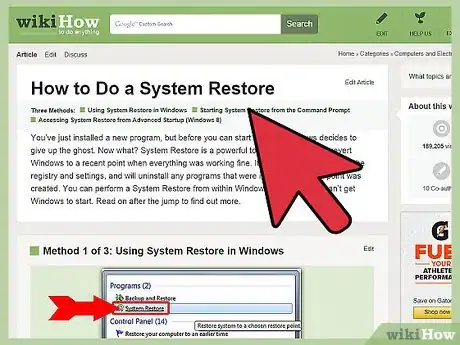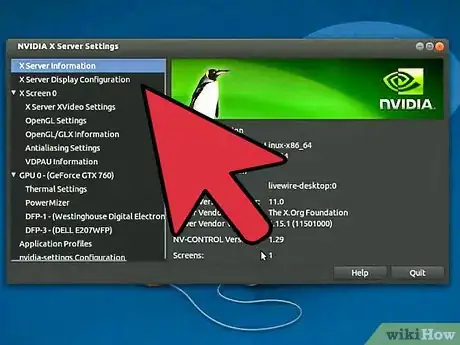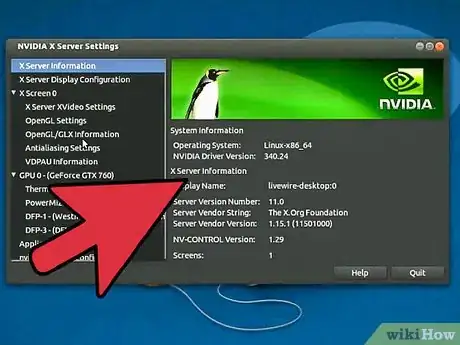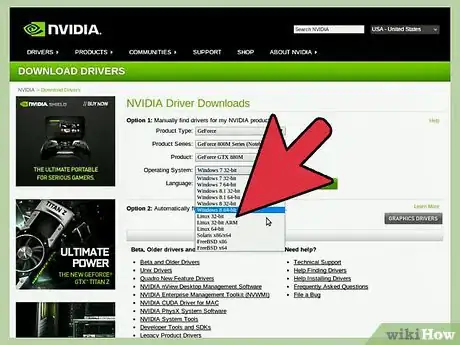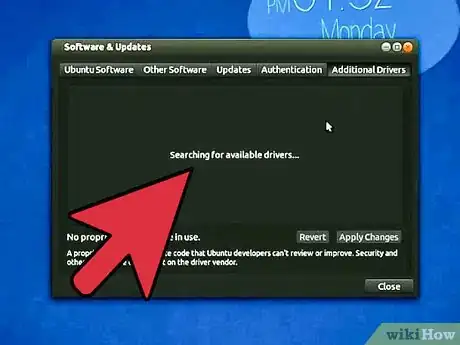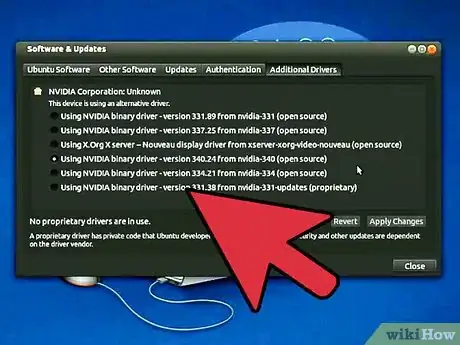X
wikiHow est un wiki, ce qui veut dire que de nombreux articles sont rédigés par plusieurs auteurs(es). Pour créer cet article, des auteur.e.s volontaires ont participé à l'édition et à l'amélioration.
Cet article a été consulté 118 210 fois.
Nvidia est toujours en train d'améliorer les logiciels qui contrôlent en arrière-plan les cartes graphiques Nvidia. Des mises à jour pour les pilotes sont publiées toutes les deux ou trois semaines. En installant les derniers pilotes Nvidia, vous pourrez être certain de tirer le meilleur parti de vos jeux vidéos et de pousser les détails au maximum.
Étapes
Méthode 1
Méthode 1 sur 3:Faire une mise à jour manuelle
Méthode 1
-
1Lancez l'outil de diagnostic DirectX. C'est la façon la plus rapide pour connaitre le modèle exact de votre carte graphique. Ignorez cette étape si vous connaissez déjà le modèle de votre carte graphique [1] .
- Appuyez sur ⊞ Win+R puis écrivez dxdiag.
- Cliquez sur l'onglet Affichage. Cherchez la ligne « Type de chip ». Il s'agit du modèle de votre carte graphique.
- Cliquez sur l'onglet Système. Regardez la ligne « Système d'exploitation » pour voir si vous avez une version 32-bits ou 64-bits de Windows.
-
2Rendez-vous sur le site web de Nvidia GeForce. Vous pouvez télécharger les derniers pilotes sur le site web de GeForce à l'adresse geforce.com.
-
3Cliquez sur l'onglet Pilotes. La plupart des cartes graphiques Nvidia sont des cartes « Geforce ». Rendez-vous sur le site nvidia.com si votre carte graphique appartient à une autre collection.
-
4Choisissez votre carte graphique. Vous avez trois manières de choisir vos pilotes.
- Mise à jour automatique du pilote : faites appel au programme Nvidia GeForce Experience pour s'occuper des mises à jour des pilotes. Consultez la section suivante pour plus de détails sur le sujet.
- Recherche manuelle de pilote : à l'aide des données collectées à l'étape 1, cherchez le pilote correspondant. Les quatre derniers pilotes les plus à jour seront affichés.
- Détecter automatiquement votre GPU : le site web de Nvidia utilise une application Java pour détecter votre carte graphique et pour afficher les pilotes appropriés. Vous aurez besoin d'avoir Java installé pour la faire fonctionner. L'application actuelle est obsolète, ce qui pourrait provoquer des problèmes avec certains navigateurs. Vous aurez moins de problèmes si vous utilisez une des deux autres méthodes décrites dans cette partie.
-
5Téléchargez les derniers pilotes. Cliquez sur le lien pour télécharger la version la plus à jour du pilote. Vous devriez toujours télécharger la dernière version, sauf si vous avez spécifiquement besoin d'une version plus ancienne. La dernière version vous offrira souvent les meilleures performances.
-
6Lancez le programme d'installation. Exécutez l'installateur téléchargé pour mettre à jour vos pilotes. Le programme d'installation va automatiquement supprimer les vieux pilotes et va installer les mises à jour.
- La plupart des utilisateurs peuvent choisir l'option d'installation « Express » dans ce cas.
- Votre écran pourrait clignoter ou s'éteindre un court instant pendant l'installation.
-
7Utilisez l'outil de Restauration du système si le nouveau pilote vous cause des problèmes. Lorsqu'une mise à jour d'un pilote est installée, un point de restauration du système est automatiquement créé. Cela vous permet d'annuler les modifications et de restaurer votre système à un point antérieur à l'installation du pilote.Publicité
Méthode 2
Méthode 2 sur 3:Utiliser le programme GeForce Experience
Méthode 2
-
1Téléchargez et installez le programme GeForce Experience. C'est un programme développé par Nvidia qui gère vos pilotes Nvidia et la configuration de vos jeux. Vous pouvez le télécharger sur le site geforce.com/geforce-experience.
- Le programme d'installation va analyser votre système à la recherche de matériel pris en charge. Une erreur sera surement affichée pendant l'installation si vous n'avez pas de carte graphique Nvidia ou si vous avez du matériel plus ancien.
- Lancez le programme une fois que l'installation est terminée.
-
2Donnez l'autorisation à GeForce Experience de se mettre à jour. Lorsque vous allez lancer GeForce Experience, il va aller chercher les mises à jour disponibles.
-
3Cliquez sur l'onglet Pilotes. Toutes les mises à jour de pilotes disponibles seront affichées. Cliquez sur le bouton Vérifier les mises à jour si cela fait longtemps que GeForce Experience ne les a pas vérifiées.
-
4Cliquez sur le bouton Télécharger le pilote pour télécharger une mise à jour disponible. GeForce Experience a peut-être déjà téléchargé le fichier.
-
5Cliquez sur le bouton Installation express. Les utilisateurs plus avancés peuvent choisir l'option « Personnalisée ». L'option « Installation express » conviendra à la plupart des utilisateurs.
- L'installation personnalisée vous permet de sélectionner les pilotes que vous voulez installer.
-
6Attendez que le pilote s'installe. GeForce Experience va prendre en charge tout le processus d'installation. Il y a des chances que votre écran clignote ou qu'il s'éteigne pendant l'installation.
-
7Utilisez l'outil de Restauration du système pour annuler les modifications s'il y a un problème. Windows va créer un point de restauration du système lorsque vos pilotes Nvidia seront mis à jour. Vous pouvez démarrer en Mode Sans échec et exécuter l'utilitaire de Restauration du système pour restaurer votre système à un point antérieur à la mise à jour du pilote.Publicité
Méthode 3
Méthode 3 sur 3:Mettre à jour des pilotes Ubuntu
Méthode 3
-
1Ouvrez la fenêtre « Pilotes supplémentaires ». Les pilotes Nvidia ne sont pas automatiquement installés quand vous installez Ubuntu. Ubuntu utilise des pilotes open source qui ne sont pas aussi puissants. Vous pouvez installer les pilotes de Nvidia à partir de la fenêtre « Pilotes supplémentaires ».
- Lancez l'invite de commande et tapez « pilotes » pour ouvrir la fenêtre « Pilotes supplémentaires ».
-
2Attendez que la liste des pilotes disponibles se charge. Cela va durer un moment.
-
3Choisissez le pilote le plus récent dans la liste. Faites bien attention de choisir un pilote développé par Nvidia et non pas un « Nouveau » pilote. Cliquez sur le pilote pour commencer à télécharger les fichiers.
-
4Cliquez sur le bouton Appliquer les modifications. Le pilote Nvidia sera installé. Il y a des chances que votre écran clignote ou qu'il s'éteigne pendant l'installation.
-
5Redémarrez l'ordinateur. Redémarrez l'ordinateur pour terminer le processus d'installation [2] .Publicité
Références
À propos de ce wikiHow
Publicité