Cet article a été rédigé avec la collaboration de nos éditeurs(trices) et chercheurs(euses) qualifiés(es) pour garantir l'exactitude et l'exhaustivité du contenu.
L'équipe de gestion du contenu de wikiHow examine soigneusement le travail de l'équipe éditoriale afin de s'assurer que chaque article est en conformité avec nos standards de haute qualité.
Cet article a été consulté 53 923 fois.
Les fichiers de valeurs séparées par des virgules (CSV) contiennent les données d'un tableau au format texte brut. Si les fichiers CSV peuvent être ouverts avec des éditeurs de texte, il est plus facile de visualiser les données qu'ils contiennent à l'aide d'un tableur. Étant donné que les fichiers CSV utilisent un formatage spécial, le seul moyen de s'assurer qu'ils s'affichent correctement est de les importer à l'aide d'un processus spécial. Découvrez comment importer correctement des fichiers CSV dans Microsoft Excel, Google Sheets et OpenOffice Calc.
Étapes
Méthode 1
Méthode 1 sur 3:Microsoft Excel
-
1Ouvrez Microsoft Excel sur votre ordinateur. Il se trouve dans votre menu Windows (PC) ou votre dossier Applications (Mac).
- La façon simple d'ouvrir un fichier CSV est de cliquer sur Ouvrir sur l'écran d'accueil, de sélectionner votre fichier CSV, puis de cliquer à nouveau sur Ouvrir. Toutefois, cela peut ne pas afficher les données dans le fichier CSV comme vous le souhaitiez. Suivez donc la méthode qui suit pour ouvrir correctement votre fichier CSV sans perdre le formatage et d'autres données.
-
2Cliquez sur Feuille de calcul vierge. C'est dans la section du milieu.
-
3Cliquez sur l'onglet Données. C'est en haut d’Excel.
-
4Choisissez Texte. C'est sur le côté gauche de la barre d'outils. La fenêtre d'importation va s'ouvrir.
-
5Sélectionnez votre fichier CSV et faites Importer. Cela lance l'Assistant d'importation de texte qui vous permet de personnaliser la façon dont votre fichier est importé dans Excel.
-
6Ouvrez Délimité. Cette première option se trouve tout en haut à gauche de la fenêtre.
-
7Cliquez sur Suivant pour continuer.
-
8Cochez la case à côté de Virgule. Si d'autres éléments sont cochés dans la section Délimité par, supprimez-les maintenant.
-
9Cliquez sur Suivant pour continuer.
-
10Sélectionnez les colonnes à visualiser. Utilisez les options ci-dessous.
- Cliquez sur l'entête de la première colonne pour la sélectionner.
- Faites défiler jusqu'à la dernière liste de colonnes à l'aide de la barre de défilement, si elle n'est pas visible.
- Appuyez sur la touche Maj tout en cliquant sur l'entête de la dernière colonne. Toutes les colonnes sont maintenant sélectionnées.
-
11Cliquez sur Texte. Choisissez ce format de données de colonne en haut à gauche.
-
12Cliquez sur Terminé. Vous verrez maintenant votre fichier CSV sans que son format soit modifié.Publicité
Méthode 2
Méthode 2 sur 3:Google Sheets
-
1Accédez à Google Sheets. Si vous êtes déjà identifié(e) à votre compte Google, Google Sheets s'ouvrira. C'est l'alternative gratuite de Google à Excel. Si vous n'êtes pas déjà connecté(e), suivez les instructions à l'écran pour le faire dès maintenant.
- Google Sheets est gratuit, mais vous devez avoir un compte Google. Si vous n'avez pas de compte, cliquez sur Créer un compte et suivez les instructions à l'écran pour le faire.
-
2Cliquez sur +. Ce signe plus multicolore se trouve en haut à gauche de la page. Cela crée un fichier Sheets vierge.
-
3Cliquez sur le menu Fichier. Il est en haut à gauche de Sheets.
-
4Cliquez sur Importer. La fenêtre Importer un fichier va s'ouvrir.
-
5Cliquez sur l'onglet Télécharger. Vous devez être sur ce dernier pour télécharger le fichier depuis votre ordinateur.
-
6Sélectionnez ou faites glisser le fichier. Vous pouvez faire glisser le fichier CSV au milieu de la zone en pointillé pour lancer le téléchargement, ou cliquez sur Sélectionner un fichier sur votre appareil pour le choisir sur votre ordinateur.
- Si vous voyez un bouton bleu Sélectionner en bas à gauche après avoir choisi votre fichier, cliquez dessus pour continuer.
-
7Sélectionnez Remplacer la feuille de calcul. C'est dans la fenêtre Importer un fichier. Si cette option est déjà sélectionnée, passez à l'étape suivante.
-
8Sélectionnez Virgule sous Type de séparateur. Cela indique à Sheets d'utiliser des virgules comme séparateurs, ce qui est crucial pour les fichiers CSV.
-
9Sélectionnez Non. Cela se trouve sous Convertir le texte en nombres, dates et formules. Cela empêche Sheets de modifier le contenu du fichier pendant l'importation.
-
10Cliquez sur le bouton vert Importer les données. Le CSV va être importé et s'affichera normalement.Publicité
Méthode 3
Méthode 3 sur 3:OpenOffice Calc
-
1Téléchargez OpenOffice depuis le site officiel. Si vous n'avez pas Microsoft Office et préférez installer une application sur votre ordinateur plutôt que d'utiliser Google Sheets, OpenOffice Calc est une excellente option gratuite. Il vous suffit de sélectionner votre système d'exploitation dans le menu déroulant et de cliquer sur Télécharger. Exécutez ensuite le programme d'installation. La seule application dont vous aurez besoin pour les fichiers CSV est Calc, sélectionnez-la donc. N'hésitez pas à installer également l'un des autres logiciels inclus.
-
2Ouvrez OpenOffice Calc. Une fois le logiciel installé, vous trouverez Calc dans votre menu Windows (PC) ou le dossier Applications (Mac).
-
3Cliquez sur le menu Fichier et choisissez Ouvrir. Ce menu se trouve en haut à gauche et ouvrira une fenêtre vous permettant de rechercher des fichiers sur votre ordinateur.
-
4Sélectionnez Texte CSV dans le menu Type de fichier. Vous devrez peut-être faire défiler un peu la liste pour le trouver.
-
5Sélectionnez un fichier CSV et cliquez sur Ouvrir. L'écran Importation de texte va s'ouvrir [1] .
-
6Sélectionnez le bouton radio Séparé par. C'est sous l'entête Options de séparateur.
-
7Cochez la case Virgule. Cela indique à Calc d'utiliser les virgules du fichier CSV pour délimiter les colonnes individuelles.
-
8Cliquez sur OK. Le contenu de votre fichier CSV sera maintenant correctement affiché dans Calc.Publicité
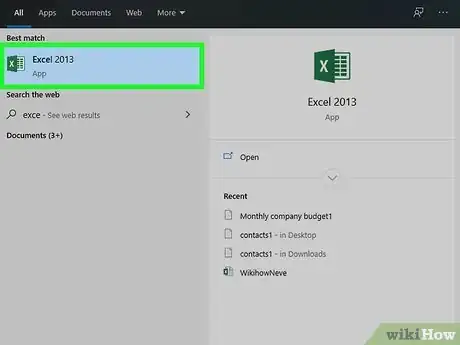
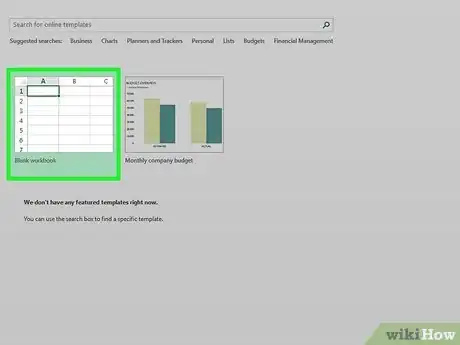
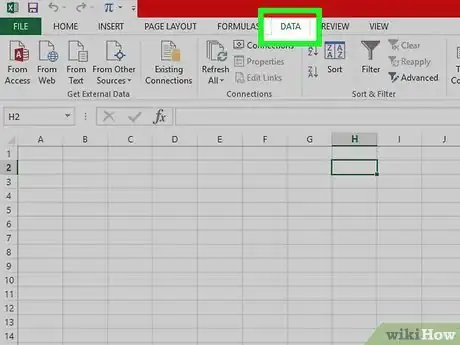
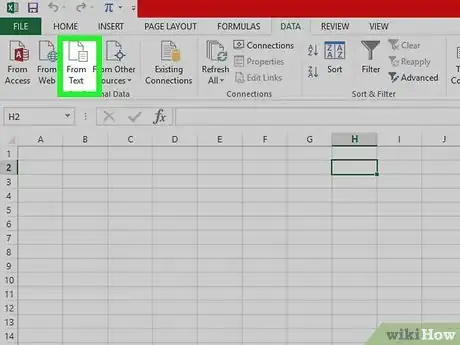
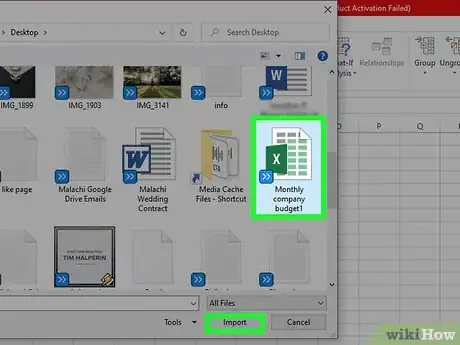
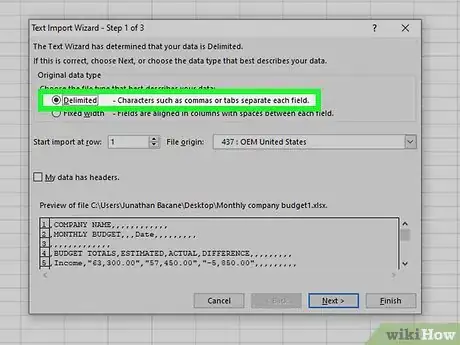
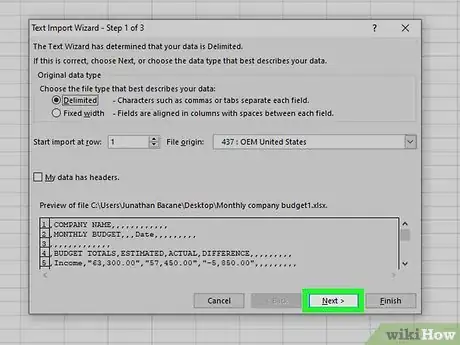
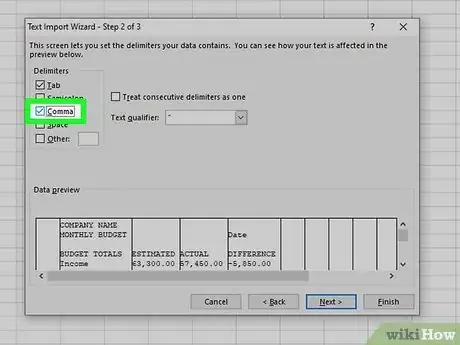
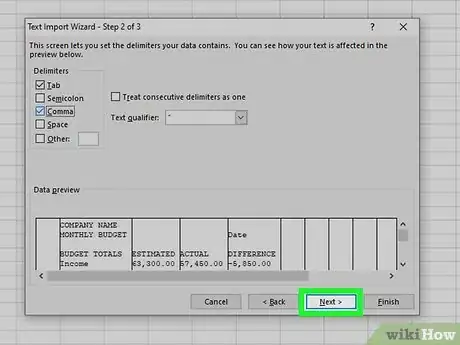
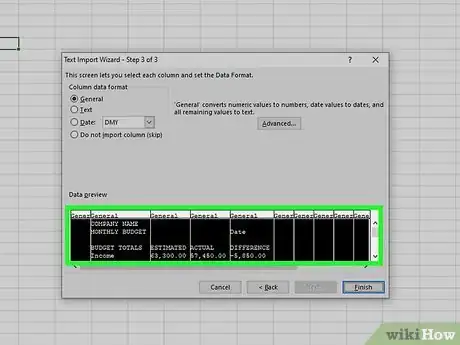
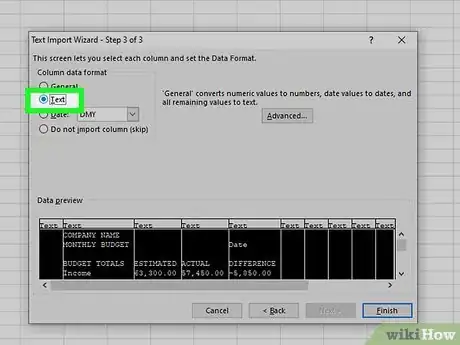
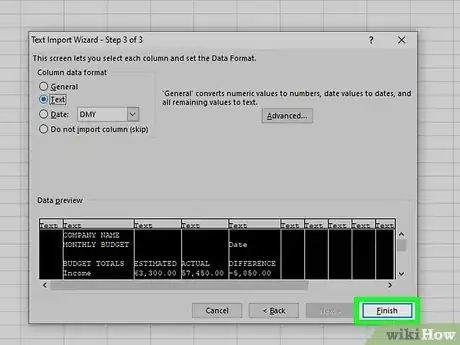
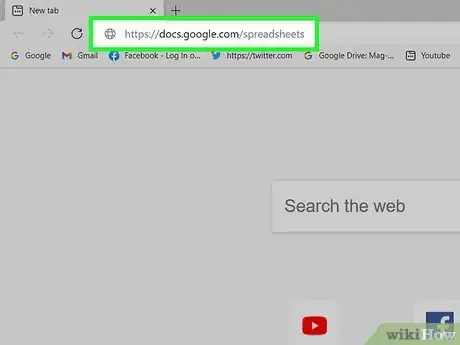
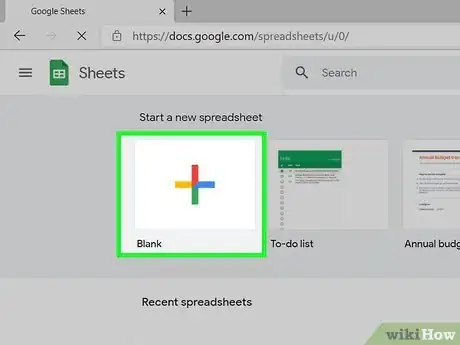
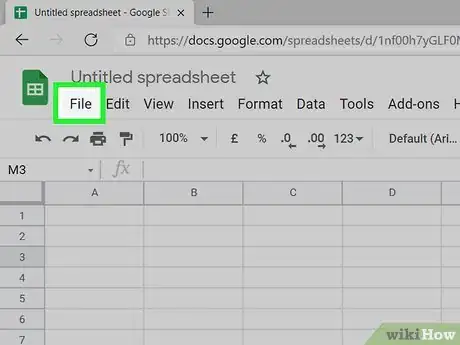
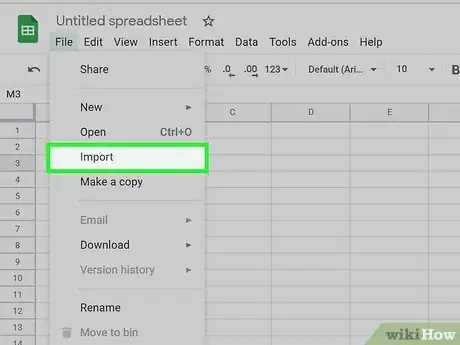
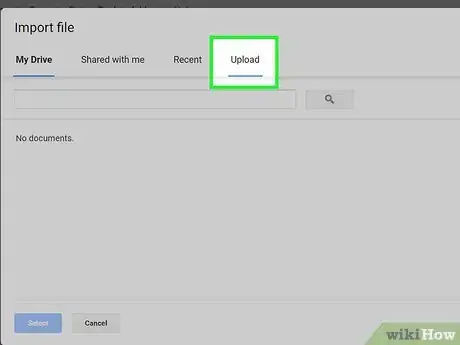
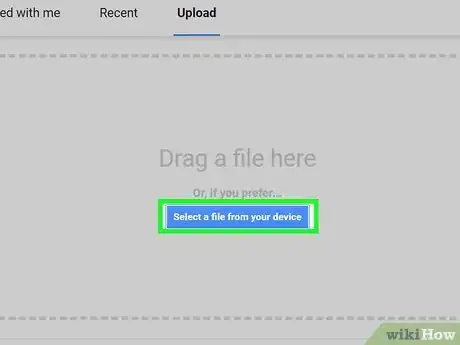
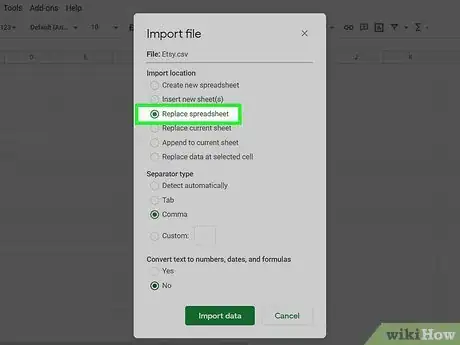
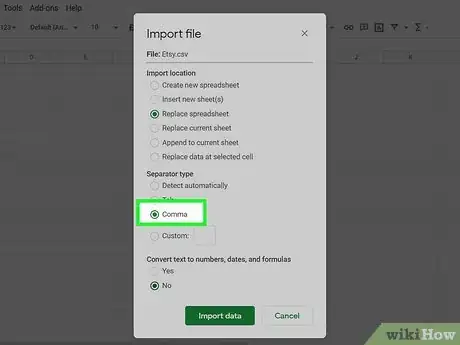
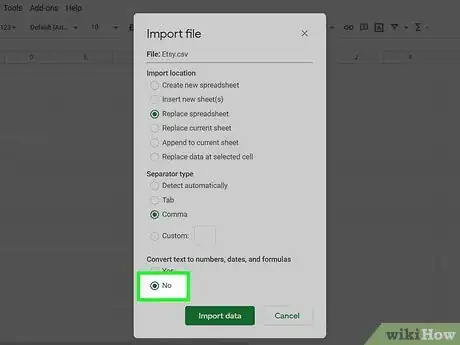
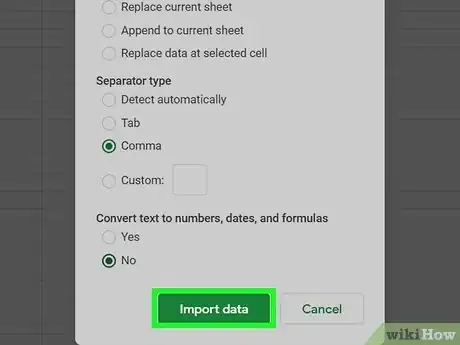
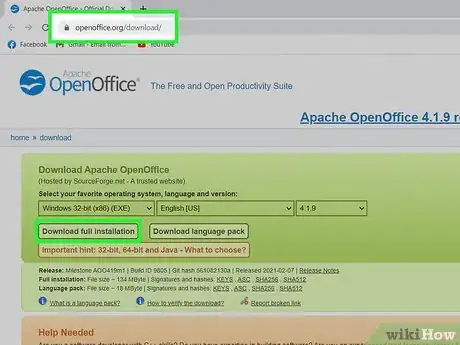
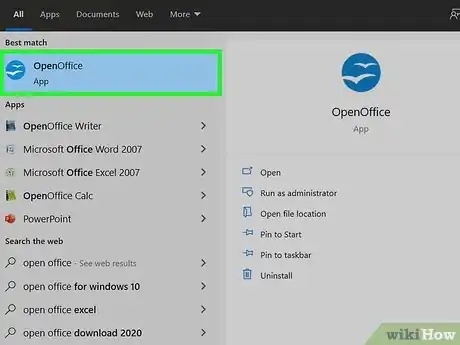
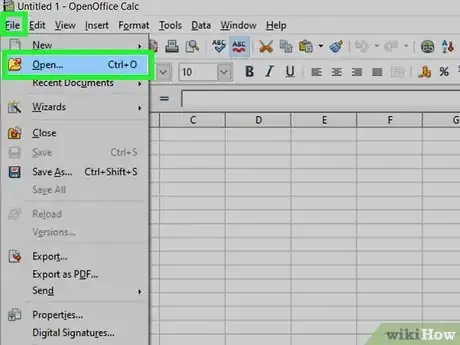
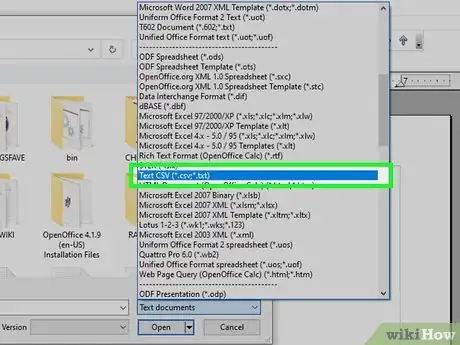
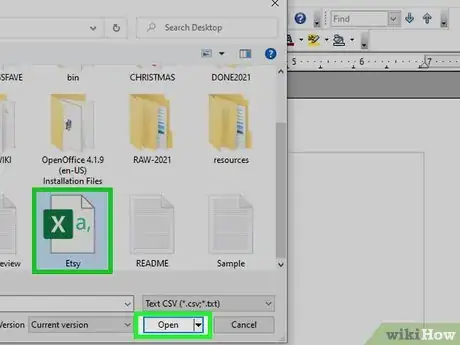
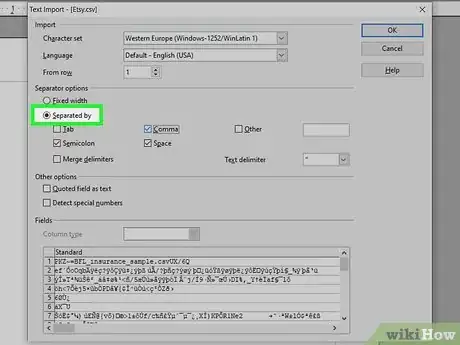
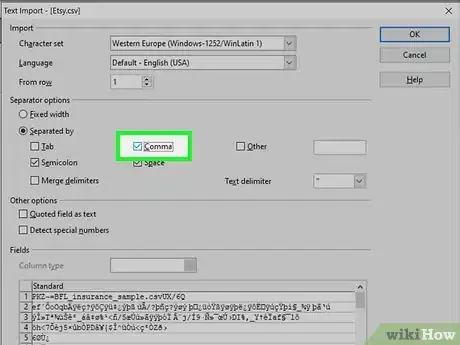
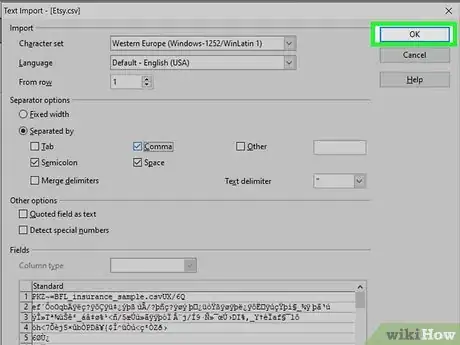












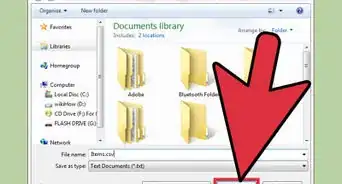



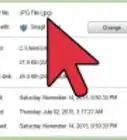

L'équipe de gestion du contenu de wikiHow examine soigneusement le travail de l'équipe éditoriale afin de s'assurer que chaque article est en conformité avec nos standards de haute qualité. Cet article a été consulté 53 923 fois.