X
Cet article a été rédigé avec la collaboration de nos éditeurs(trices) et chercheurs(euses) qualifiés(es) pour garantir l'exactitude et l'exhaustivité du contenu.
L'équipe de gestion du contenu de wikiHow examine soigneusement le travail de l'équipe éditoriale afin de s'assurer que chaque article est en conformité avec nos standards de haute qualité.
Cet article a été consulté 26 893 fois.
Sur un iPhone ou un Mac, il est facile de paramétrer FaceTime pour passer des appels vidéos.
Étapes
Partie 1
Partie 1 sur 2:Sur mobile
Partie 1
-
1Ouvrez les Réglages de votre iPhone. C’est une appli grise qui représente des engrenages et qui se situe habituellement sur l’écran d’accueil.
-
2Faites défiler vers le bas puis choisissez FaceTime. Cette option se trouve environ au tiers de la page Réglages.
-
3Sélectionnez Utiliser votre Apple ID pour FaceTime. Cette option devrait se trouver vers le milieu de la page FaceTime.
-
4Entrez l’adresse mail et le mot de passe associés à votre Apple ID. Ce sont les mêmes coordonnées que celles que vous utilisez pour faire des achats sur l’App Store.
-
5Appuyez sur Connexion. FaceTime sera activé.
-
6Assurez-vous que votre numéro et votre adresse mail sont corrects. Sous votre adresse mail Apple ID, vous verrez l’entête Vous pouvez être contacté via FaceTime, aux coordonnées suivantes. Les adresses mail et les numéros de téléphone grâce auxquels on peut vous joindre seront affichés en dessous.
- Les numéros de téléphone et les adresses mail cochés sont actifs. Pour désactiver une adresse ou un numéro, il suffit de les désélectionner.
- Vous pouvez aussi ajouter une adresse mail.
-
7Faites glisser le curseur FaceTime en position On. Cette option est située en haut de l’écran. Le curseur deviendra vert.
-
8Ouvrez FaceTime pour commencer à l’utiliser. C’est une appli verte avec une icône en forme de caméra blanche.
- Vous pouvez aussi appuyer sur l’icône en forme de caméra située sous le nom d’un de vos contacts dans l’appli Contacts pour démarrer un appel FaceTime.
Publicité
Partie 2
Partie 2 sur 2:Sur Mac
Partie 2
-
1Ouvrez FaceTime. C’est une appli verte avec une icône en forme de caméra blanche.
-
2Entrez l’adresse mail et le mot de passe associés à votre Apple ID. Ce sont les mêmes coordonnées que celles que vous utilisez sur votre iPhone si vous en avez un.
-
3Cliquez sur FaceTime. Ce bouton se trouve dans l’angle supérieur gauche de l’écran, juste à côté de l’icône Apple.
-
4Choisissez Préférences. Cette option se situe vers le bas du menu déroulant FaceTime.
-
5Assurez-vous que votre adresse mail est activée. Sous votre adresse mail Apple ID située en haut de la page, vous devriez voir une coche à côté de l’option Activer ce compte. Si ce n’est pas le cas, cochez la case située à gauche du texte pour activer votre compte.
-
6Vérifiez les numéros de téléphone et adresses mail. Au-dessous de l’entête Vous pouvez être contacté via FaceTime, aux coordonnées suivantes située au milieu de la page, votre devriez voir votre numéro de téléphone ainsi que les adresses mail associées. Assurez-vous que toutes celles que vous souhaitez utiliser sont cochées.
- Vous pouvez aussi ajouter une adresse mail à votre profil FaceTime en cliquant sur Ajouter email.
-
7Cliquez sur la fenêtre FaceTime. Cela vous ramènera à l’interface FaceTime, où vos préférences sont maintenant enregistrées. Vous pouvez maintenant passer des appels FaceTime depuis votre Mac en utilisant votre Apple ID, ainsi que recevoir des appels à vos adresses mail associées.Publicité
Conseils
- Dans la section Présentation du numéro des Réglages FaceTime, vous pouvez choisir si c’est votre numéro de téléphone ou votre adresse mail qui apparait lorsque vous passez des appels FaceTime.
Publicité
Avertissements
- Si vous utilisez FaceTime avec vos données mobiles, cela peut entrainer un cout supplémentaire.
Publicité
À propos de ce wikiHow
Publicité
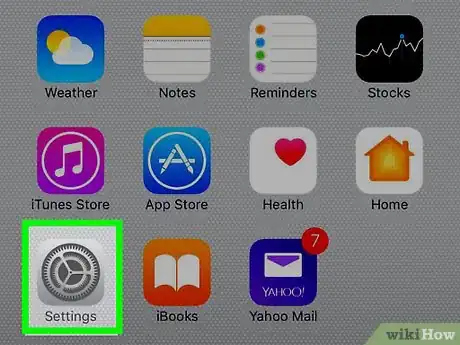
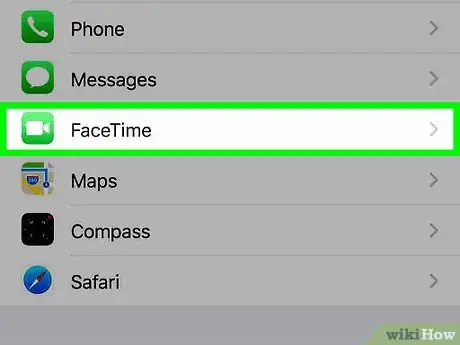
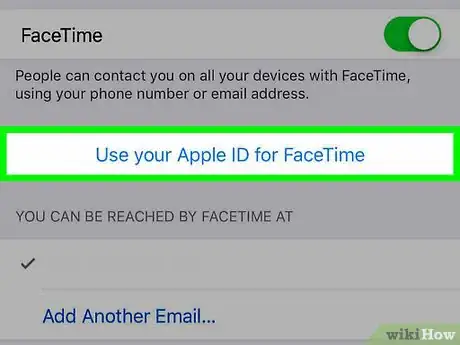
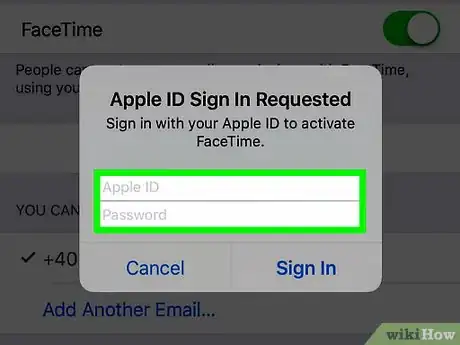
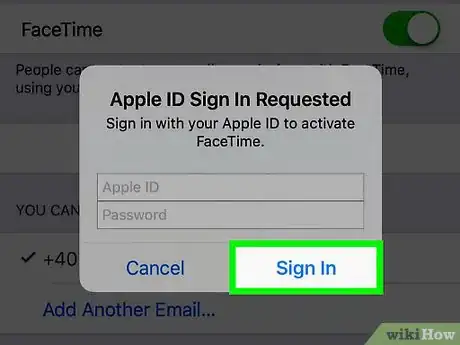
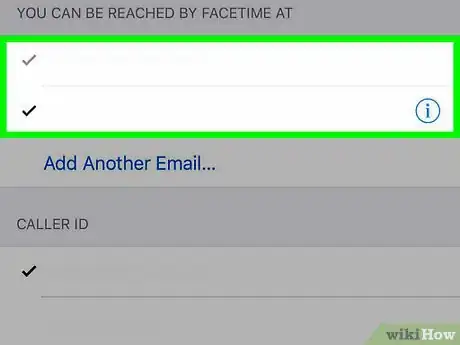
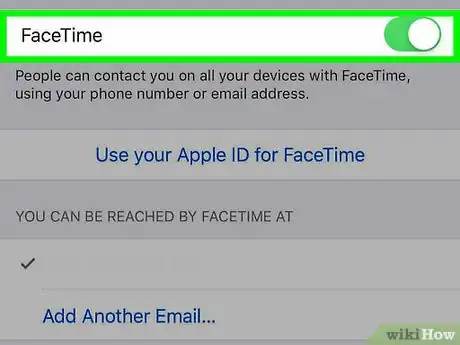
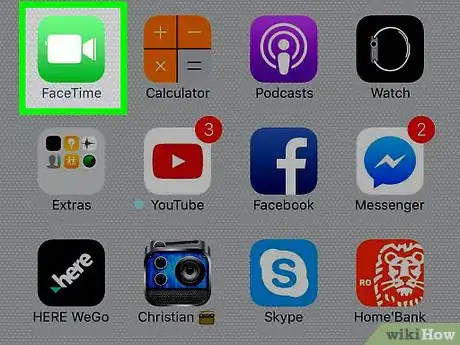
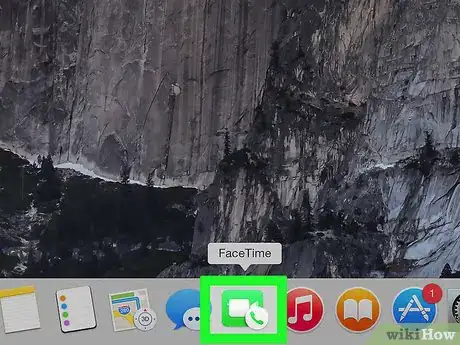
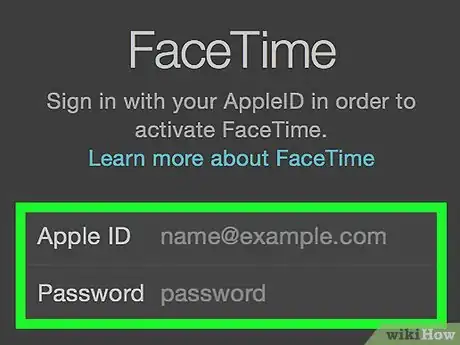
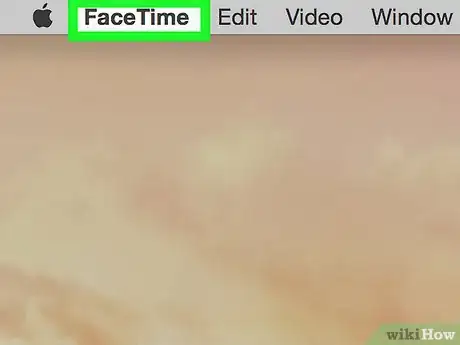
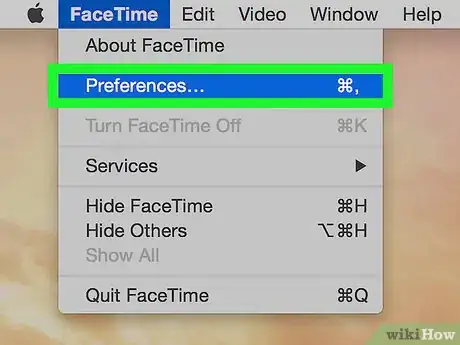
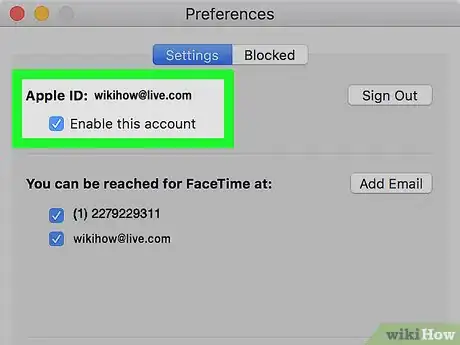
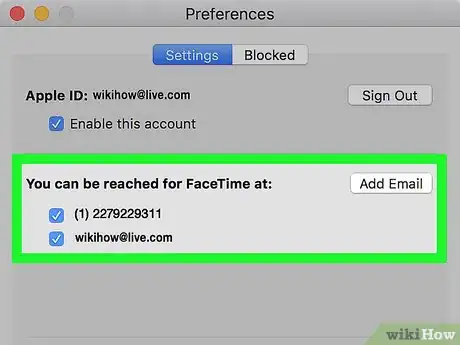
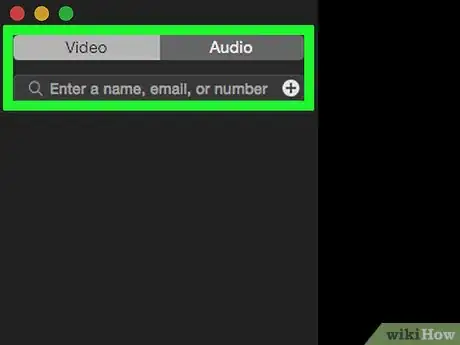


















L'équipe de gestion du contenu de wikiHow examine soigneusement le travail de l'équipe éditoriale afin de s'assurer que chaque article est en conformité avec nos standards de haute qualité. Cet article a été consulté 26 893 fois.