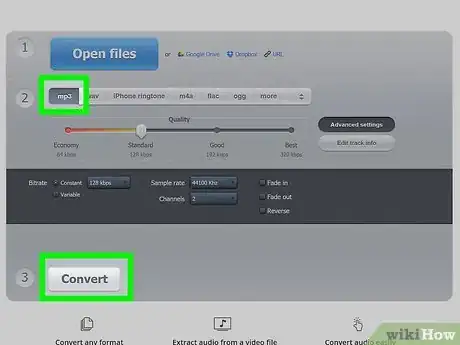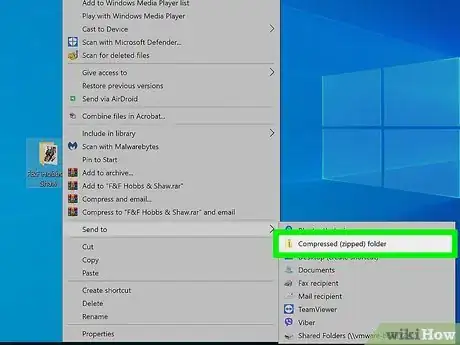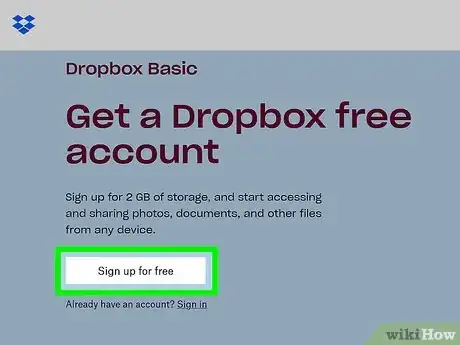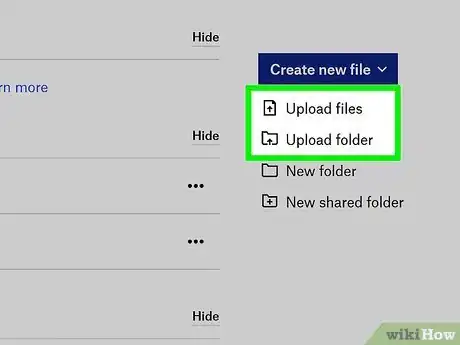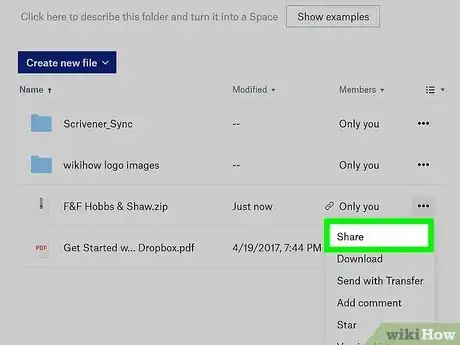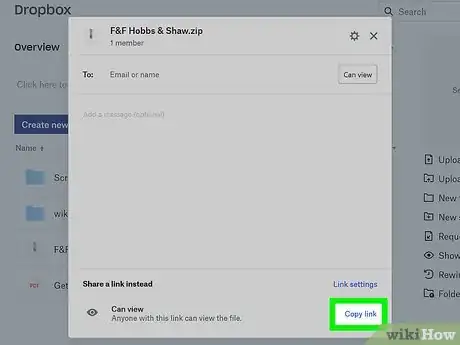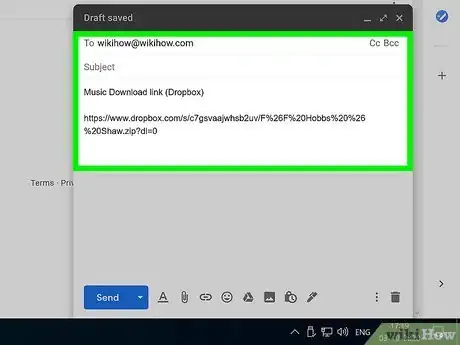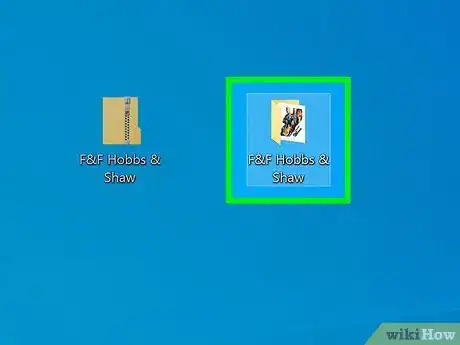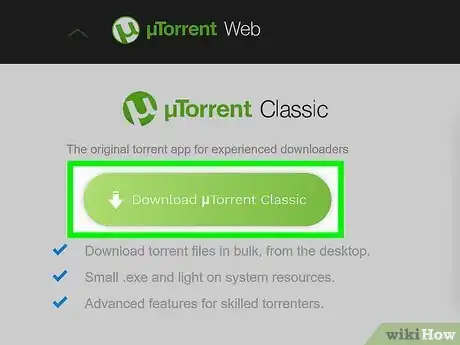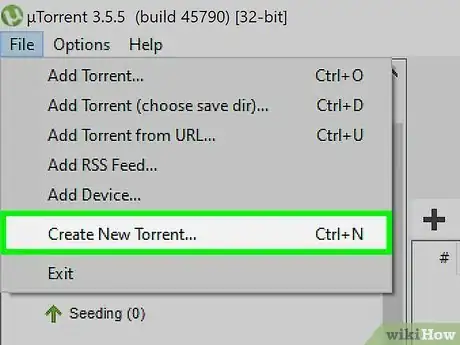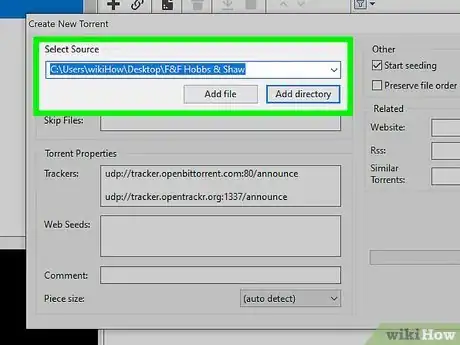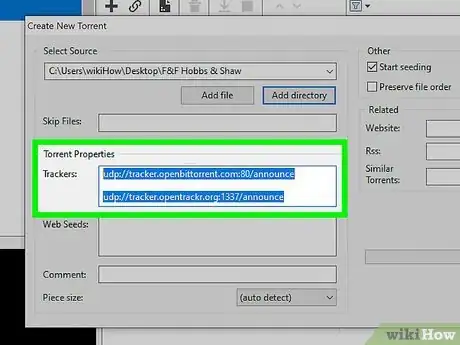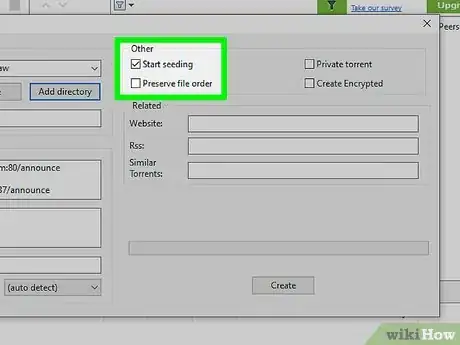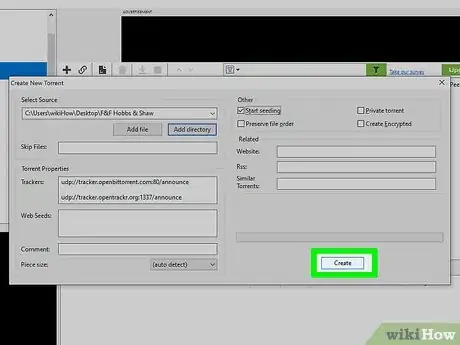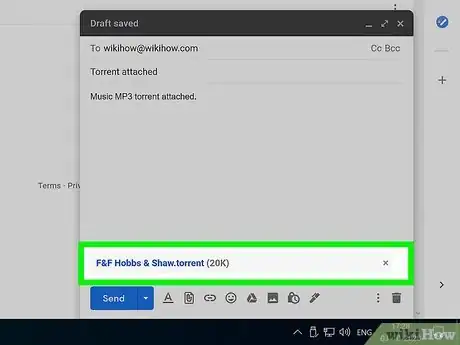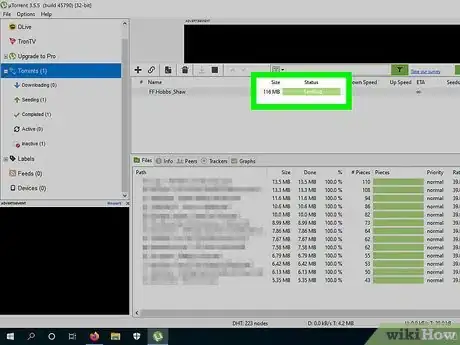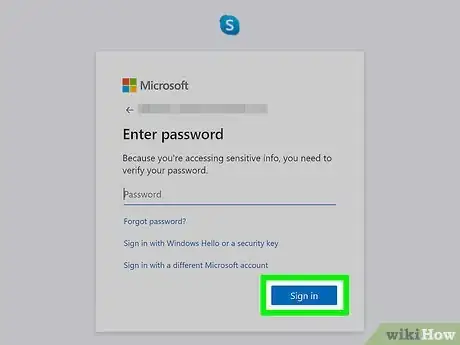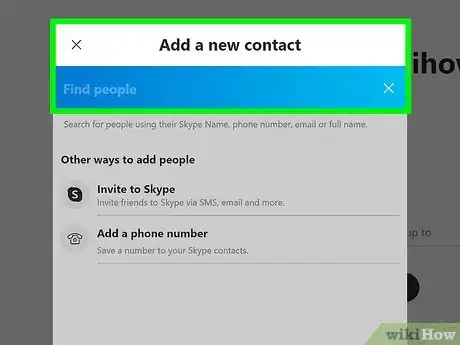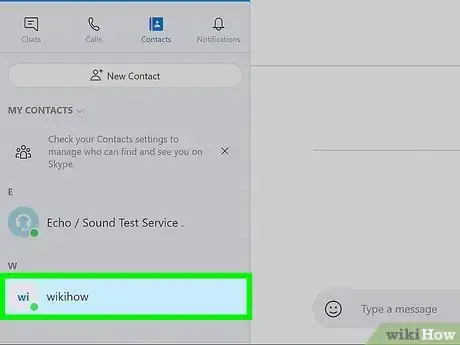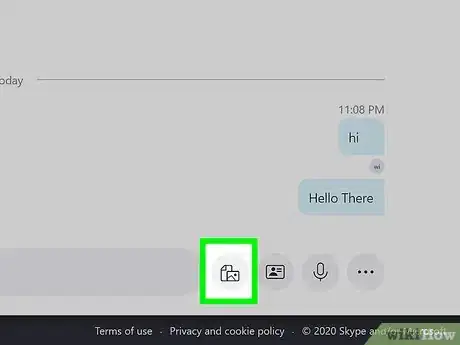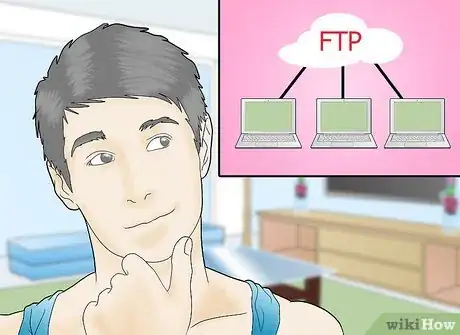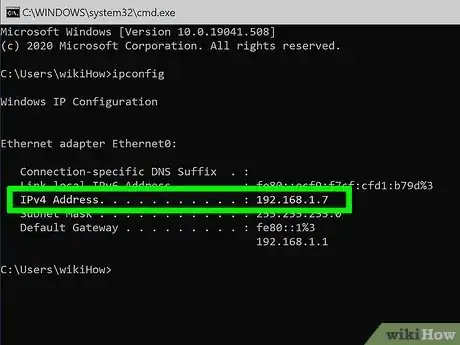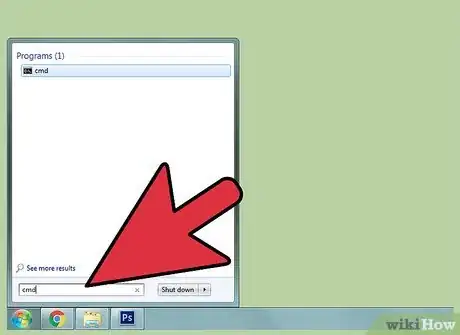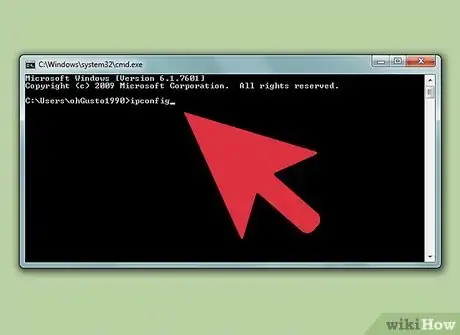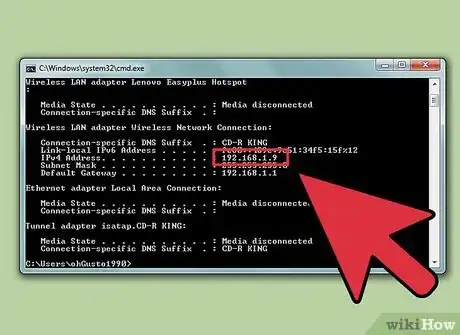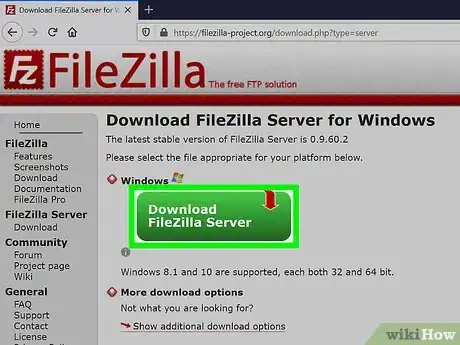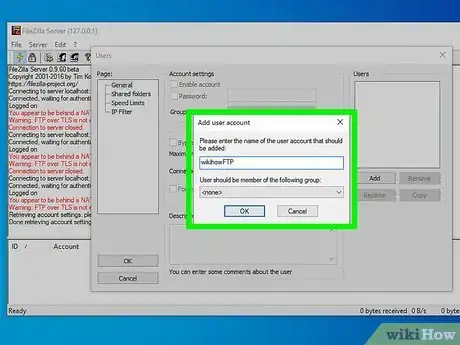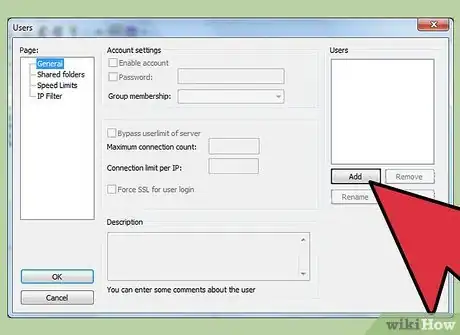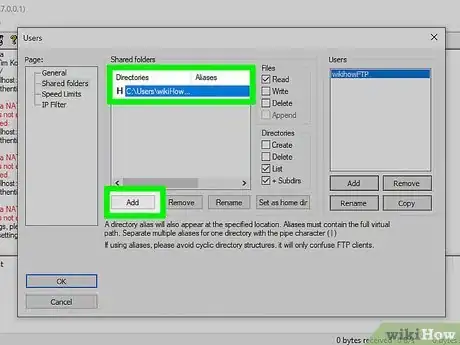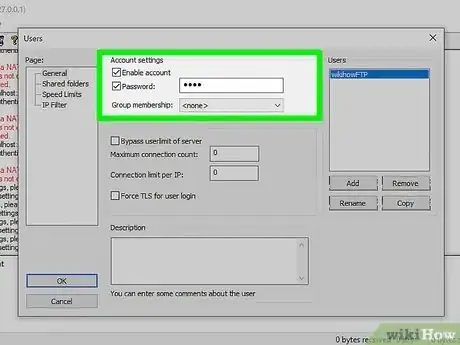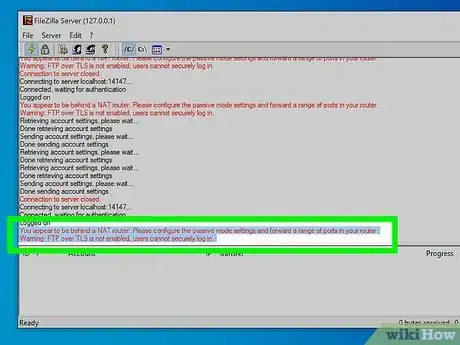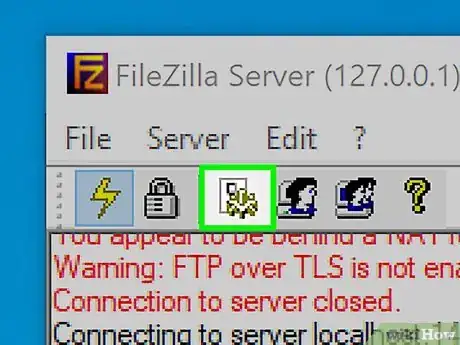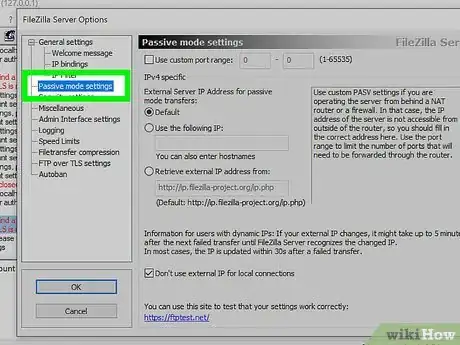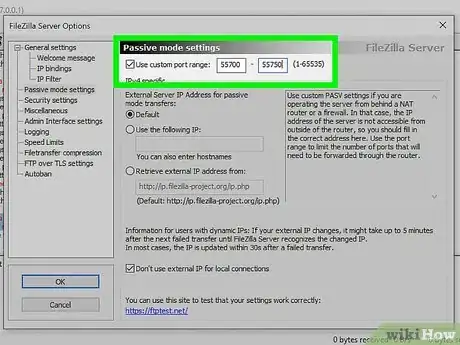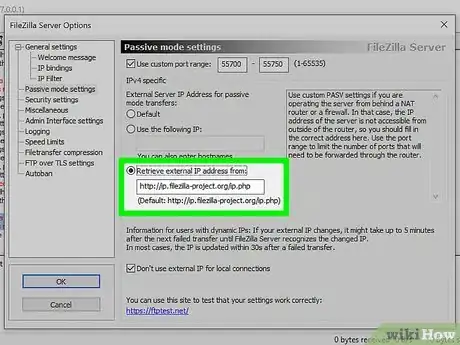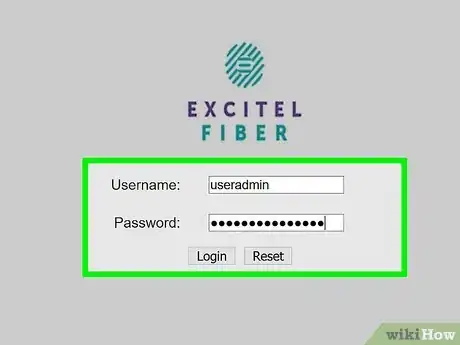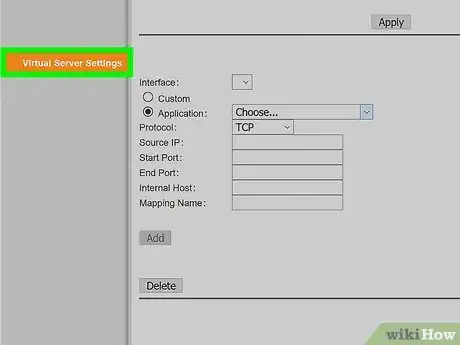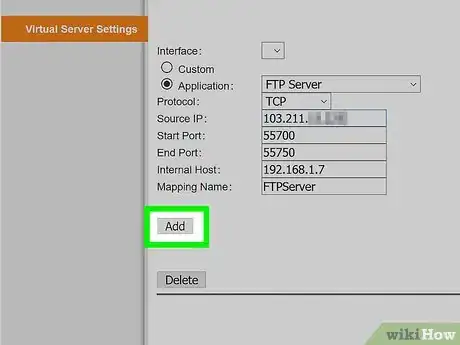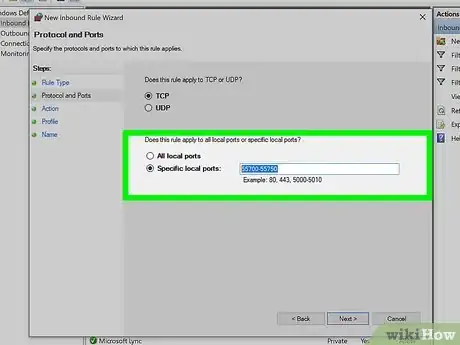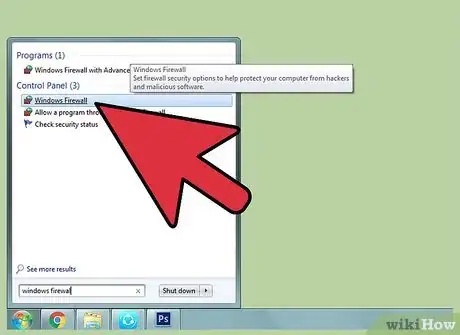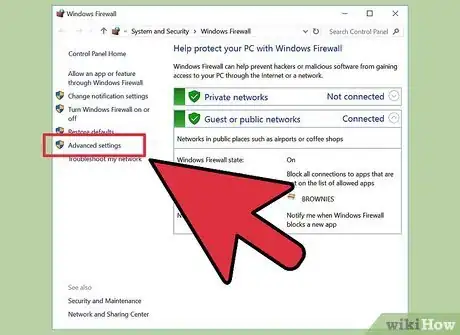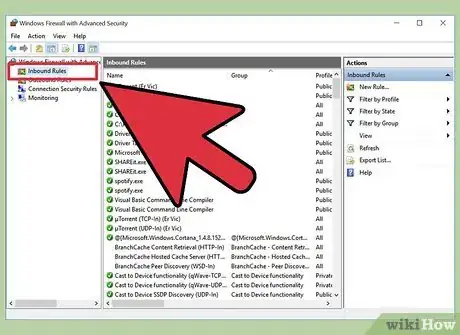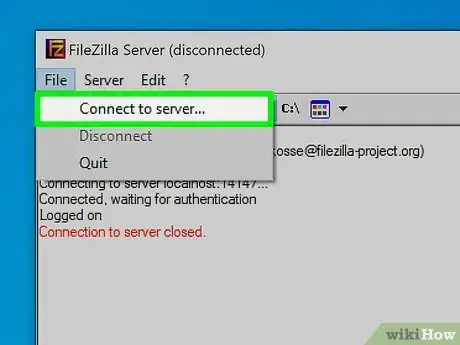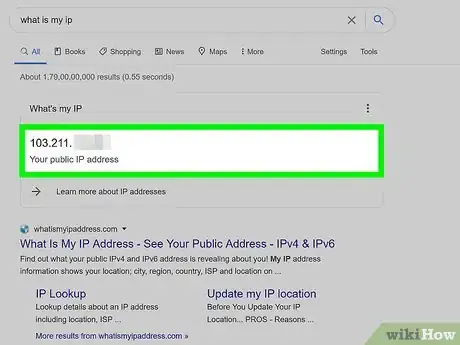wikiHow est un wiki, ce qui veut dire que de nombreux articles sont rédigés par plusieurs auteurs(es). Pour créer cet article, des auteur.e.s volontaires ont participé à l'édition et à l'amélioration.
Cet article a été consulté 8 824 fois.
Dès les origines, Internet a été un moyen formidable pour partager de la musique avec ses amis. Aujourd'hui, c'est devenu d'une simplicité extrême, grâce à des programmes spécialement conçus pour ces transferts. Vous pouvez partager rapidement un seul morceau de musique, comme des albums entiers. Il existe différentes façons d'opérer selon le nombre de morceaux que vous voulez échanger et la configuration de l'ordinateur de la personne avec qui vous partagez.
Étapes
Se préparer
-
1Convertissez vos morceaux de musique au format MP3. Le format MP3 est certainement le format le plus pratique aujourd'hui. Aussi, si vous avez des morceaux de musique en différents formats, la première étape consiste à tout convertir dans ce format. De même, ceux qui recevront vos fichiers seront mieux à même de pouvoir les écouter.
- Si votre musique est au format AAC (iTunes), vous pouvez utiliser le système d'encodage en MP3 d'iTunes. Ouvrez les préférences d'iTunes situées dans le menu Édition (Windows) ou dans le menu iTunes (Mac). Cliquez sur le bouton Réglages d'importation…, puis sélectionnez Encodeur MP3 dans le premier menu déroulant. Dans le menu déroulant Réglages, choisissez Qualité supérieure. Faites un clic droit sur le morceau à convertir et optez pour Créer une version MP3.
- Pour convertir des fichiers audios de format WAV en MP3, vous pouvez utiliser un utilitaire pratique et gratuit de conversion audio : Audacity et l'encodeur LAME. Ouvrez le fichier WAV dans Audacity, choisissez Exporter Audio… dans le menu Fichier, choisissez le format MP3, puis téléchargez l'encodeur LAME. Cliquez ici pour plus de détails.
-
2Faites une archive compressée de vos morceaux de musique. Si vous devez envoyer plusieurs morceaux de musique, ne les envoyez pas un par un, mais groupez-les dans un dossier que vous compresserez. Ce sera plus commode, et pour vous et pour ceux qui les recevront.
- Regroupez tous vos morceaux en un seul dossier, dans lequel vous pouvez créer des sous-dossiers.
- Faites un clic droit sur ce dossier, puis choisissez Envoyer vers → Dossier compressé (Windows) ou Compresser [Nom du dossier] (Mac).
- Avec l'utilitaire gratuit « 7-Zip », il est possible de créer une archive compressée et protégée par un mot de passe.
- Cliquez ici pour davantage de détails sur la création d'archives compressées.
Publicité
Méthode 1
Méthode 1 sur 4:Stocker en ligne (« cloud »)
-
1Enregistrez-vous sur un site de stockage en ligne. Choisissez-en un qui permet l'échange de fichiers. Ils sont aujourd'hui nombreux et permettent, pour beaucoup, le téléchargement et le partage de fichiers. Souvent, il suffit d'avoir un compte Google Drive ou Dropbox. Ces deux sites permettent de télécharger (vers leurs serveurs) et de partager vos fichiers musicaux. Vos amis n'auront alors qu'à suivre les liens donnés par le site.
- Tous les comptes Google bénéficient d'un espace de 15 Go sur Google Drive. Allez sur drive.google.com et connectez-vous si vous avez déjà un compte, ou créez-en un.
- Tous les comptes gratuits Dropbox bénéficient d'un espace de 2 Go, suffisant pour télécharger et partager quelques albums.
- Google Drive et Dropbox ne sont pas les seuls sites de stockage en ligne du marché, il en existe des dizaines d'autres. Ils fonctionnent pratiquement tous de la même façon.
-
2Téléchargez votre fichier musical compressé vers le serveur. C'est on ne peut plus simple avec Google Drive et Dropbox. Allez sur le site en question, ouvrez votre espace de stockage et faites glisser votre archive sur la fenêtre du navigateur. Le téléchargement débute instantanément.
- La procédure prendra plus ou moins de temps (de quelques minutes à quelques heures) en fonction de la taille du fichier transféré et du débit de votre connexion Internet. Le téléchargement montant (« upload ») est toujours plus lent que le descendant (« download »).
-
3Faites un clic droit sur le fichier téléchargé. Choisissez Partager… S'ouvre alors une fenêtre avec un lien de partage.
-
4Copiez le lien qui apparait. Sur Google Drive, vous devez en priorité cliquer sur Obtenir le lien. Le lien qui apparait permet d'accéder directement au fichier ZIP téléchargé.
-
5Envoyez ce lien à vos amis. Une fois le lien copié, vous pouvez le glisser dans un courriel ou dans un message en ligne. S'ils cliquent sur le lien, il leur sera demandé confirmation du téléchargement du fichier compressé [1] .
- Parfois, quand les caractères sont comptés (messages), il est utile de pouvoir raccourcir le lien de partage.
- Cette méthode est valable quand il s'agit d'un partage avec un petit nombre de personnes. Si tout le monde se met à les télécharger, les responsables de votre compte gratuit prendront des mesures de limitation (problème de bande passante). Si vraiment vous cherchez une diffusion à grande échelle, utilisez une des méthodes indiquées ci-après.
- Si le fichier compressé est protégé par un mot de passe, n'oubliez pas de le donner à vos amis.
- Si vous voulez plus de détails sur le partage de fichiers sur Google Drive, cliquez ici. Sur Dropbox, cliquez ici.
Publicité
Méthode 2
Méthode 2 sur 4:Utiliser les torrents
-
1Regroupez tous vos morceaux dans un seul et même dossier. Il n'est pas nécessaire de compresser ce dernier, car ce sera tout le dossier qui sera téléchargé avec le fichier torrent. Il faut simplement grouper tous vos fichiers musicaux dans un dossier (dans lequel vous pouvez créer des sous-dossiers).
- Sachez qu'en utilisant cette méthode du torrent, vos fichiers sont à la disposition de tous. Certes, tout le monde ne sera pas forcément au courant qu'ils sont disponibles, mais c'est une éventualité qu'il ne faut pas écarter.
-
2Téléchargez et installez un client torrent. Si vous en avez déjà un, vous n'avez rien à faire. C'est grâce à ce client torrent que vous allez créer un fichier torrent, lequel, quand il sera téléchargé par d'autres, leur permettra de télécharger les fichiers que vous mettez à disposition. Vous êtes ce qu'on appelle un « seeder » (partageur, essaimeur) et les autres, des « leechers » (suiveurs). qBittorent (qbittorrent.org) est certainement le plus célèbre des clients torrents gratuits.
-
3Ouvrez le créateur de torrents de votre client. Tous ont un créateur de fichiers torrents. Celui-ci s'ouvre à partir du menu Outils ou Fichier. Il est également possible d'appuyer sur les touches Ctrl+N (Windows) ou ⌘ Cmd+N (Mac).
-
4Sélectionnez le dossier qui renferme tous vos fichiers musicaux. Si c'est une archive compressée, faites de même.
-
5Indiquez des trackers dans le champ Adresses des trackers. Un tracker met en relation des « seeders » et des « leechers », sans jamais stocker les fichiers. Il faut au minimum un tracker sur votre torrent pour que d'autres puissent avoir accès aux fichiers que vous distribuez. Ci-dessous, vous trouverez des trackers publics et gratuits. Vous pouvez en mettre quelques-uns ou tous :
- udp://tracker.pomf.se
- udp://tracker.blackunicorn.xyz:6969
- udp://tracker.coppersurfer.tk:6969
- udp://open.demonii.com:1337
- udp://exodus.desync.com:6969
- udp://tracker.leechers-paradise.org:6969
-
6Cochez la case concernant l'essaimage. Cochez la case Start seeding immediately (Commencez l'essaimage tout de suite). Si elle n'est pas cochée, l'essaimage ne commencera qu'une fois le fichier torrent créé. Ce dernier est ajouté à votre client et vos utilisateurs pourront dès lors se connecter et télécharger le fichier.
-
7Créez et enregistrez votre fichier torrent. Après avoir indiqué les trackers, vous pouvez créer un fichier torrent et l'enregistrer sur votre ordinateur. Placez-le dans un dossier facilement accessible.
- La case d'essaimage étant cochée, votre torrent apparait dans la liste des fichiers à transférer. Comme tous les fichiers mentionnés dans le torrent sont à disposition sur votre ordinateur serveur, il est indiqué : « 100 % (Seeding) ».
-
8Envoyez le fichier torrent à vos amis. À ce stade, votre torrent est créé et à disposition, il vous faut le faire connaitre à vos amis. Certes, un torrent n'occupe que quelques octets sur un disque dur, mais il est essentiel pour pouvoir partager des fichiers.
- Un fichier torrent n'occupant que quelques octets, il est très facile à joindre à un courriel.
- Vos amis auront besoin d'un client torrent pour se connecter à votre ordinateur.
-
9Laissez votre fichier à la disposition de vos amis. Il ne faut pas modifier l'emplacement de vos fichiers pendant le partage. Cela interromprait immédiatement la procédure. Demandez également à vos amis de laisser leur client torrent ouvert quelques heures après qu'ils ont téléchargé vos fichiers. Ainsi, vous respecterez l'étiquette du torrent (qui veut qu'on mette à disposition des autres un fichier qui vient d'être téléchargé) et votre ordinateur n'aura pas à supporter des connexions trop nombreuses. Plus un fichier est donné en partage, plus rapide est son téléchargement [2] .
- Pour plus de détails sur la création et le partage de torrents, cliquez ici.
Publicité
Méthode 3
Méthode 3 sur 4:Essayer Skype
-
1Connectez-vous à Skype. Il est possible d'échanger des fichiers avec n'importe lequel de vos contacts des fichiers par Skype, et ce, quelle que soit la taille des fichiers. Si la communication venait à s'interrompre, ce ne serait pas grave, puisque le téléchargement reprendrait au moment où il a été interrompu.
- Pour plus de facilité, mettez tous vos morceaux de musique dans un seul fichier compressé.
-
2Ajoutez éventuellement des amis à votre liste de contacts. S'ils ne sont pas dans cette liste, il est préférable de les ajouter avant de partager le fichier.
- Dans le champ de recherche, entrez votre adresse électronique ou votre nom d'utilisateur Skype. Envoyez-leur une requête.
-
3Débutez une conversation avec votre ou vos contacts. Vous pourrez alors partager un ou plusieurs fichiers avec la ou les personnes en question. En cas de conversation à plusieurs, il est possible de partager les fichiers avec chacun d'eux.
-
4Cliquez sur le bouton en forme de trombone (Pièces jointes). Sélectionnez Envoyer des fichiers. Une boite de dialogue apparait dans laquelle vous allez pouvoir choisir l'archive musicale (stockée sur votre ordinateur) à partager.
- Plus direct, vous pouvez faire glisser l'archive en question directement sur la fenêtre de conversation.
-
5Vos amis peuvent récupérer le fichier. Dès que ce dernier est dans la fenêtre de conversation, il est à disposition de tous ceux qui sont en ligne : ils peuvent le télécharger en cliquant dessus (ordinateur) soit en le touchant (ordiphone [3] ).Publicité
Méthode 4
Méthode 4 sur 4:Utiliser le protocole FTP
-
1Voyons comment fonctionne FTP. Le protocole FTP (pour « File Transfer Protocol ») vous permet de vous connecter directement à votre serveur FTP. Une fois sur le serveur, il ne reste plus qu'à sélectionner le ou les fichiers voulus et à les télécharger. En transformant votre ordinateur en serveur FTP, vous pourrez offrir en partage à vos amis la musique que vous désirez diffuser. Ils pourront alors librement choisir de prendre tels ou tels morceaux.
- Tout ordinateur peut être transformé en un serveur FTP. Pour cela, il faut trois conditions : qu'il soit allumé, connecté à Internet et qu'il y ait un programme de serveur FTP qui permettant à vos amis de se connecter.
-
2Récupérez l'adresse IP de votre ordinateur. Vous en aurez besoin au moment de configurer le serveur.
- Ouvrez l'invite de commandes. Elle se déclenche depuis le menu Démarrer ou en appuyant sur les touches ⊞ Win+R et en tapant cmd.
- Tapez ipconfig, puis appuyez sur Entrée.
- Notez bien l'adresse IPv4 de votre carte réseau.
-
3Téléchargez et installez un serveur FTP. Ils sont nombreux, mais le plus célèbre de tous, sous Windows, est sans conteste FileZilla, qui est à la fois gratuit et en code ouvert.
- FileZilla est téléchargeable à l'adresse : filezilla-project.org.
-
4Créez un utilisateur. Si quelqu'un veut se connecter à votre serveur FTP, il devra le faire via un compte utilisateur. Créez ce compte et faites-le circuler auprès de tous vos amis. Plusieurs personnes peuvent se connecter en même temps avec un seul compte.
- Cliquez sur le menu Édition, puis sélectionnez Utilisateurs.
- Cliquez sur Add (Ajouter) situé sous la liste des utilisateurs. Donnez un nom à cet utilisateur. Plusieurs personnes peuvent se connecter avec un même nom d'utilisateur : on met souvent « invité ».
-
5Sélectionnez les répertoires que vous désirez partager. Cliquez sur le bouton Add (Ajouter) sous la liste Dossiers partagés. Ainsi, n'apparaitront que les dossiers que vous voulez bien mettre à disposition. Présentez bien sûr votre fameux dossier musical : les utilisateurs pourront tout télécharger, dossier comme sous-dossiers.
-
6Cliquez sur l'option Général. Cochez la case Mot de passe. Entrez un mot de passe pour le nom d'utilisateur que vous venez de mettre en place. Ainsi, seuls ceux qui auront ce sésame pourront télécharger vos fichiers.
-
7Sachez si vous devez paramétrer les ports du routeur pour FileZilla. Le plus souvent, vous êtes derrière un routeur, une box par exemple. Si FileZilla affiche le message suivant : « Il semble que vous soyez derrière un routeur NAT. Configurez les paramètres de mode passif et spécifiez la plage des ports pour votre routeur », vous allez devoir faire une redirection de ports et pour cela, suivez nos conseils. Si rien n'apparait, passez directement à la 16e étape.
-
8Revenez à la fenêtre principale de FileZilla. Cliquez sur le bouton Options. S'ouvre alors la fenêtre des options de FileZilla, et c'est là que vous allez pouvoir procéder à la configuration du port.
-
9Sélectionnez Paramètres de mode passif dans le cadre de gauche. C'est là que vous allez pouvoir faire votre redirection des ports.
-
10Cochez la case Utiliser une plage de port personnalisée. Entrez une plage dans la gamme des 50000. Les adresses des ports doivent être inférieures à 65535 (c'est marqué). La plage doit être d'environ 50 ports (par exemple, 55700-55750).
-
11Cliquez sur le bouton radio intitulé Récupérer l'IP adresse externe depuis : [adresse]. Vous récupérez ainsi directement l'adresse IP de votre connexion.
-
12Ouvrez la page de configuration du routeur. Pour cela, il suffit de taper une adresse dans la barre d'adresses d'un navigateur. La plupart des adresses de routeurs sont 192.168.1.1, 192.168.0.1 ou encore 192.168.2.1. À ce stade, vous devez entrer le nom de l'administrateur et le mot de passe.
-
13Ouvrez la partie Redirection des ports. Son emplacement varie selon les routeurs. Si vous ne la trouvez pas, cliquez sur la section Avancé.
-
14Créez une nouvelle règle. Vous allez avoir besoin, sur votre serveur FTP, d'une nouvelle règle de trafic entrant. Spécifiez la plage de ports établie précédemment. Dans le champ Adresse IP, tapez celle de votre ordinateur, celle trouvée à l'étape 2. Cliquez ici pour en savoir plus sur la redirection de ports [4] .
-
15Autorisez votre serveur FTP à communiquer avec le Pare-feu Windows. Dans la fenêtre de paramétrage, cochez les ports définis plus haut.
- Appuyez sur ⊞ Win, et tapez firewall. Dans la liste, sélectionnez Pare-feu Windows.
- Cliquez sur le lien Paramètres avancés situé à gauche.
- Sélectionnez Règles de trafic entrant à gauche, puis cliquez sur Nouvelle règle à droite.
- Sélectionnez Port, puis cliquez sur Suivant >.
- Dans le champ Ports locaux spécifiques, tapez le port ou la plage de ports du routeur. Validez les différentes consignes qui apparaissent à l'écran pour enregistrer la nouvelle règle.
-
16Démarrez votre serveur. Le serveur doit être actif pour que vos amis puissent s'y connecter. Rassurez-vous : FileZilla démarre automatiquement à chaque lancement de Windows.
-
17Récupérez l'adresse IP publique de votre serveur. Vos utilisateurs en auront besoin pour se connecter au serveur. Pour connaitre votre adresse IP externe, allez sur Google et tapez « mon IP ». Cliquez sur une des réponses et vous la verrez apparaitre.
-
18Distribuez les identifiants de connexion. Pour se connecter au serveur, vos amis auront besoin de l'identifiant et du mot de passe. Précisez-leur bien de ne pas communiquer ces identifiants à n'importe qui. À moins de connaitre toutes les adresses IP de vos amis, vous ne saurez jamais qui se connecte.
- Vous devez communiquer à vos amis l'adresse IP, ainsi que le port utilisé par le FTP. Si le port est resté inchangé, ce sera le « 21 » (pour les commandes).
-
19Tirez le meilleur parti de FTP. Ce protocole est assez complexe, car il est très puissant. Si vous le maitrisez bien, vous allez pouvoir lancer nombre de procédures. Cliquez ici pour en savoir plus sur ce protocole.Publicité