Cet article a été rédigé avec la collaboration de nos éditeurs(trices) et chercheurs(euses) qualifiés(es) pour garantir l'exactitude et l'exhaustivité du contenu.
L'équipe de gestion du contenu de wikiHow examine soigneusement le travail de l'équipe éditoriale afin de s'assurer que chaque article est en conformité avec nos standards de haute qualité.
Cet article a été consulté 34 375 fois.
Puisque la capacité des clés USB ne cesse d'augmenter, il peut être utile de les partitionner en différents disques. Il sera plus facile d’organiser vos fichiers ou de démarrer depuis une partition et de garder vos outils importants sur une autre. Pour créer une clé à partitions multiples sur Windows, vous devrez utiliser des outils spéciaux et tenir compte de restrictions majeures. Sur Mac ou Linux, vous pouvez créer une clé USB à partitions multiples avec les outils fournis par défaut.
Étapes
Méthode 1
Méthode 1 sur 3:Partitionner une clé USB sur Windows
-
1Sachez quelles sont les limitations imposées par Windows. S’il est possible d’utiliser des outils tiers pour créer une clé USB à partitions multiples, Windows ne pourra lire que la première partition. Vous pouvez utiliser les mêmes outils pour changer la partition visible, mais une seule sera visible à la fois. Il n’y a aucun moyen de contourner cette limitation sur Windows.
- Il n’y a aucun moyen de créer plusieurs partitions sur un disque USB avec le gestionnaire des disques. Vous devez utiliser un programme tiers.
- Si vous branchez la clé USB sur un ordinateur sous Linux ou sur un Mac, toutes les partitions seront visibles.
-
2Sauvegardez vos fichiers importants. Sauvegardez les fichiers importants enregistrés sur la clé USB. Partitionner la clé USB supprime toutes les données qu’elle contient donc, copiez tous vos fichiers importants sur le disque dur de votre ordinateur avant de commencer.
-
3Téléchargez Bootice. Ce programme vous permet de créer plusieurs partitions sur la clé USB, mais permet également de sélectionner la partition active sur Windows.
- Vous pouvez télécharger Bootice sur majorgeeks.com/files/details/bootice.html
-
4Décompressez le fichier Bootice. Vous aurez besoin d’un programme qui ouvre les fichiers RAR pour extraire Bootice.
- 7-Zip est un programme d’archivage gratuit permettant d’extraire les fichiers RAR. Vous pouvez le télécharger sur 7-zip.org. Une fois installé, faites un clic droit sur le fichier RAR téléchargé et sélectionnez 7-Zip → Extraire ici.
- La version gratuite de WinRAR rarlabs.com permet d’ouvrir les fichiers RAR, mais elle est sera inutilisable après la période d’essai.
-
5Lancez Bootice. Vous le trouverez dans le dossier créé au moment d’extraire le fichier. Windows vous demandera de confirmer le lancement du programme.
-
6Sélectionnez la clé USB. Cliquez sur Destination Disk et sélectionnez votre clé USB. Assurez-vous que le disque dur de votre ordinateur ne soit pas sélectionné, car vous risquez de perdre toutes vos données. Utilisez la capacité affichée et la lettre du disque pour savoir qu’il s’agit bien de la clé USB.
-
7Cliquez sur Parts Manage dans Bootice. La section permettant de partitionner les disques va s’ouvrir.
-
8Cliquez sur Re-Partitioning. La fenêtre Removable disk repartitioning va s’ouvrir.
-
9Sélectionnez USB-HDD Mode (Multi-Partitions) . Puis, cliquez sur OK. La fenêtre des réglages de partition va s’ouvrir.
-
10Définissez la taille des différentes partitions. Par défaut, l’espace disponible est réparti entre 4 partitions de même capacité, mais vous pouvez modifier ce paramètre comme vous voulez. Si vous voulez moins de 4 partitions, passez ceux que vous ne voulez pas utiliser en « 0 ».
-
11Attribuez des étiquettes aux partitions. Les étiquettes vous aideront à identifier les différentes partitions. N’oubliez pas : Windows n’affiche qu’une partition à la fois et il sera utile d’avoir des étiquettes uniques.
-
12Définissez un type de table de partition. En bas de la fenêtre, vous pouvez choisir entre les types de table MBR et GPT. Choisissez MBR si vous comptez utiliser les partitions pour enregistrer des données ou démarrer des systèmes plus vieux. Choisissez GPT si vous voulez démarrer des ordinateurs avec UEFI ou voulez utiliser un système d’exploitation plus moderne.
- Si vous comptez démarrer à partir de la clé USB GPT, cochez la case Create ESP partition.
-
13Cliquez sur OK pour lancer le formatage. Une boite de dialogue va s’afficher pour vous prévenir que toutes les données sur la clé seront supprimées. Le formatage ne devrait prendre que quelques secondes.
-
14Utilisez votre partition active. Une fois le formatage effectué, la première partition apparaitra sur Windows sous forme d’un disque amovible. Utilisez cette partition comme vous le feriez avec une clé USB.
-
15Choisissez votre partition active dans Bootice. Étant donné que Windows ne peut afficher qu’une partition de la clé USB, vous devez utiliser Bootice pour choisir celle à afficher. Cela n’aura aucune incidence sur vos données et vous pourrez passer d’une partition à l’autre aussi souvent que nécessaire [1] .
- Sélectionnez la partition à afficher dans la section qui gère les partitions de Bootice.
- Cliquez sur Set Accessible. Après quelques secondes, Windows affichera la partition active.
Publicité
Méthode 2
Méthode 2 sur 3:Partitionner une clé USB sur un Mac
-
1Sauvegardez vos données. Sauvegardez les données importantes que contient la clé USB. Partitionner la clé USB supprime tout ce qu’elle contient, d’où l’importance de sauvegarder vos fichiers importants avant de faire quoi que ce soit.
-
2Ouvrez l’utilitaire de disque. Vous le trouverez dans Applications > Utilitaires > Utilitaire de disque.
-
3Sélectionnez votre clé USB. Vous le trouverez listé dans la fenêtre de gauche.
-
4Cliquez sur le bouton Effacer. Une nouvelle fenêtre va s’ouvrir.
-
5Sélectionnez Tableau de partition GUID. Sélectionnez Tableau de partition GUID dans le menu des schémas de partition. Cela vous permettra de partitionner votre clé USB [2] .
- Assurez-vous que Mac OS étendu (journalisé) soit sélectionné dans le menu Format. Il vous sera plus facile de modifier la taille des partitions, mais le disque ne fonctionnera qu’avec des ordinateurs Mac.
-
6Cliquez sur Effacer pour formater la clé. Le nouveau tableau de partition sera appliqué et le bouton Partitionner dans le volet supérieur de l’utilitaire de disque deviendra actif.
-
7Cliquez sur Partitionner. Une nouvelle fenêtre va s’ouvrir.
-
8Cliquez sur le bouton +. Cliquez sur le bouton + pour ajouter des partitions. Vous pouvez ajouter autant de partitions que vous voulez.
-
9Redimensionnez vos partitions. Faites glisser les bords de votre diagramme circulaire pour redimensionner vos partitions. Vous pouvez ajuster chaque partition pour augmenter ou diminuer leur capacité. Les partitions voisines seront redimensionnées en conséquence.
-
10Sélectionnez une partition pour lui donner une étiquette. Vous pouvez donner à chaque partition une étiquette unique qui vous aidera à les différencier.
-
11Cliquez sur Appliquer pour créer vos nouvelles partitions. La clé USB sera formatée et le processus ne devrait pas prendre plus de quelques minutes [3] .
-
12Utilisez vos nouvelles partitions. Vous verrez et aurez accès à toutes vos partitions chaque fois que vous brancherez la clé USB. Vous pourrez les utiliser comme s’il s’agissait de clés USB distinctes.
- En raison du format Mac OS étendu (journalisé), la clé USB ne fonctionnera que sur les ordinateurs sous Mac OS. Windows ne reconnait les multiples partitions sur clé USB qu’avec des outils spéciaux.
Publicité
Méthode 3
Méthode 3 sur 3:Partitionner une clé USB avec Linux
-
1Sauvegardez vos données. Sauvegardez toutes les données importantes que contient la clé USB. La modification des partitions sur la clé USB supprimera tout ce qu’elle contient, d’où l’importance de tout enregistrer ailleurs.
-
2Lancez l’éditeur de partition GParted. Ce guide utilise Ubuntu qui est fourni avec l’éditeur de partition GParted déjà installé. Si votre distribution Linux n’a pas GParted, vous pouvez l’installer depuis gparted.org/ ou depuis le gestionnaire de paquets de votre distribution.
- Dans Ubuntu, ouvrez le tableau de bord et tapez « gparted » ou cliquez sur Système → Administration → GParted.
-
3Sélectionnez votre clé USB. Sélectionnez votre clé USB dans le menu en haut à droite. Utilisez sa capacité pour l’identifier. Attention à ne pas sélectionner votre disque dur, car vous risquez de perdre toutes vos données.
-
4Faites un clic droit sur l’image. Faits un clic droit sur l’image et sélectionnez Démonter pour désactiver la clé et la préparer au partitionnement.
-
5Sélectionnez Supprimer. La partition sur la clé USB sera supprimée.
-
6Faites à nouveau un clic droit sur l’image. Faites à nouveau un clic droit sur l’image (qui devrait afficher « Non allouée ») et sélectionnez Nouveau. La fenêtre Créer une nouvelle partition va s’ouvrir.
-
7Définissez la taille de votre première partition. Utilisez le curseur ou les champs dédiés pour définir la taille de votre première partition. N’oubliez pas de laisser suffisamment d’espace pour les partitions supplémentaires.
-
8Attribuez une étiquette à la partition. Les étiquettes sont la meilleure façon de différencier les partitions.
-
9Sélectionnez un système de fichiers. Si vous ne comptez utiliser la clé qu’avec Linux, sélectionnez ext2. Si vous voulez démarrer Windows depuis la première partition, sélectionnez ntfs (qui ne sera disponible que pour la première partition de la clé USB). Pour utiliser la partition comme espace de stockage sur différents ordinateurs, sélectionnez fat32 ou exfat.
-
10Cliquez sur Ajouter. Une nouvelle partition sera créée à partir de l’espace non alloué.
-
11Recommencez le processus. Recommencez le processus pour chaque nouvelle partition en faisant un clic droit sur l’espace non alloué restant. Vous pouvez créer de nouvelles partitions à partir de l’espace non alloué qui reste après avoir créé d’autres partitions.
-
12Cliquez sur le bouton vert en forme de coche. Cliquez sur le bouton vert en forme de coche dans GParted une fois la clé USB configurée. Cliquez sur Appliquer pour confirmer. Toutes les modifications seront appliquées à votre clé USB. Le processus peut prendre quelques minutes [4] .
-
13Utilisez vos nouvelles partitions. Vous aurez accès à toutes les partitions comme s’il s’agissait de clés USB distinctes.Publicité
Références
- ↑ http://agnipulse.com/2011/11/partition-usb-flash-drive/
- ↑ https://www.reddit.com/r/osx/comments/3nv23v/cant_partition_usb_flash_drive_with_el_capitan/
- ↑ https://support.apple.com/kb/PH22240?locale=en_US
- ↑ http://www.howtogeek.com/97177/how-to-put-ubuntu-linux-on-a-usb-thumb-drive-without-the-mess/
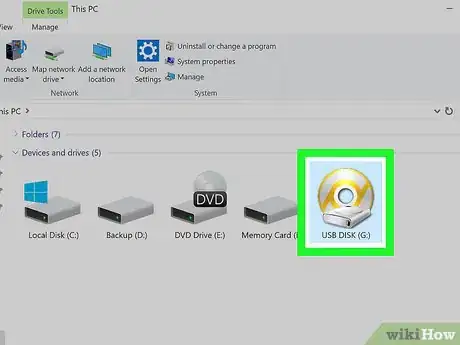
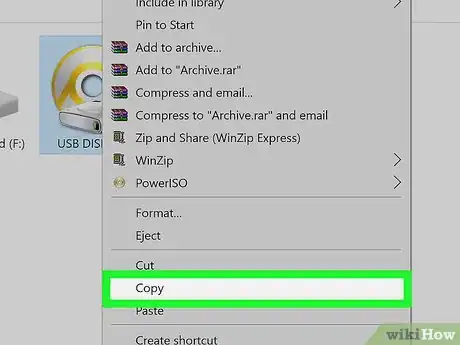

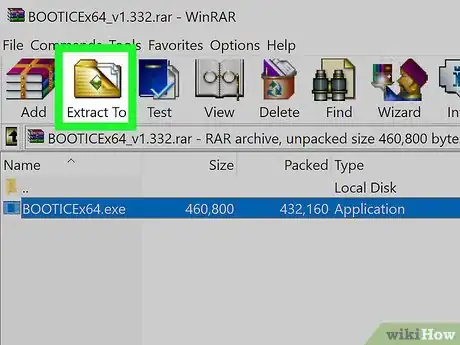
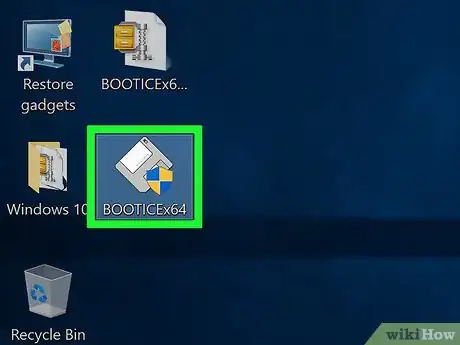
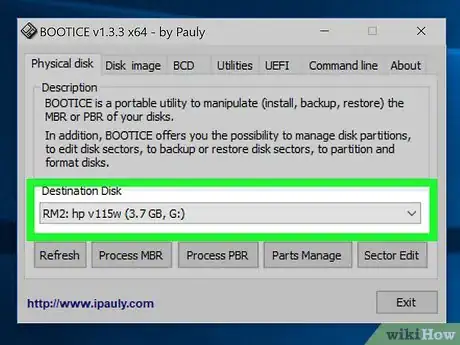
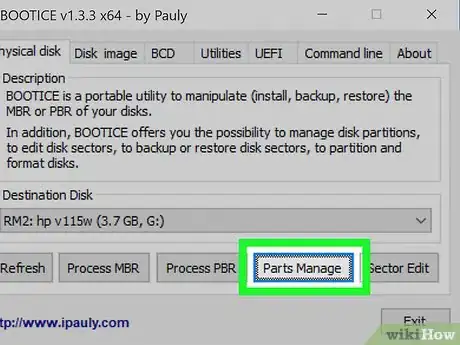
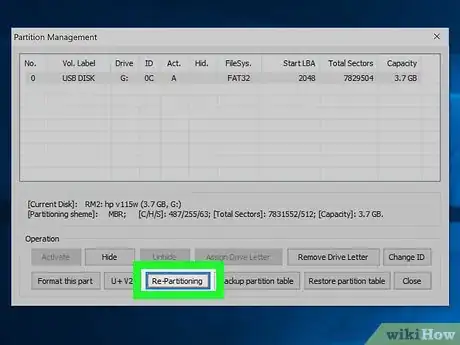
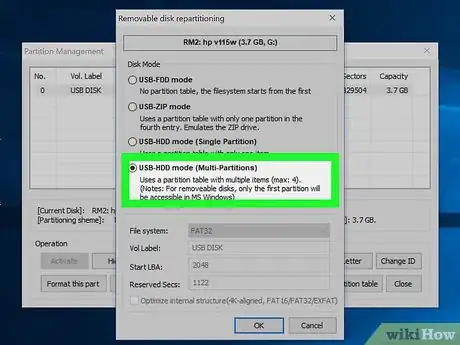
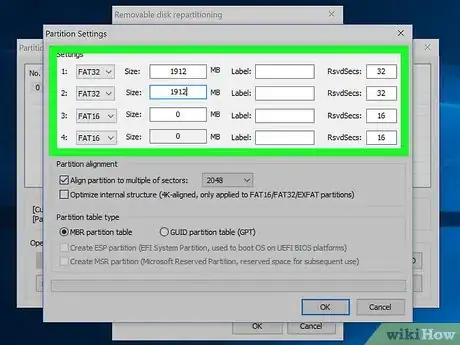
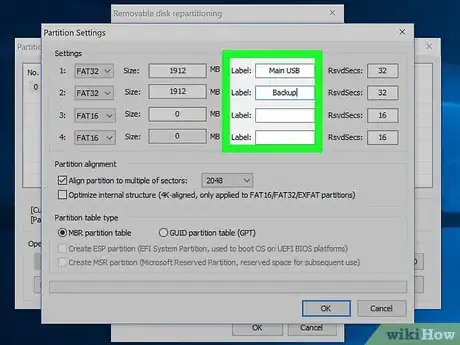
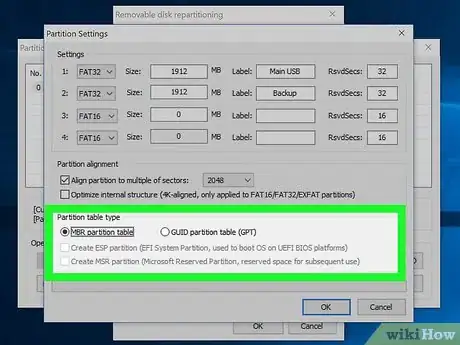
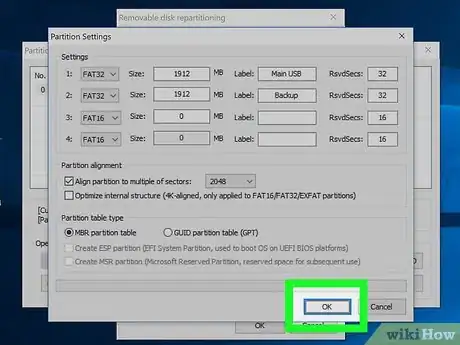
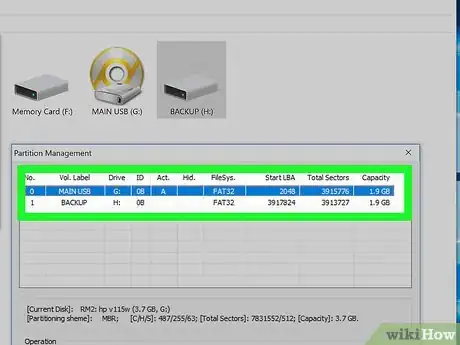
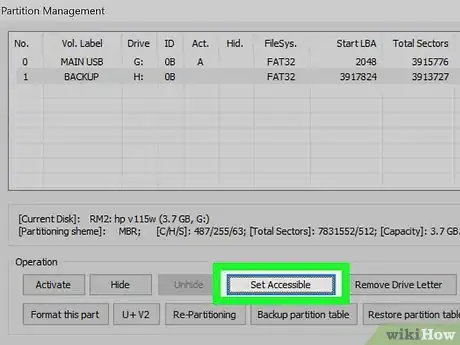
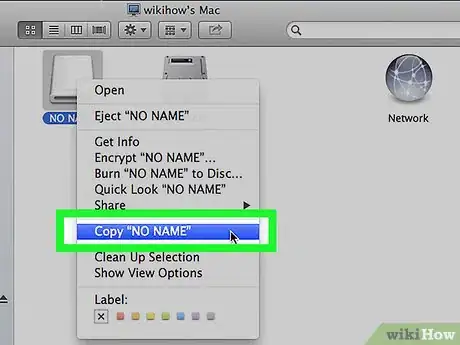
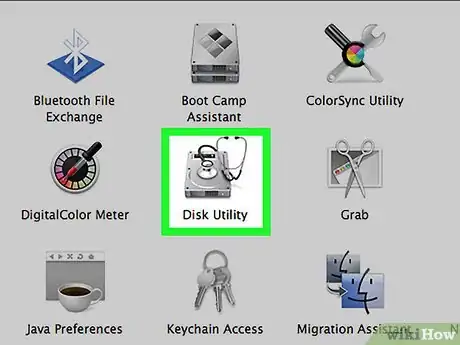
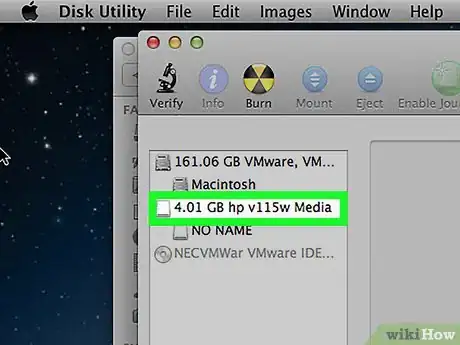
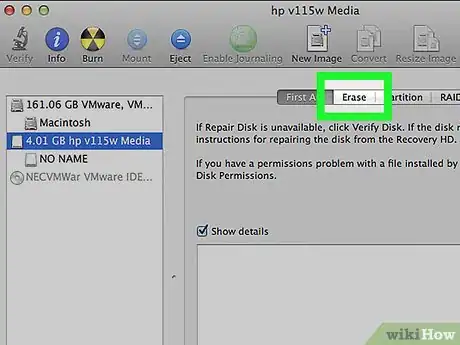
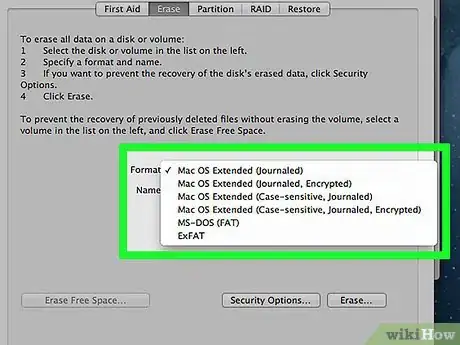
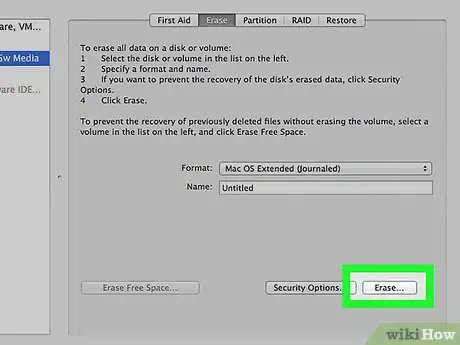
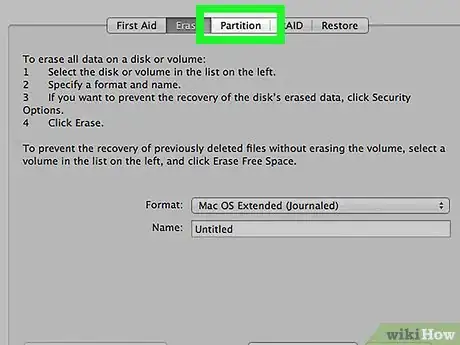
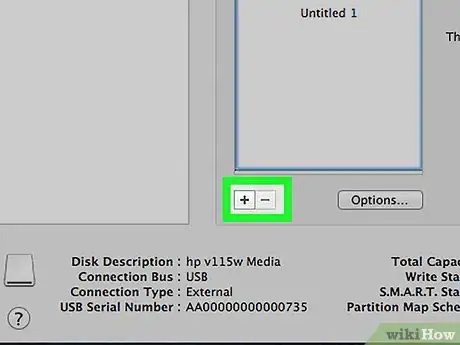
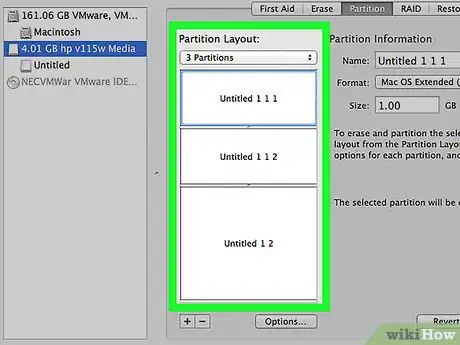
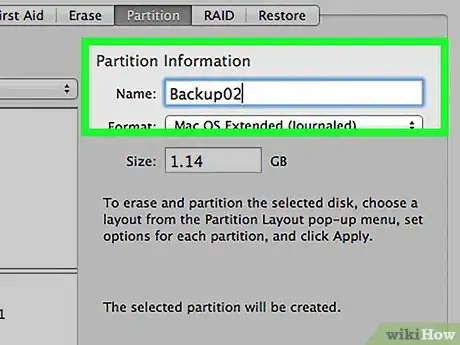
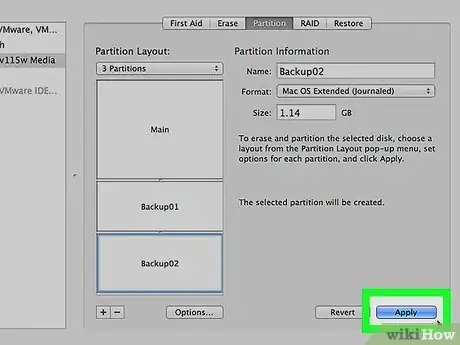
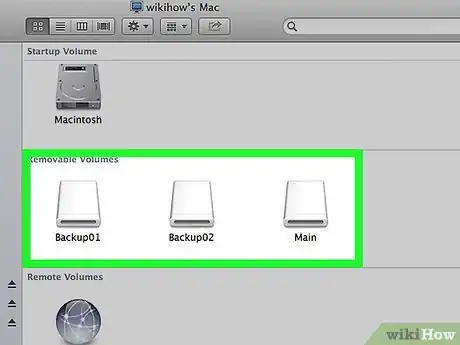
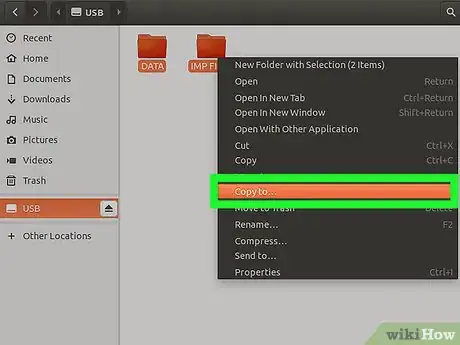

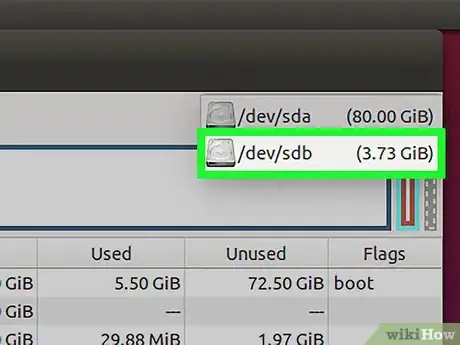
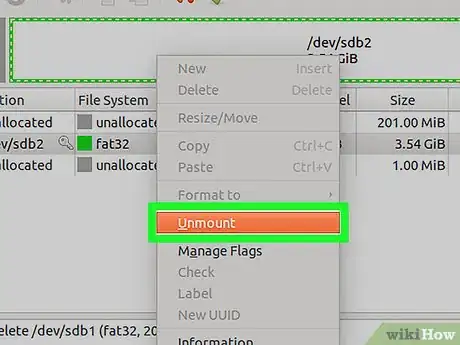
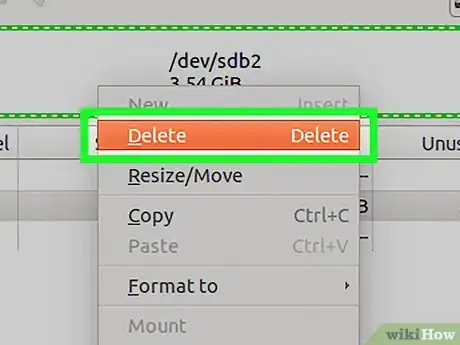
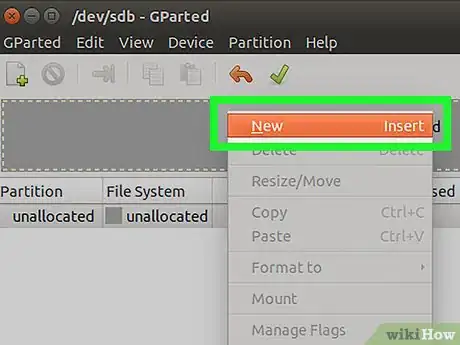
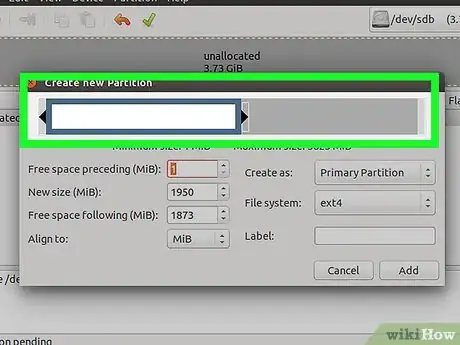

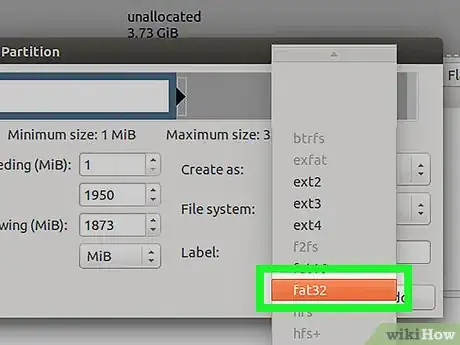
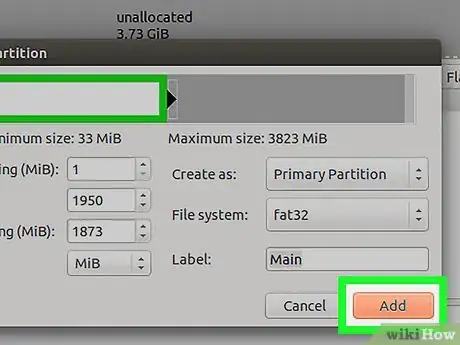
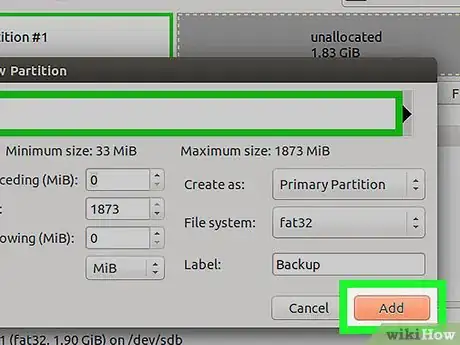
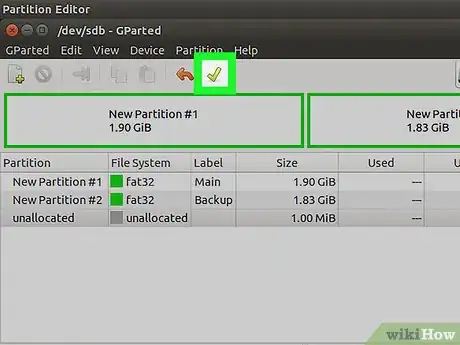
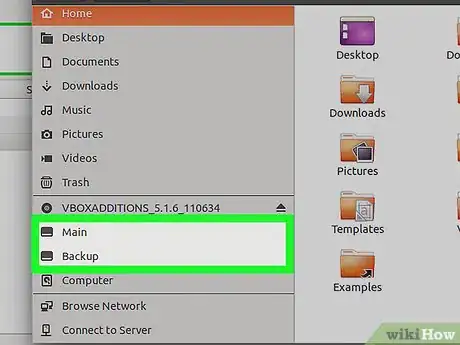



















L'équipe de gestion du contenu de wikiHow examine soigneusement le travail de l'équipe éditoriale afin de s'assurer que chaque article est en conformité avec nos standards de haute qualité. Cet article a été consulté 34 375 fois.