X
Cet article a été rédigé avec la collaboration de nos éditeurs(trices) et chercheurs(euses) qualifiés(es) pour garantir l'exactitude et l'exhaustivité du contenu.
L'équipe de gestion du contenu de wikiHow examine soigneusement le travail de l'équipe éditoriale afin de s'assurer que chaque article est en conformité avec nos standards de haute qualité.
Cet article a été consulté 180 991 fois.
Windows 7 peut être réinstallé sans le disque d’installation. Vous aurez besoin de la clé de produit de votre système d’exploitation et d’une clé USB vide ou d’un DVD vierge.
Étapes
Partie 1
Partie 1 sur 3:Créer un support d’installation
Partie 1
-
1Vérifiez si votre processeur est un 32 bits ou un 64 bits. Avant de télécharger une nouvelle version de Windows 7, vous devez savoir si votre ordinateur a un processeur 32 bits ou 64 bits.
-
2Cherchez la clé de produit de votre système d’exploitation. Il s’agit de la clé de 25 caractères reçue avec votre copie de Windows 7. Elle se trouve généralement sous l’ordinateur (sur les portables uniquement) ou dans le boitier du système d’exploitation.
- Si vous avez enregistré votre copie de Windows 7 en ligne, Microsoft a certainement envoyé un email de confirmation avec votre clé de produit à votre adresse de messagerie enregistrée.
- Si vous ne trouvez pas de version papier de votre clé de produit, cherchez sur votre ordinateur avec l’invite de commandes ou un logiciel.
-
3Choisissez une méthode d’installation. Vous pouvez utiliser soit une clé USB vide soit un DVD vierge pour créer votre support d’installation. Si vous choisissez une clé USB, celle-ci doit avoir une capacité supérieure à 4 Go [1] .
- Avant d’utiliser la méthode du DVD, assurez-vous que votre ordinateur a un lecteur DVD. Cherchez le logo DVD sur ou à côté du lecteur disque.
- Si vous n’avez pas de lecteur DVD, vous ne pourrez pas graver de DVD sur votre ordinateur.
-
4Ouvrez la page de téléchargement de Windows 7 sur le site de Microsoft. Il s’agit de la page de téléchargement officielle des fichiers d’installation de Windows 7.
-
5Faites défiler l’écran vers le bas. Entrez votre clé de produit dans le champ de texte en bas de la page. Cliquez sur le champ, et tapez les 25 caractères de la clé de produit que vous avez récupérée plus tôt.
-
6Cliquez sur Vérifier. Il s’agit d’un bouton bleu sous le champ de texte de la clé de produit. Votre clé de produit sera vérifiée et vous serez redirigé vers la page de sélection de langue.
-
7Sélectionnez une langue. Cliquez sur le menu déroulant et sélectionnez votre langue préférée [2] .
-
8Cliquez sur Confirmer. Ce bouton se trouve sous le menu déroulant pour sélectionner une langue.
-
9Choisissez un téléchargement. Choisissez entre la version 32 bits ou 64 bits en fonction de votre processeur. Le fichier sera téléchargé.
- En fonction des paramètres de votre navigateur, il est possible que vous deviez d’abord sélectionner un dossier de destination ou confirmer le téléchargement.
-
10Attendez la fin du téléchargement. Le fichier d’installation de Windows 7 sera téléchargé au format ISO. À la fin du téléchargement, vous le trouverez généralement dans le dossier Téléchargements de votre ordinateur.
-
11Créez votre support d’installation. Une fois votre support d’installation créé, vous pourrez continuer avec l’installation de Windows 7. Branchez votre clé USB ou insérez votre DVD.
- Pour une clé USB : sélectionnez le fichier ISO, appuyez sur Ctrl+C pour le copier, cliquez sur le nom de votre clé USB en bas à gauche de la fenêtre et appuyez sur Ctrl+V pour le coller.
-
Pour un DVD : gravez le fichier d’installation sur le DVD en le cherchant puis en le sélectionnant dans l’explorateur de fichiers. Cliquez sur Graver l’image disque puis sur Graver en bas de la fenêtre contextuelle [3]
.
- Vous pouvez également graver des fichiers ISO sur Windows 10.
Publicité
Partie 2
Partie 2 sur 3:Préparer l’installation
Partie 2
-
1Sauvegardez vos fichiers. Si la plupart des systèmes d’exploitation modernes offrent la possibilité de conserver les fichiers lors de l’installation, la sauvegarde est une mesure de précaution que vous ne devez pas négliger.
-
2Assurez-vous que votre support d’installation soit inséré. Votre clé USB ou votre DVD gravé doit être inséré dans votre ordinateur.
-
3
-
4Appuyez sur la touche du BIOS de votre ordinateur. Vous devez appuyer sur la touche dès que votre ordinateur commencera à redémarrer. Il s’agit généralement de la touche Esc, Suppr ou F2, mais celle de votre machine peut être différente. Continuez à appuyer tant que le BIOS n’aura pas été ouvert.
- Si vous avez raté la fenêtre d’activation du BIOS, vous devrez redémarrer votre machine et réessayer.
- Pendant un bref instant, vous verrez la touche que vous devez utiliser listée en bas de l’écran dans un message indiquant « Appuyez sur X pour entrer dans les paramètres ».
- Vous pouvez vérifier le mode d’emploi de votre ordinateur ou consulter la page du produit en ligne pour confirmer la touche du BIOS.
-
5Cherchez la section « Démarrage ». Le BIOS varie légèrement d’un ordinateur à l’autre, mais vous devez avoir un onglet « Démarrage » ou « Options de démarrage » vers lequel vous pourrez naviguer en utilisant les flèches sur le clavier.
- Sur certaines présentations du BIOS, vous trouverez l’option « Démarrage » dans l’onglet Options avancées.
- Sur d’autres, la section « Démarrage » se trouve à droite de la page principale.
-
6Sélectionnez votre support d’installation. À l’aide des flèches sur le clavier, sélectionnez Stockage amovible (ou quoi que ce soit qui se rapproche de la description d’une clé USB) ou lecteur CD (ou quelque chose de similaire). Ça dépend si vous avez utilisé une clé USB ou un DVD pour créer votre support d’installation.
-
7Déplacez le support d’installation en haut de la section. Il suffit généralement d’appuyer sur la touche + après avoir sélectionné le support d’installation. Une fois celui-ci en haut de la liste « Démarrage », votre ordinateur devrait trouver et reconnaitre le fichier d’installation de Windows 7.
- Normalement, vous devez avoir une liste indiquant quelle touche fait quoi en bas à droite de la page du BIOS.
-
8Enregistrez vos modifications et sortez du BIOS. Appuyez sur la touche « Enregistrer et quitter » (référez-vous à la liste), et attendez la fermeture du BIOS.
- Il est possible que vous deviez confirmer votre choix en sélectionnant OUI et en appuyant sur une touche.
Publicité
Partie 3
Partie 3 sur 3:Réinstaller Windows 7
Partie 3
-
1Appuyez sur n’importe quelle touche. Le processus d’installation va commencer.
-
2Cochez la case « J’accepte » et cliquez sur Suivant. Cocher la case indique que vous acceptez les conditions d’utilisation de Microsoft. Cliquez sur Suivant en bas à droite de la fenêtre pour vous rendre sur la page suivante.
-
3Supprimez la précédente installation de Windows 7. Sélectionnez le disque dur sur lequel est installé Windows 7 et cliquez sur Supprimer sous la fenêtre de stockage.
-
4Cliquez sur Oui quand vous y êtes invité. L’ancienne version de Windows 7 sera complètement supprimée de votre disque dur.
-
5Choisissez un nouvel emplacement et sélectionnez Suivant. Cliquez sur le disque dur désormais vide pour l’utiliser comme emplacement du nouveau système d’exploitation.
-
6Laissez Windows 7 s’installer. Le processus peut durer plusieurs minutes à une heure selon la vitesse de votre ordinateur.
- Votre ordinateur redémarrera plusieurs fois durant le processus d’installation.
-
7Entrez votre nom d’utilisateur préféré. Cliquez sur Suivant après avoir tapé votre nom d’utilisateur préféré dans le champ de texte en haut de la fenêtre.
-
8Créez un mot de passe puis cliquez sur Suivant. Remplissez les champs ci-dessous.
- Entrez un mot de passe (recommandé) : tapez le mot de passe que vous voulez utiliser.
- Entrez à nouveau votre mot de passe : tapez à nouveau le mot de passe que vous voulez utiliser.
- Entrez une indication de mot de passe : créez une indication de mot de passe (facultatif).
-
9Cliquez sur Utiliser les paramètres recommandés quand vous y êtes invité. Cela permet à Windows de paramétrer les options de sécurité pour vous.
-
10Attendez la fin de l’installation. Une fois l’installation de Windows 7 terminée, le bureau devrait s’afficher.Publicité
Conseils
- La première chose que vous devez faire après avoir réinstallé Windows 7 est de vous connecter à Internet.
- À la fin de l’installation, vous devrez configurer d’autres paramètres comme l’heure, la région et le réseau Wi-Fi préféré.
Publicité
Avertissements
- Dans le BIOS, ne modifiez que les paramètres mentionnés dans cet article.
- Si votre version de Windows 7 a été préinstallée par le fabricant de votre ordinateur, Microsoft vous demandera d’acheter une nouvelle copie du système d’exploitation.
Publicité
Références
À propos de ce wikiHow
Publicité
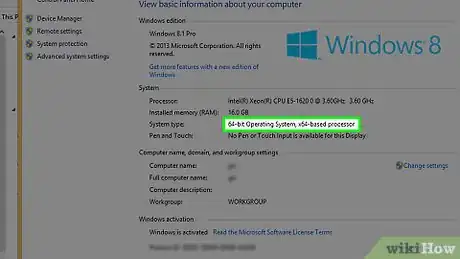


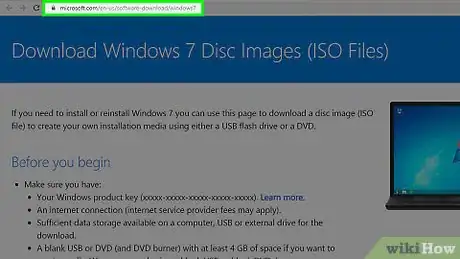
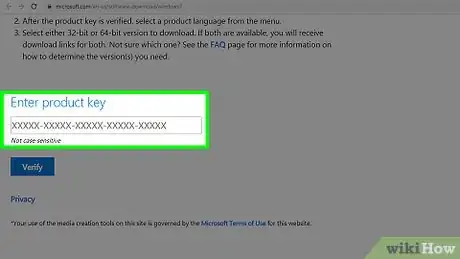
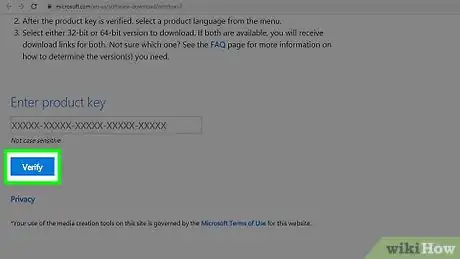
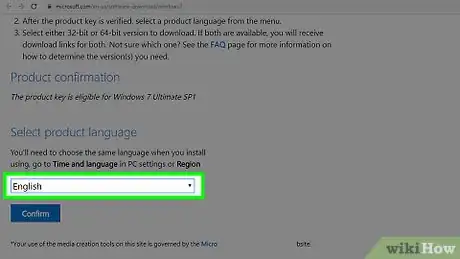
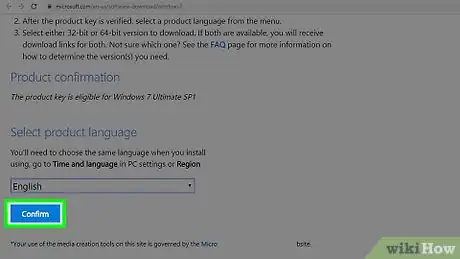
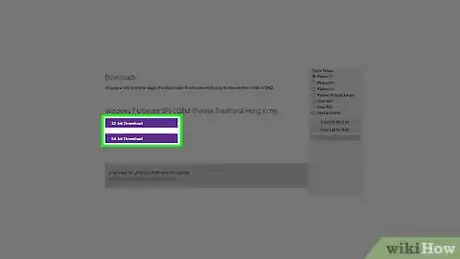
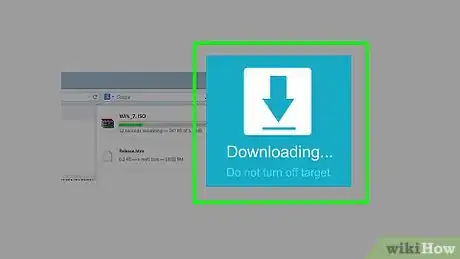

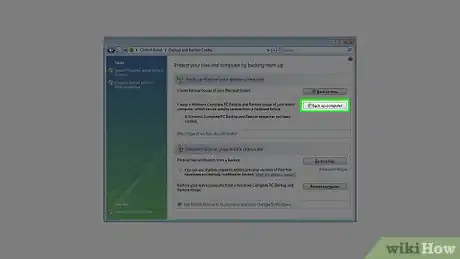

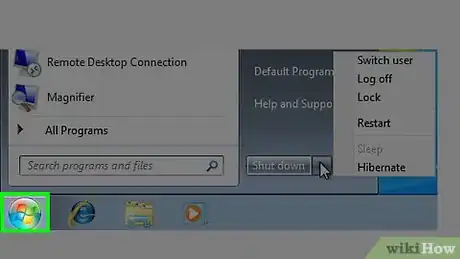

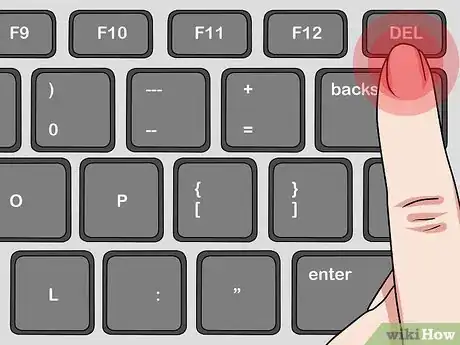
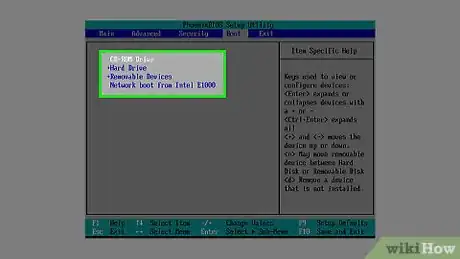

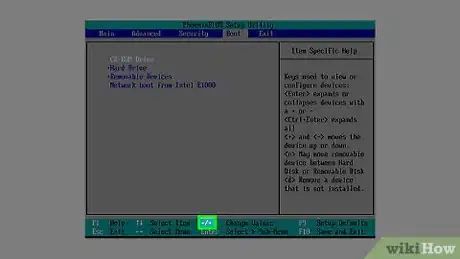
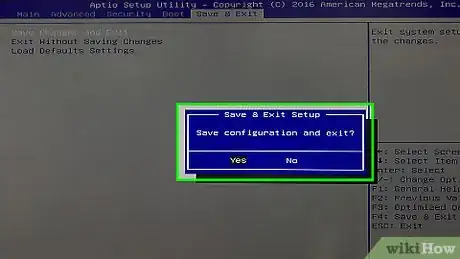
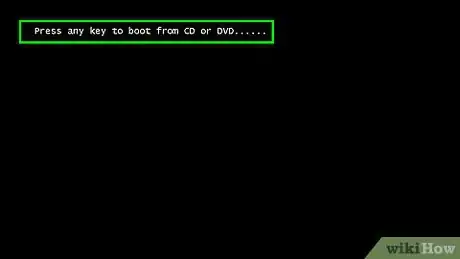
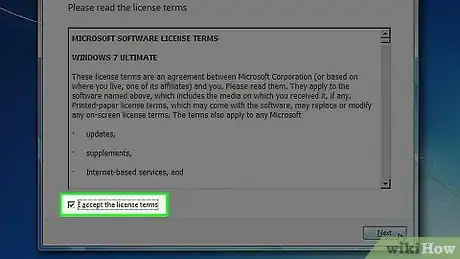
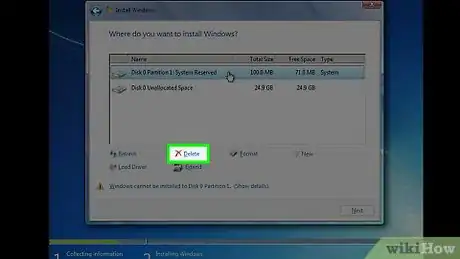
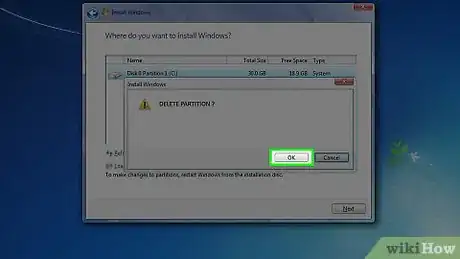
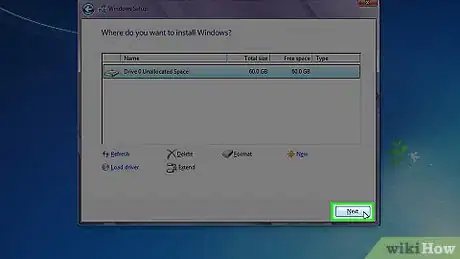
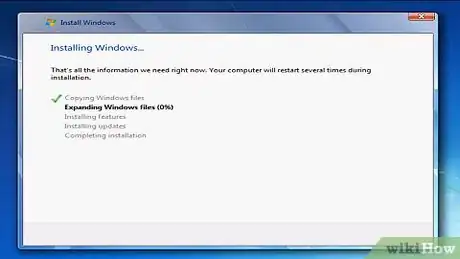
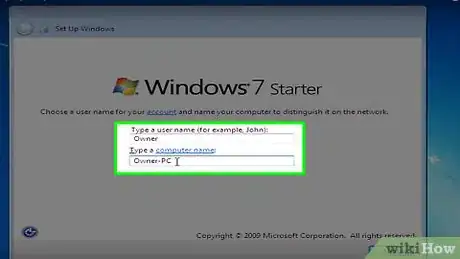
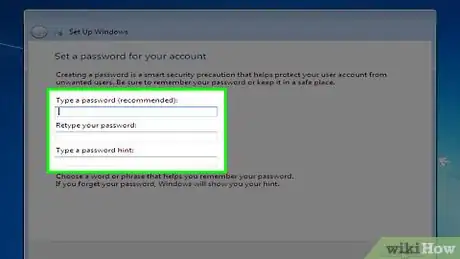
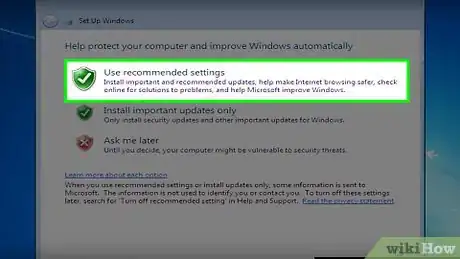
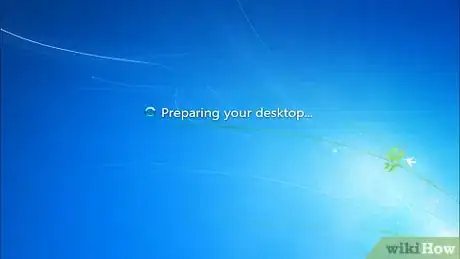



















L'équipe de gestion du contenu de wikiHow examine soigneusement le travail de l'équipe éditoriale afin de s'assurer que chaque article est en conformité avec nos standards de haute qualité. Cet article a été consulté 180 991 fois.