Cet article a été rédigé avec la collaboration de nos éditeurs(trices) et chercheurs(euses) qualifiés(es) pour garantir l'exactitude et l'exhaustivité du contenu.
L'équipe de gestion du contenu de wikiHow examine soigneusement le travail de l'équipe éditoriale afin de s'assurer que chaque article est en conformité avec nos standards de haute qualité.
Cet article a été consulté 17 483 fois.
Si votre souris sans fil Magic Mouse ne fonctionne plus aussi bien qu'auparavant, vous pouvez essayer de changer les piles pour résoudre le problème. Si vous utilisez une Magic Mouse 2, vous devrez apprendre à la recharger, car la batterie n'est pas amovible sur ce modèle.
Étapes
Méthode 1
Méthode 1 sur 3:Changer les piles de la Magic Mouse
-
1Retournez la souris. L'interrupteur de marche/arrêt ainsi que le compartiment pour les piles de la Magic Mouse se trouvent tous les 2 sous la souris.
-
2Éteignez la souris. Pour éteindre la souris, faites glisser vers le bas l'interrupteur circulaire de marche/arrêt (sur un rail vert). En position arrêt, le rail vert sous l'interrupteur est invisible.
-
3Ouvrez le compartiment à piles. Tirez vers le bas la languette noire sur le couvercle du compartiment à piles. Cette languette se trouve en bas et permet de soulever le couvercle.
- Si le couvercle ne se soulève pas, utilisez quelque chose de fin (comme un médiator de guitare) pour le décoller tout en tirant sur la languette.
-
4Retirez le couvercle du compartiment à piles. Tirez sur le couvercle pour le décoller et découvrir les 2 piles AA dans la souris.
-
5Retirez les piles. Utilisez vos ongles ou un objet fin en plastique pour extraire chaque pile par le haut ou par le bas.
- N'utilisez jamais d'objet aiguisé en métal pour retirer les piles. Vous risquez de les percer ou d'endommager les composants internes de la souris.
-
6Placez 2 nouvelles piles AA dans la souris. Pour chaque pile, l'extrémité + est dirigée vers l'avant de la souris et l'extrémité - vers l'arrière.
- Certains utilisateurs de souris Apple ont rencontré des problèmes avec les piles Duracell. Pour de meilleurs résultats, utilisez des piles de bonne qualité (par exemple des piles Energizer [1] ).
-
7Refermez le compartiment à piles. Replacez le couvercle du compartiment à piles et assurez-vous que la fente dédiée soit alignée avec la languette noire en bas sur la souris.
-
8Appuyez doucement sur le couvercle. Le couvercle du compartiment à piles s'emboitera correctement à sa place [2] .
-
9Faites glisser vers le haut l'interrupteur de marche/arrêt. Le rail vert sera de nouveau visible et vous verrez une petite lumière s'allumer en haut à droite pour indiquer que la souris est activée.
-
10Remettez votre souris à l'endroit. Une fois la souris connectée à votre ordinateur, vous pourrez recommencer à l'utiliser comme d'habitude.
- Vous pouvez vérifier l'autonomie de la souris pour vous assurer qu'elle ne risque pas de vous lâcher au mauvais moment.
Publicité
Méthode 2
Méthode 2 sur 3:Recharger la Magic Mouse 2
-
1Retournez la Magic Mouse 2. La batterie de la Magic Mouse 2 n'est pas amovible, mais il est possible de la recharger.
-
2Localisez le port de charge lightning. Ce port se trouve dans la partie inférieure de la souris et ressemble à un petit trou fin et rectangulaire.
- Votre souris est vendue avec un chargeur adapté, mais vous pouvez la recharger avec le chargeur d'un iPhone 5, 5S, 6/6 Plus, 6S/6S Plus ou 7/7 Plus.
-
3Insérez le chargeur lightning dans une source d'alimentation. Le câble de chargeur de la souris est relié à un boitier d'alimentation en forme de cube blanc doté de 2 broches. Vous pouvez insérer le boitier d'alimentation dans n'importe quel type de prise standard.
- Si vous préférez recharger votre souris avec votre ordinateur, tirez doucement sur le câble pour le détacher du boitier d'alimentation puis insérez son extrémité USB (l'extrémité qui était reliée au boitier d'alimentation) dans l'un des ports USB de votre ordinateur.
-
4Insérez la petite extrémité du câble dans la souris. La petite extrémité du câble de chargeur s'insère dans le port de charge situé dans la partie inférieure de la souris [3] .
- Le chargeur lightning peut être inséré dans n'importe quel sens.
-
5Attendez au moins une heure. Laissez la souris se recharger pendant au moins une heure pour vous assurer qu'elle est presque entièrement pleine quand vous la déconnecterez du chargeur.
- La souris se rechargera plus vite si vous la branchez à une prise murale plutôt qu'à un port USB de votre ordinateur.
- Vous pouvez vérifier le niveau de batterie de votre souris pour vous assurer qu'elle ne risque pas de se décharger au mauvais moment.
Publicité
Méthode 3
Méthode 3 sur 3:Vérifier le niveau de batterie de la souris
-
1Assurez-vous que la souris est connectée à votre Mac. Faites tout simplement glisser la souris sur son support et jetez un œil à l'écran pour vous assurer que le curseur bouge.
- Si la souris n'est pas connectée, c'est probablement parce qu'elle n'est pas allumée. Pour allumer la souris, retournez-la et faites glisser vers le haut l'interrupteur situé dans sa partie supérieure (vous devrez voir un témoin vert s'afficher sous l'interrupteur).
-
2Cliquez sur l'icône du menu Pomme. Le menu Pomme se trouve en haut à gauche de l'écran de votre Mac. Cliquez dessus pour ouvrir un menu déroulant.
-
3Sélectionnez Préférences Système. Cette option se trouve en haut dans le menu déroulant.
-
4Choisissez Souris. Dans la fenêtre Préférences Système, l'option Souris se trouve dans la seconde rangée d'options.
-
5Cherchez l'indicateur du niveau des piles. L'indicateur du niveau des piles se trouve en bas à gauche de la fenêtre. À côté, vous aurez une icône en forme de pile avec le pourcentage d'autonomie restante de la souris à droite.Publicité
Conseils
- La souris peut mettre quelques secondes à se reconnecter au Mac une fois rallumée.
- Éteignez votre souris si vous ne comptez pas l'utiliser pendant un certain temps.
Avertissements
- N'insérez pas de piles usagées dans votre souris Apple.









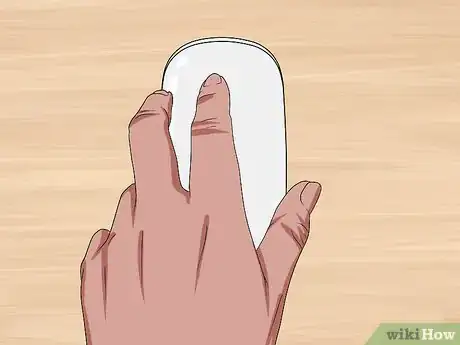





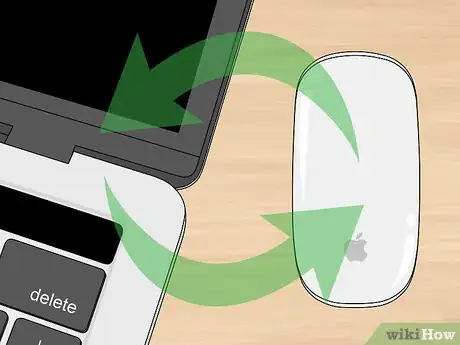

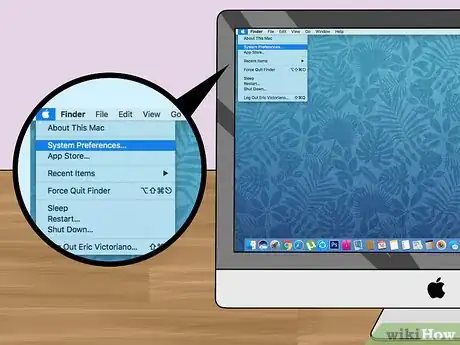
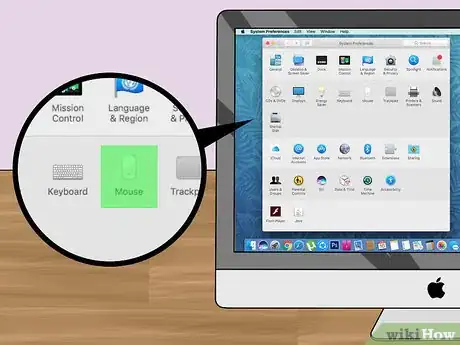
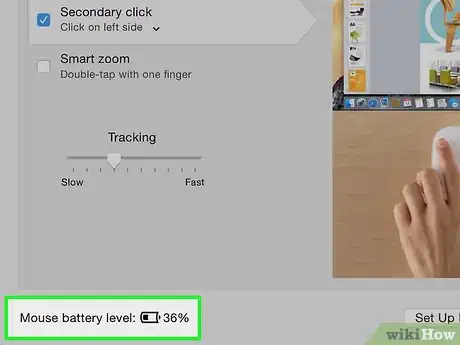













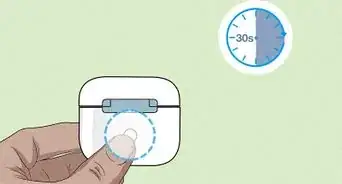





L'équipe de gestion du contenu de wikiHow examine soigneusement le travail de l'équipe éditoriale afin de s'assurer que chaque article est en conformité avec nos standards de haute qualité. Cet article a été consulté 17 483 fois.