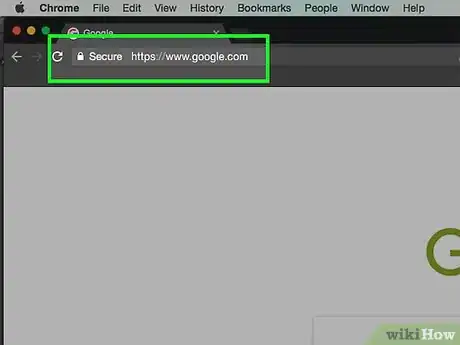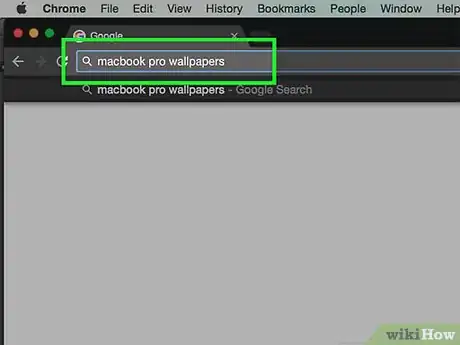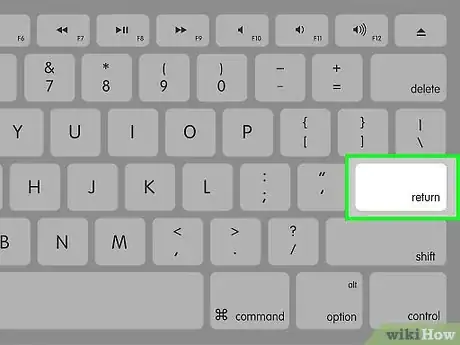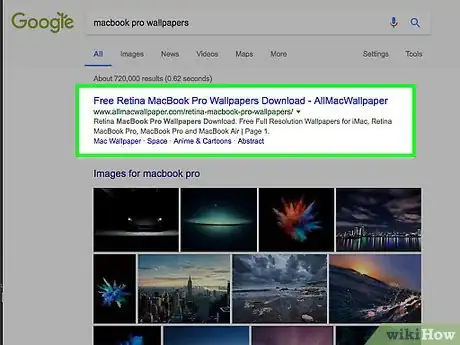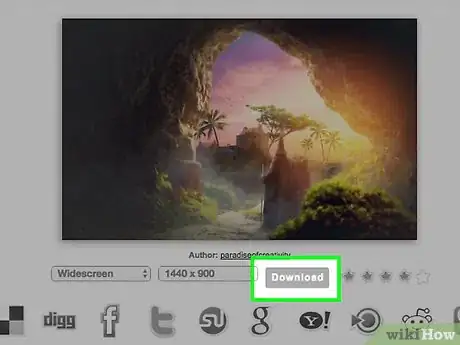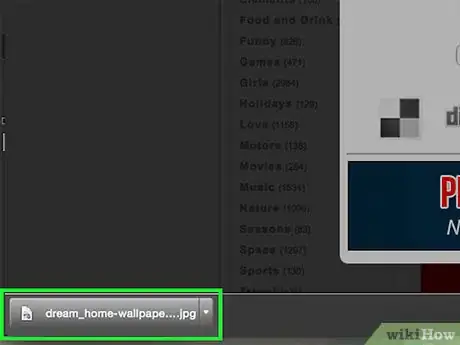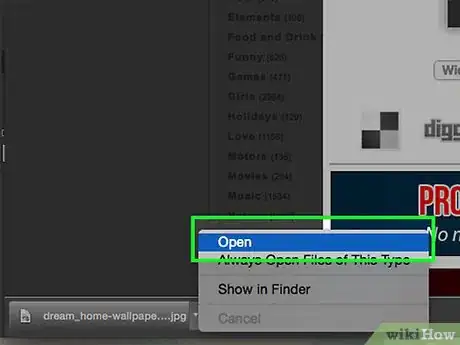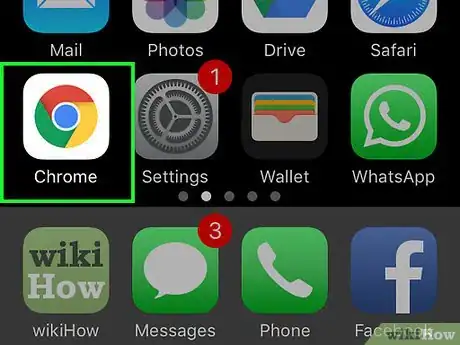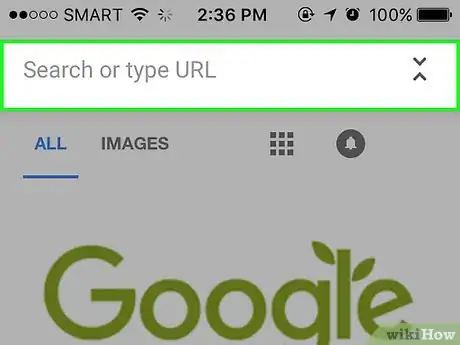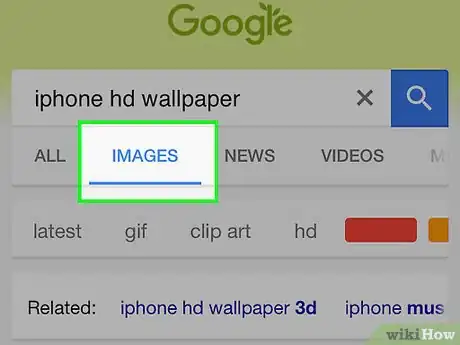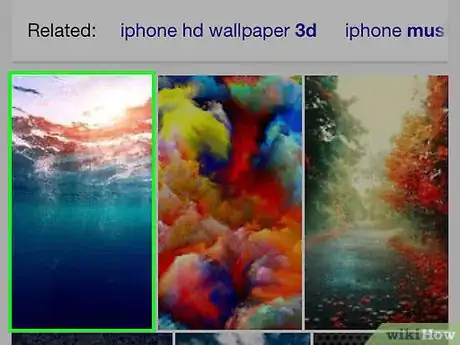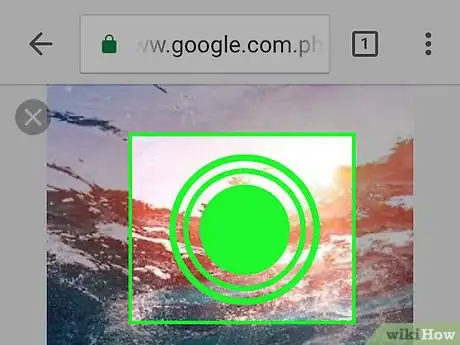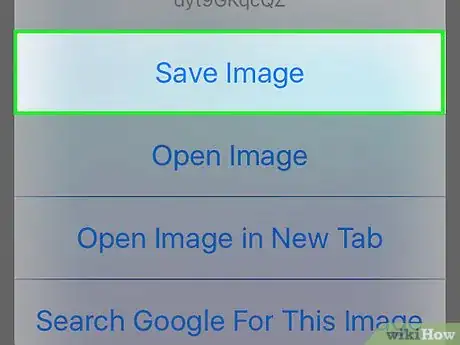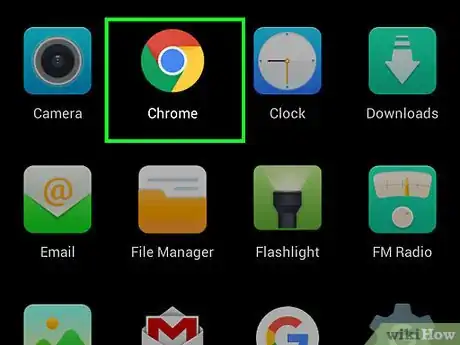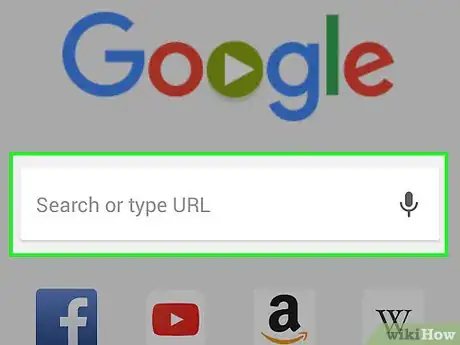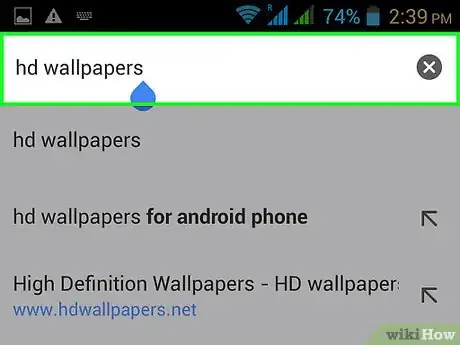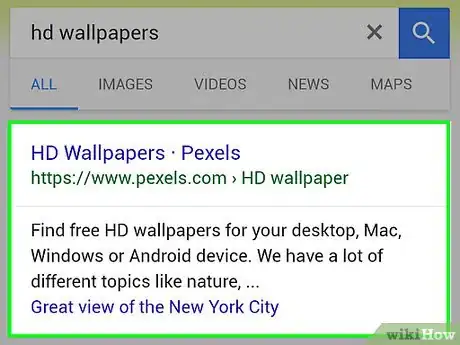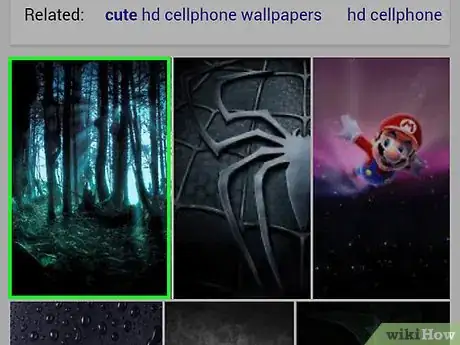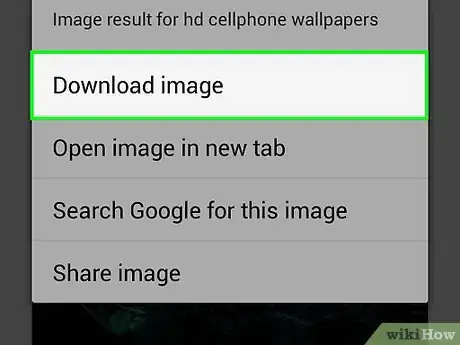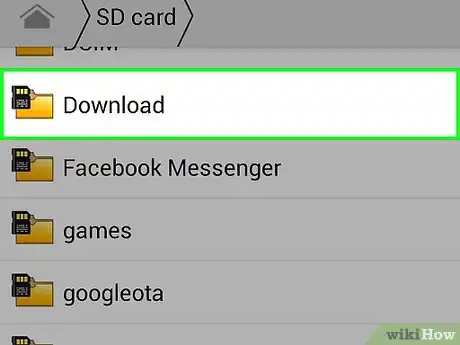Cet article a été coécrit par Luigi Oppido. Luigi Oppido est le propriétaire et l’exploitant de Pleasure Point Computers à Santa Cruz, CA. Il a plus de 16 ans d'expérience dans la réparation générale d'ordinateurs, la récupération de données, la suppression de virus et les mises à niveau. Il est fier des services rendus à sa clientèle et de la transparence de ses prix.
Cet article a été consulté 12 862 fois.
Le téléchargement de fichiers est devenu indispensable lorsque vous utilisez Internet, que ce soit pour enregistrer des documents de texte, des fichiers PDF, des livres électroniques ou des exécutables d'installation d'applications. Cette opération est généralement très simple et dépend essentiellement des navigateurs que vous utilisez. Vous pourrez effectuer vos téléchargements sur des ordinateurs de bureau sous Windows, Mac et avec certaines restrictions liées aux types de fichiers, sur des tablettes sous Android ou des iPhone d'Apple. Notez que les procédures de téléchargement sous Linux sont similaires à celles qui sont décrites ici pour Windows et Mac.
Étapes
Méthode 1
Méthode 1 sur 3:Télécharger un fichier avec un ordinateur de bureau
-
1Cliquez sur la barre d'adresses de votre navigateur. Il s'agit de la barre située en haut de la fenêtre du navigateur, où s'affichent les adresses ou « URL » des sites web que vous consultez, comme « https://fr.wikihow.com ». Le fait de cliquer sur cette barre d'adresses mettra son contenu en évidence.
-
2Saisissez le nom d'un fichier que vous voulez télécharger. Il peut s'agir d'une photo, d'un livre électronique, d'un document de texte ou encore du fichier d'installation d'un programme.
-
3Pressez la touche Entrée (sous Windows) ou Retour (sous Mac). Ceci aura pour effet de faire rechercher par votre navigateur le fichier que vous venez de spécifier dans sa barre d'adresses.
-
4Cliquez sur le résultat de la recherche. Votre navigateur vous emmènera vers la page de téléchargement du document.
- Si vous recherchez une photo, cliquez d'abord sur le lien intitulé Images situé au-dessous de la barre de recherches de cette page.
- Ne téléchargez jamais un fichier quel qu'il soit sans être certain qu'il provient d'un site de bonne réputation.
-
5Cliquez sur le lien de téléchargement du fichier. Il n'existe pas encore d'icône connue universellement pour remplacer le mot Téléchargement et vous devrez donc rechercher un bouton similaire à Télécharger [le_document]. Ceci aura parfois pour effet de provoquer l'affichage d'une fenêtre de dialogue de sélection de dossiers d'enregistrement sur votre écran s'il n'en a pas déjà été défini un par défaut lors du paramétrage de votre navigateur.
- Si vous avez l'intention de télécharger une photo, sélectionnez-la en faisant un clic droit (ou si vous travaillez sur un Mac, un clic à deux doigts) sur l'image puis cliquez sur Enregistrer sous.
- S'il s'agit d'un exécutable d'installation, vous verrez généralement affiché le nom du fichier complété de son numéro de version sur le bouton de téléchargement du site.
-
6Sélectionnez un dossier de destination si vous y êtes invité. Certains navigateurs, comme Internet Explorer, vous demanderont de sélectionner un dossier où le fichier téléchargé devra être enregistré. Vous pourrez le placer sur votre bureau si vous le voulez.
- Le comportement par défaut de Chrome, Firefox et Safari consiste à commencer immédiatement le téléchargement du fichier.
- Vous pourrez cliquer sur la flèche orientée vers le bas située dans la partie supérieure droite de la fenêtre de Safari afin de suivre la progression du téléchargement.
-
7Ouvrez le fichier que vous venez de télécharger. Vous pourrez le faire en cliquant sur son nom dans la barre située au bas de la fenêtre du navigateur ou dans le dossier où il aura été enregistré par défaut, qui est habituellement appelé Téléchargements. Sur Safari, le fichier téléchargé s'ouvrira si vous cliquez sur l'icône en forme de flèche orientée vers le bas.
- Sous Windows, vous pourrez rechercher le dossier de téléchargements par défaut en saisissant Téléchargements dans la barre de recherches du menu de démarrage et sous Mac, vous pourrez faire la même recherche au moyen de l'application Spotlight, qui est symbolisée par une icône en forme de loupe située en haut de l'écran de votre Mac.
Publicité
Méthode 2
Méthode 2 sur 3:Télécharger un fichier avec un iPhone
-
1Ouvrez une application de navigation. Safari est le navigateur par défaut des équipements basés sur iOS, et il est symbolisé par une icône de couleur blanche sur laquelle est représentée une boussole de couleur bleue. Vous ne pourrez pas télécharger d'exécutables d'installation ni de fichiers de texte sur votre iPhone. Vous pourrez par contre télécharger des photos ou des images.
- Vous pourrez aussi utiliser Google Chrome ou Firefox sur votre iPhone, mais vous devrez auparavant télécharger et installer ces programmes depuis le dépôt d'applications d'Apple.
-
2Recherchez une photo que vous voulez enregistrer. Tapez sur la barre située en haut de l'écran de l'appareil, entrez le nom de l'image que vous voulez visualiser, puis tapez sur Aller.
-
3Tapez sur l'onglet intitulé IMAGES. Il devrait se situer juste au-dessous de la barre de recherches, dans la partie supérieure de l'écran de l'appareil.
-
4Tapez sur la photo que vous voulez enregistrer. Ceci aura pour effet de l'ouvrir.
-
5Tapez et maintenez la pression sur la photo. Après quelques instants d'attente, un menu s'affichera au bas de l'écran de l'appareil.
-
6Tapez sur Enregistrer l'image. Cette option se situe en haut du menu affiché. Ceci aura pour effet de télécharger la photo sur votre iPhone.
- Vous pourrez retrouver ultérieurement cette image avec l'application Photo de votre iPhone.
Publicité
Méthode 3
Méthode 3 sur 3:Télécharger un fichier sous Android
-
1Ouvrez une application de navigation. Le navigateur utilisé par défaut sous Android est symbolisé par un globe terrestre de couleur bleue. Vous avez cependant la possibilité de télécharger et installer d'autres navigateurs comme Chrome ou Firefox à partir du dépôt d'applications Google.
-
2Tapez sur la barre de recherches. Elle peut se situer, selon le navigateur que vous utilisez, en haut ou au centre de la page de l'application.
- Si vous utilisez le navigateur Chrome et que vous ne voyez pas apparaitre cette barre de navigation, tapez d'abord sur le bouton ⋮ dans la partie supérieure droite de l'écran, puis sur Nouvel onglet ensuite.
-
3Entrez le nom de l'élément que vous voulez télécharger. Il peut s'agir d'un document au format HTML ou d'une photo.
-
4Tapez sur le résultat de la recherche. Votre navigateur vous emmènera jusqu'à la page où se situe l'élément recherché.
- Si vous voulez télécharger plus particulièrement des images, recherchez s'il n'existe pas un onglet intitulé Images dans la page affichant les résultats de la recherche. Seules s'afficheront des images correspondant à ce que vous recherchez si vous tapez sur cet onglet.
-
5Tapez et maintenez la pression sur l'image à télécharger. Vous verrez s'afficher une rangée de boutons en haut de l'écran de votre appareil. Il se peut aussi, dans certains cas, que ce soit un menu qui s'affiche à la place de cette rangée de boutons.
-
6Tapez sur le bouton intitulé Télécharger. Celui-ci est souvent symbolisé par une icône représentant une flèche pointée vers le bas. Ceci aura pour effet de commencer le téléchargement de l'image vers l'espace de stockage de votre appareil.
-
7Visualisez le fichier téléchargé. Sur les appareils de marque Samsung, vous pourrez utiliser l'application nommée My Files (mes fichiers) pour visualiser les autres fichiers que les images. Les utilisateurs d'autres appareils basés sur Android (à l'exception des appareils de marque Samsung) pourront visualiser ces fichiers avec l'application Files (fichiers).
- Vous pourrez visualiser une image téléchargée en ouvrant l'application Photo de votre appareil basé sur Android.
- Les explorateurs de tierce partie comme Solid Explorer vous permettront également de visualiser les fichiers téléchargés sous Android.
Publicité
Conseils
- Télécharger un fichier avec iPhone ou Android n'est pas du tout la même chose que le téléchargement d'applications pour iPhone ou Android.
Avertissements
- La plupart des appareils mobiles ne peuvent pas enregistrer de fichiers de texte ou d'exécutables d'installation dans leur espace de stockage. Il va donc sans dire que les possibilités de téléchargement sont assez limitées sur ce genre d'appareils.