Cet article a été rédigé avec la collaboration de nos éditeurs(trices) et chercheurs(euses) qualifiés(es) pour garantir l'exactitude et l'exhaustivité du contenu.
L'équipe de gestion du contenu de wikiHow examine soigneusement le travail de l'équipe éditoriale afin de s'assurer que chaque article est en conformité avec nos standards de haute qualité.
Il y a 9 références citées dans cet article, elles se trouvent au bas de la page.
Cet article a été consulté 12 014 fois.
Adobe After Effects est un logiciel assez extraordinaire qui permet aux graphistes (apprentis comme confirmés) de créer des animations graphiques et des effets spéciaux. Le principe du logiciel est de travailler sur des calques qu'on superpose, ce qui crée les animations. After Effects est développé par la société Adobe, ce qui explique qu'il est compatible avec les autres logiciels de la société.
Étapes
Partie 1
Partie 1 sur 4:Créer une nouvelle composition et importer des fichiers
-
1Créez et paramétrez une nouvelle composition. Avec Adobe After Effects, les projets sont appelés « compositions ». Dans l'écran de démarrage, repérez à droite et cliquez sur le bouton Nouvelle Composition. Si le programme est déjà ouvert, cliquez sur le menu Composition, puis choisissez Nouvelle Composition. Vous pouvez aussi utiliser le raccourci clavier Contrôle+N. Chaque fois que vous créez une nouvelle composition, une fenêtre Paramètres de composition apparait à l'écran.
- Repérez le menu déroulant Paramètre prédéfini. Cliquez dessus et vous verrez quatre options, à savoir : les paramètres de vidéo web, les standards utilisés en vidéo analogique (NTSC et PAL), les paramètres HD (les plus souvent utilisés) et les paramètres de film (Cineon). Sélectionnez la première option des prédéfinitions HD, c'est-à-dire HDV/HDTV 720 29.97. Ce faisant, vous voyez apparaitre automatiquement la largeur, la hauteur et la cadence.
- Dans la seconde partie de la fenêtre, repérez les lignes Code temporel initial et Durée. La ligne de Code temporel initial doit être à 0. Quant à la rubrique Durée, qui fait référence à la durée de votre composition, vous devrez entrer en fait la durée totale de votre composition, avec les heures, les minutes et les secondes [1] [2] .
-
2Enregistrez votre composition. Avant de faire quoi que ce soit, donnez un nom à votre composition et enregistrez-la. Cliquez sur Fichier en haut de l'écran. Quand vous sélectionnez Enregistrer, une fenêtre Enregistrer sous… apparait. Comme d'habitude, dans le champ du haut, tapez le nom de votre projet, déterminez un dossier de destination, puis cliquez sur Enregistrer en bas de la fenêtre. Votre composition apparait alors dans le cadre Projet sur la gauche de l'écran.
- Bien sûr, il est possible de sauvegarder ce fichier où vous voulez, mais il est plus que recommandé de le mettre dans le même dossier que le fichier Métrage, lequel se trouve dans le dossier Fichiers d'exercice.
-
3Importez des fichiers dans Adobe After Effects. Pour créer une composition, il vous faut de la matière, comprenez des images, des vidéos, bref des fichiers graphiques. Sélectionnez Fichier, puis Importer et enfin Fichier, ou doublecliquez sur l'onglet Projet. Sélectionnez tous les fichiers que vous voulez, puis cliquez sur Ouvrir. Les fichiers importés apparaitront dans le cadre Projet. Vous pouvez aussi opérer de la façon suivante :Publicité
Partie 2
Partie 2 sur 4:Construire une composition avec des calques
-
1Ajoutez des fichiers à votre composition. Une composition est en fait un empilement de calques (ou de couches) : on parle même de « montage vertical ». Chacun des calques d'une composition constitue en soi un fichier. C'est la combinaison de tous ces calques qui donne la composition finale. Il existe plusieurs façons d'insérer un fichier dans une composition.
- Vous pouvez parfaitement faire un glisser-déposer depuis le cadre Projet vers l'onglet Échelle du temps (situé en bas et à droite de la fenêtre), la fenêtre Composition (situé à droite de l'onglet Projet) ou encore l'onglet Calque (situé tout de suite sous l'onglet Projet).
-
2Organisez et modifiez les fichiers. Une fois les fichiers dans l'onglet Calque, vous commencez à les organiser. Depuis cet onglet, vous pouvez modifier l'ordre de vos fichiers et même leur aspect.
- Pour modifier la position d'un fichier, il suffit de le prendre avec la souris et de le faire monter ou descendre dans la liste. L'ordre des fichiers a bien sûr une influence sur le rendu final de la composition (voyez la fenêtre Composition). Les fichiers du haut de la liste apparaitront au-dessus des fichiers du bas de la liste, ce qui est somme toute logique.
- Pour modifier l'aspect d'un fichier, cliquez sur le triangle gris situé à côté du numéro du fichier. Vous allez apercevoir un menu Transformer. Grâce à ce menu, vous allez pouvoir jouer sur différents éléments, comme le point d'ancrage, la position, l'échelle, la rotation ou encore l'opacité [5] .
-
3Créez une échelle de temps de votre composition. La fonction Échelle du temps vous permet d'animer vos calques. C'est elle qui, par exemple, gère l'apparition et la disparition de chaque calque. L'échelle du temps est située à droite de la liste des calques. Chaque calque a à droite de son nom une échelle de temps propre, échelle que vous pouvez redimensionner, agrandir, raccourcir ou encore grouper avec d'autres calques.
-
4Redimensionnez vos calques. Sélectionnez un calque dans la liste. Déplacez votre curseur sur la ligne séparant la liste des calques de l'échelle de temps de telle façon qu'une double flèche apparaisse. Maintenez le bouton de la souris enfoncé, puis déplacez la double flèche le long de l'échelle de temps. Un rectangle gris transparent apparait. Relâchez le bouton de la souris dès que vous êtes satisfait du résultat.
- La ligne rouge avec l'onglet jaune indique l'instant présent. Vous pouvez vous servir de cette ligne pour automatiquement redimensionner temporellement vos calques. Sélectionnez les fichiers en question. Faites glisser la ligne rouge vers le point d'entrée ou de sortie de vos fichiers, puis faites Commande+[ . Pour un redimensionnement automatique d'un calque sur la droite de la ligne rouge, faites Commande+].
-
5Transformez vos calques 2D. Quand vous travaillez dans la fenêtre Composition, vous êtes capable de positionner ou de transformer les fichiers. Dans la liste, sélectionnez un des calques. Passez le curseur sur la fenêtre Composition, puis dézoomer. Vous allez apercevoir des poignées tout autour de votre composition. Les fichiers peuvent grâce à elles être modifiés ou déplacés.
- Pour agrandir ou diminuer un fichier, cliquez sur une des huit poignées, tenez enfoncée la touche Maj, puis déplacez le curseur vers l'intérieur (diminution) ou l'extérieur (agrandissement).
- Pour faire pivoter un élément, appuyez sur Contrôle+W. Ce faisant, vous mobilisez l'outil de rotation.
- Pour déplacer un calque sur un plan, cliquez sur l'élément, tenez appuyé sur la souris et déplacez-le vers sa nouvelle position.
-
6Créez des calques 3D. Pour créer un calque 3D, revenez à l'onglet Calque. La colonne de cet onglet permet de définir les paramètres 3D de chaque calque. Pour activer cette fonctionnalité, dans cette colonne, cochez l'espace vide des fichiers concernés. Revenez à la fenêtre Composition et si vous avez activé la 3D, vous verrez sur chaque point d'ancrage des fichiers les poignées x (largeur), y (hauteur) et z (profondeur).
-
7Transformez vos calques 3D. Pour déplacer un calque 3D, appuyez sur Commande+W pour activer l'outil de rotation. Amenez le curseur sur l'axe des x ou des y. Cliquez sur un axe et déplacez le curseur, selon l'axe, vers la droite ou la gauche (axe des x), ou le haut ou le bas (axe des y).Quant à lui, l'axe des z doit toujours rester à 0 [6] .
-
8Appliquez la fonction parent à vos calques. Cette fonction permet de lier tous les calques les uns aux autres d'une certaine façon. Un seul calque, qu'on appelle « parent », va piloter un autre calque, le calque enfant. Ce dernier peut se déplacer indépendamment du calque parent [7] [8] .
- Sélectionnez le calque auquel vous allez appliquer les images clés, c'est ce calque qui va devenir alors le calque enfant.
- Repérez la catégorie Parent dans l'onglet des calques.
- Cela fait, repérez l'icône en forme d'escargot (certains y voient un avatar de l'arobase) sur la ligne du calque enfant. Cliquez sur l'icône en question et faites un glisser-déposer sur le nom du calque parent : le calque est maintenant lié à son parent [9] [10] .
Publicité
Partie 3
Partie 3 sur 4:Ajouter des animations et des effets prédéfinis
-
1Paramétrez les images clés. Une image clé marque le moment où vous précisez la valeur d’une propriété de calque. Cette fonctionnalité, représentée par un petit chronomètre, vous permet d'animer votre composition.
- Déplacez la ligne rouge de l'indicateur d'instant présent juste à l'endroit à partir duquel vous voulez activer votre image clé.
- Sélectionnez un calque de l'onglet Liste.
- Étendez l'onglet Transformer ou Contenu du calque.
- Cliquez sur l'icône en forme de chronomètre situé à gauche de la propriété en question. Vous enregistrez alors une image clé sur l'indicateur d'instant présent. Celle-ci est alors marquée sous la forme d'un petit point jaune, ou d'un plus ou moins grand symbole sur l'échelle de temps.
- Pour visualiser vos images clés sur l'échelle de temps, entourez au lasso les fichiers que vous voulez voir, puis appuyez sur U.
- Pour déplacer une image clé, sélectionnez son symbole sur l'échelle de temps en utilisant le lasso, puis déplacez-le jusqu'à son nouvel emplacement. Si vous le souhaitez, vous pouvez copier et coller ces images clés.
-
2Animez vos images clés. En effet, les images clés permettent l'animation de votre projet. Vous pouvez modifier n'importe laquelle des propriétés de l'onglet Transformer ou Contenu. Il existe deux formes principales d'animation : l'interpolation linéaire et l'interpolation Bézier. Si un calque est animé avec l'interpolation linéaire, les fichiers démarrent et s'arrêtent de façon brusque, le taux de changement reste le même durant toute la durée de l'animation. Par contre, s'il l'est avec l'interpolation Bézier, les fichiers sont affectés de mouvements plus fluides. Changer la position d'un calque est un exemple d'animation linéaire.
- Cliquez sur le chronomètre situé à côté de Position.
- Déplacez la ligne rouge jusqu'à l'endroit où le calque doit disparaitre de l'écran.
- Cliquez sur le point d'ancrage du calque.
- Tenez enfoncée la touche des majuscules, puis déplacez le calque complètement hors de l'écran. Le déplacement est signalé par une ligne pointillée violette et chaque image clé liée à ce calque apparaitra sous la forme de carré violet. Pour avoir un aperçu de votre animation, déplacez dans un sens et dans l'autre la ligne rouge sur l'échelle de temps.
-
3Ajoutez des effets et des animations. Cliquez sur Fenêtre, puis Effets et paramètres prédéfinis. Vous verrez toutes les animations et tous les effets à votre disposition. Faites simplement un glisser-déposer de l'effet ou de l'animation sur les fichiers auxquels vous voulez les appliquer. La modification est immédiatement perceptible.
- Parmi les effets possibles, citons, entre autres, la couche 3D, la correction colorimétrique ou encore l’effet audio.
- Parmi les effets de transition, citons, entre autres, le volet graduel, le store vénitien ou le volet carte.
- Pour supprimer ces effets, il vous suffit de les sortir de vos projets.
Publicité
Partie 4
Partie 4 sur 4:Prévisualiser et finaliser une composition
-
1Ayez un aperçu de votre projet. Cliquez sur Fenêtres, puis sur Prévisualisation. Un panneau de prévisualisation apparait. Si vous cliquez sur le bouton Lire/Arrêter, vous aurez un aperçu assez rudimentaire de votre projet. Si vous voulez voir une version plus aboutie, cliquez à droite sur la flèche précédée de trois tirets verticaux. Si votre projet est particulièrement long ou mobilise beaucoup de mémoire, réglez auparavant la résolution. La lecture lancée, l'animation se fera en continu à moins que vous ne cliquiez sur l'écran pour l'arrêter.
-
2Exportez votre composition avec la file d'attente de rendu. Si vous devez créer une composition de grande qualité, exportez votre projet via la file d'attente de rendu. C’est une fonctionnalité d'Adobe After Effects.
- Cliquez sur Fichier en haut de la fenêtre. Sélectionnez Exporter, puis Ajouter à la file d'attente de rendu. Au lieu de cliquer sur Fichier, cliquez sur Composition, puis sélectionnez Ajouter à la file d'attente de rendu.
- Dans le panneau File d'attente de rendu, repérez Module de sortie et cliquez sur le lien texte en regard de cette mention. Une boite de dialogue apparait alors sur votre écran. Là, vous pouvez paramétrer les sorties audio et vidéo. Quand c'est terminé, cliquez sur OK.
- Dans le panneau File d'attente de rendu, repérez Dest et cliquez sur le lien texte en regard de cette mention. Une autre boite de dialogue apparait dans laquelle vous allez pouvoir choisir le dossier qui accueillera votre composition rendue. Quand c'est fait, cliquez sur OK.
- Cliquez sur Rendu pour exporter la composition [11] .
-
3Exportez votre composition vers Adobe Media Encoder. Cet encodeur va compresser plus ou moins fortement votre composition. Il peut également exporter des fichiers compatibles avec certaines plateformes web. Même si votre composition a été envoyée à Media Encoder, rien ne vous empêche de continuer à travailler dans Adobe After Effects.
- Cliquez sur Fichier en haut de la fenêtre. Sélectionnez Exporter, puis sur Ajouter à la file d’attente Adobe Media Encoder. Vous pouvez aussi faire Composition, puis sélectionner Ajouter à la file d’attente Adobe Media Encoder, sinon déposez le fichier directement dans l'onglet de la file d'attente d'Adobe Media Encoder.
- Repérez la mention Explorateur de configurations. Sélectionnez le format de votre composition. Faites glisser cette préconfiguration depuis le navigateur sur le fichier dans la file d'attente d'Adobe Media Encoder.
- Dans le panneau File d'attente de rendu, repérez Dest et cliquez sur le lien texte en regard de cette mention. Une autre boite de dialogue apparait dans laquelle vous allez pouvoir choisir le dossier qui accueillera votre composition rendue. Quand c'est fait, cliquez sur OK.
- Cliquez sur le bouton vert d'exécution pour commencer l'exportation [12] .
Publicité
Références
- ↑ https://helpx.adobe.com/fr/after-effects/how-to/aftereffects-create-first-project-cc.html?set=after-effects--fundamentals--essential-tasks
- ↑ https://helpx.adobe.com/fr/after-effects/how-to/aftereffects-workflow-terminology.html?set=after-effects--fundamentals--aftereffects-workspace
- ↑ http://www.surfacedstudio.com/tutorials/adobe-after-effects-for-beginners/3
- ↑ http://cgi.tutsplus.com/tutorials/after-effects-for-beginners-getting-started--ae-195
- ↑ https://helpx.adobe.com/fr/after-effects/how-to/aftereffects-build-compositions-layers-cc.html?set=after-effects--fundamentals--essential-tasks
- ↑ https://helpx.adobe.com/fr/after-effects/how-to/aftereffects-transforming-layers-cc.html?set=after-effects--fundamentals--essential-tasks
- ↑ https://helpx.adobe.com/fr/after-effects/how-to/aftereffects-add-adjust-keyframes-cc.html
- ↑ https://helpx.adobe.com/fr/after-effects/how-to/aftereffects-understanding-animation-cc.html?set=after-effects--fundamentals--animate-masks
- ↑ https://helpx.adobe.com/fr/after-effects/how-to/aftereffects-add-adjust-keyframes-cc.html
- ↑ https://helpx.adobe.com/fr/after-effects/how-to/aftereffects-understanding-animation-cc.html?set=after-effects--fundamentals--animate-masks
- ↑ https://helpx.adobe.com/fr/after-effects/how-to/render-video.html?set=after-effects--fundamentals--essential-tasks
- ↑ https://helpx.adobe.com/fr/after-effects/how-to/render-video.html?set=after-effects--fundamentals--essential-tasks

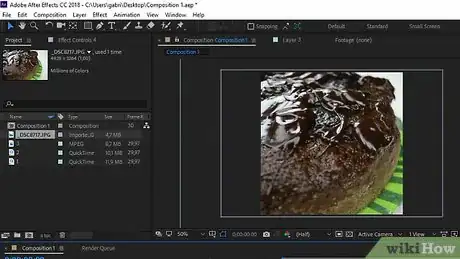
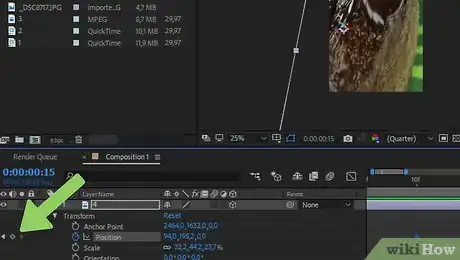
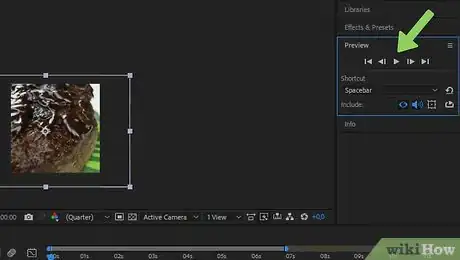












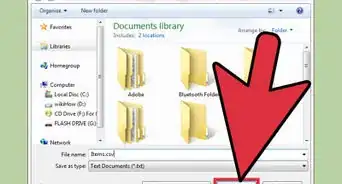



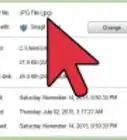

L'équipe de gestion du contenu de wikiHow examine soigneusement le travail de l'équipe éditoriale afin de s'assurer que chaque article est en conformité avec nos standards de haute qualité. Cet article a été consulté 12 014 fois.